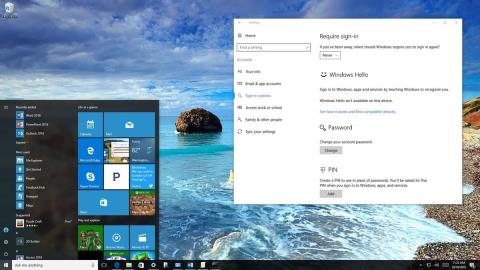Коли ви переводите комп’ютер у сплячий режим, за замовчуванням після запуску комп’ютера Windows попросить вас ввести пароль для входу. Щоб заощадити час і зусилля, ви можете налаштувати Windows на автоматичний вхід кожного разу, коли ви запускаєте комп’ютер із режиму сну.

Частина 1. На комп’ютерах з Windows 10
1. Через Налаштування
1. Спочатку відкрийте програму Налаштування.
2. У вікні налаштувань знайдіть і натисніть Облікові записи .
3. Далі натисніть Параметри входу .
4. Щоб завершити , у розділі «Потрібний вхід» у спадному меню натисніть «Ніколи» .

Якщо ви хочете відобразити повідомлення про введення пароля під час запуску комп’ютера з режиму сну, виконайте ті самі кроки, перейдіть до кроку 4, виберіть « Коли ПК виходить із режиму сну» , і все готово.
2. Використовуйте групову політику
Якщо ви використовуєте Windows 10 Pro, ви можете використовувати редактор групової політики, щоб операційна система не запитувала пароль, коли ноутбук живиться від батареї або підключений до мережі.
Щоб зробити це:
1. Натисніть комбінацію клавіш Windows + R , щоб відкрити вікно команди «Виконати».
2. Далі введіть gpedit.msc у вікно команди «Виконати» та натисніть Enter або натисніть « ОК» , щоб відкрити редактор локальної групової політики.
3. У вікні редактора локальної групової політики перейдіть до ключа:
Конфігурація комп’ютера > Адміністративні шаблони > Система > Керування живленням > Параметри сну
4. Далі знайдіть і двічі клацніть політику Запитувати пароль, коли комп’ютер виходить з режиму сну (від батареї) або Запитувати пароль, коли комп’ютер прокидається (підключено).

5. У наступному вікні натисніть Вимкнути на лівій панелі.
6. Натисніть Застосувати .
7. Натисніть OK , щоб завершити процес.

Після виконання кроків, відтепер кожного разу, коли ви запускаєте комп’ютер із режиму сну, вам більше не потрібно буде вводити пароль доступу.
Якщо ви хочете відобразити повідомлення про введення пароля під час запуску комп’ютера з режиму сну, виконайте ті самі кроки, перейдіть до кроку 5, виберіть параметр Не налаштовано, і все готово.
3. Використовуйте командний рядок
Якщо ви використовуєте Windows 10 Home і не можете отримати доступ до редактора локальної групової політики (доступний лише в Windows 10 Pro, Enterprise і Education), ви можете скористатися командним рядком.
Щоб вимкнути вимогу пароля, коли Windows 10 запускається з режиму сну, виконайте наведені нижче дії.
1. Натисніть комбінацію клавіш Windows + X , щоб відкрити меню досвідченого користувача, тут ви клацнете Командний рядок (адміністратор).
2. Якщо ви хочете вимкнути параметр входу, коли ваш комп’ютер живиться від батареї, введіть наведену нижче команду в командний рядок і натисніть Enter:
powercfg /SETDCVALUEINDEX SCHEME_CURRENT SUB_NONE CONSOLELlock 0
Якщо ви хочете вимкнути параметр входу, коли ваш пристрій підключено до мережі, введіть наведену нижче команду у вікно командного рядка та натисніть Enter:
powercfg /SETACVALUEINDEX SCHEME_CURRENT SUB_NONE CONSOLELlock 0

Щоб увімкнути параметр запиту пароля під час запуску комп’ютера з режиму сну, виконайте наведені нижче дії.
1. Натисніть комбінацію клавіш Windows + X , щоб відкрити меню досвідченого користувача, тут ви клацнете Командний рядок (адміністратор) .
2. Якщо ви хочете ввімкнути опцію входу, коли ваш комп’ютер працює від батареї, введіть наведену нижче команду в командний рядок і натисніть Enter:
powercfg /SETDCVALUEINDEX SCHEME_CURRENT SUB_NONE CONSOLELlock 1
Якщо ви хочете ввімкнути параметр входу, коли ваш пристрій підключено до мережі, введіть наведену нижче команду у вікно командного рядка та натисніть Enter:
powercfg /SETACVALUEINDEX SCHEME_CURRENT SUB_NONE CONSOLELlock 1
Частина 2: у Windows 7, 8
У Windows 7, 8 або Windows 10 відкрийте «Електроживлення» на панелі керування, а потім клацніть « Запитувати пароль під час пробудження» на лівій панелі.

Далі клацніть посилання Змінити налаштування, які зараз недоступні .

Нарешті натисніть «Не вимагати пароль» і збережіть зміни.

Частина 3: Сенсорні пристрої з операційною системою Windows 8
Якщо ви користуєтеся планшетом під керуванням операційної системи Windows 8, дотримуйтеся наведених нижче інструкцій.
Спочатку відкрийте налаштування ПК , а потім клацніть Облікові записи .

В інтерфейсі облікового запису натисніть опцію «Параметри входу» на лівій панелі.
У цьому варіанті ви можете вибрати доступ до пристрою за допомогою графічного пароля або PIN-коду замість використання звичайного пароля.

Або якщо ви хочете видалити свій пароль для входу, ви можете вибрати Політика паролів. Потім натисніть «Змінити» , щоб Windows перестала запитувати пароль під час запуску пристрою.
Частина 4. На Windows Vista
Відкрийте «Параметри живлення» на панелі керування, знайдіть план живлення, який ви використовуєте, а потім клацніть посилання «Змінити налаштування плану ».

Далі клацніть посилання Змінити розширені параметри живлення в нижньому куті інтерфейсу.

Виберіть Змінити налаштування, які зараз недоступні .

Нарешті, у параметрі Вимагати пароль під час пробудження змініть значення On Battery and Plugged in з Так на Ні.

Частина 5. На Windows XP

У Windows XP вам просто потрібно відкрити «Електроживлення» на панелі керування, знайти вкладку «Додатково », а потім зняти прапорець «Запитувати пароль, коли комп’ютер виходить із режиму очікування».
Ви можете звернутися до:
Удачі!