Як виправити У вас немає дозволу на збереження в цьому місці в Windows

Коли Windows відображає помилку «У вас немає дозволу на збереження в цьому місці», це не дозволить вам зберегти файли в потрібні папки.

Немає необхідності сидіти за комп’ютером, щоб безпосередньо давати вказівки, тепер ви можете використовувати програмне забезпечення для віддаленого керування комп’ютером , таке як TeamViewer , Ultraviewer, щоб стежити за комп’ютерами інших людей і давати детальні інструкції, наприклад, сидячи перед екраном. Під час користування ви бачитимете іншу особу на повний екран, виконуватимете інструкції, легко обмінюватиметеся файлами чи повідомленнями. Це значно спрощує допомогу та виправлення комп’ютерних помилок, заощаджуючи час впровадження.
Раніше Wiki.SpaceDesktop розповідав читачам, як встановити програмне забезпечення Ultraviewer, а також як віддалено керувати комп’ютером за допомогою Ultraviewer . У цій статті читачі дізнаються більше про те, як обмінюватися файлами між двома комп’ютерами простим і дуже легким у використанні методом.
Інструкції щодо обміну файлами в Ultraviewer
Крок 1:
Ми переходимо до встановлення Ultraviewer за посиланням нижче, як зазвичай. Програмне забезпечення дуже мало за розміром і підтримує всі версії операційних систем Windows.
крок 2:
Після встановлення інтерфейс Ultraviewer відображається з вашим персональним ідентифікатором і паролем. Користувачеві потрібно ввести ідентифікатор і пароль суперника , а потім натиснути кнопку «Почати керування» .
крок 3:
Ви одразу побачите екран супротивника, щоб продовжити керування.
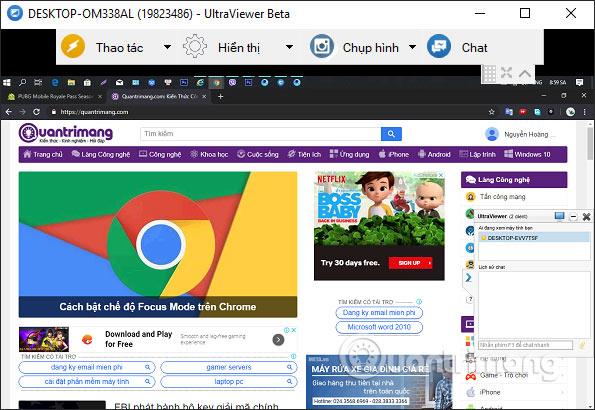
Потім у правому куті екрана комп’ютера ви побачите значок стрілки , щоб відкрити рамку чату.
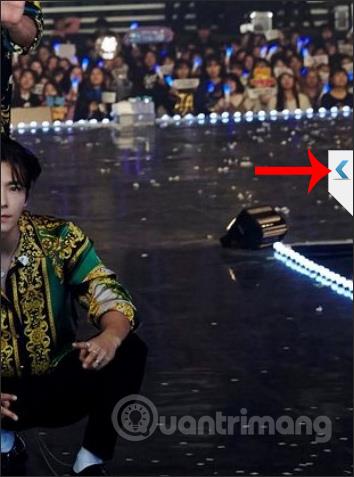
крок 4:
Показати інтерфейс фрейму чату. Тут ви натискаєте піктограму шпильки , щоб надіслати файл на комп’ютер іншої особи.
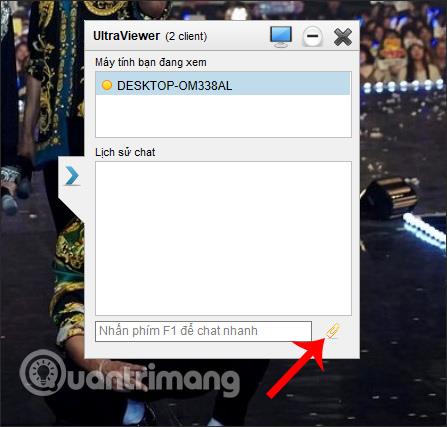
Цей час відображає папку на вашому комп’ютері. Ми знаходимо файл, який хочемо надіслати іншій особі, а потім натискаємо, щоб надіслати файл. Ultraviewer не обмежує типи файлів, які надсилаються програмним забезпеченням.
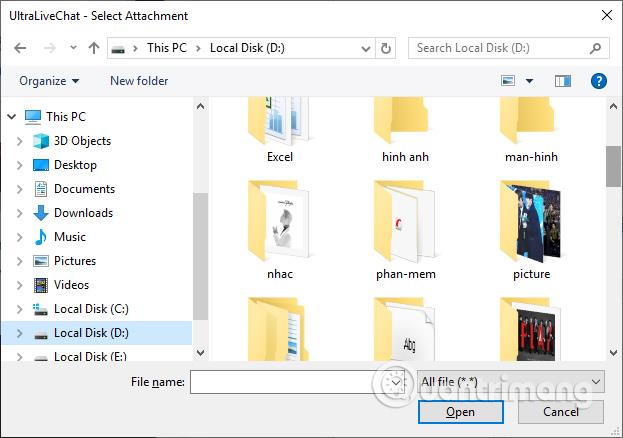
крок 5:
Відразу після цього файл буде відправлений на комп'ютер суперника.
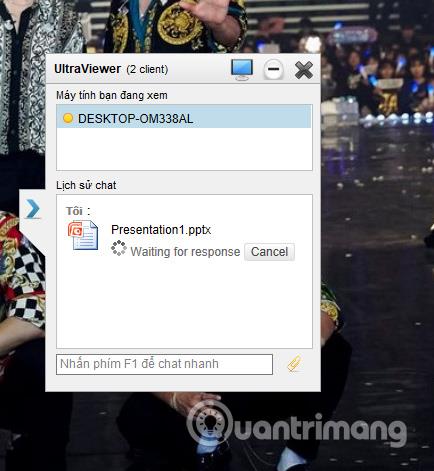
Надсилаючи файли чи керуючи комп’ютером, ми можемо комфортно спілкуватися.
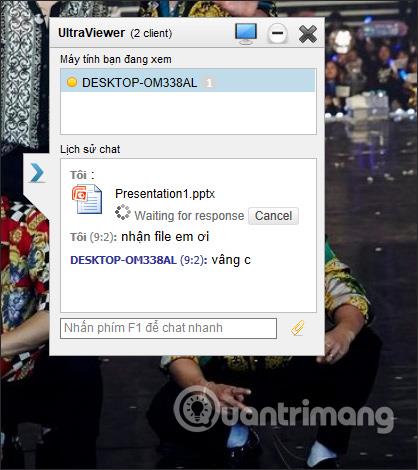
Крок 6:
Потім на іншому боці комп’ютера потрібно натиснути кнопку «Зберегти» , щоб підтвердити завантаження файлу на комп’ютер.
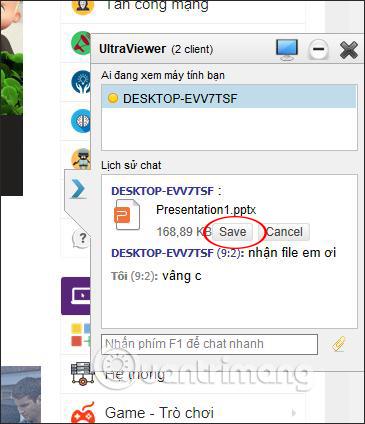
Також відобразіть папку на їх комп’ютері, щоб вони могли вибрати, де зберегти файл, який ви надсилаєте.
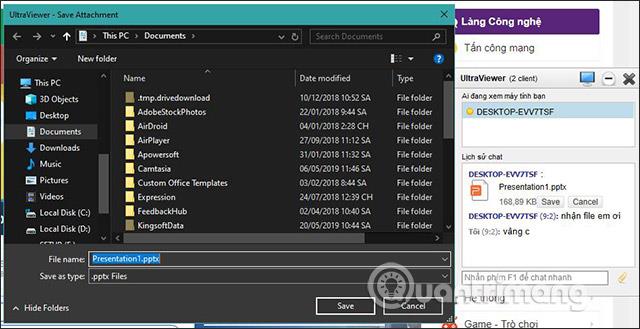
Крок 7:
Процес обміну файлами в Ultraviewer здійснюється одразу після цього. Якщо файл, який ви надсилаєте, великий, процес надсилання займе багато часу. Коли комп’ютер опонента успішно отримує файл, інтерфейс фрейму чату на вашому комп’ютері відображає повідомлення Файл надіслано , файл успішно надіслано.
Щоб припинити керування комп’ютером, клацніть піктограму X у верхньому куті екрана комп’ютера, і готово.
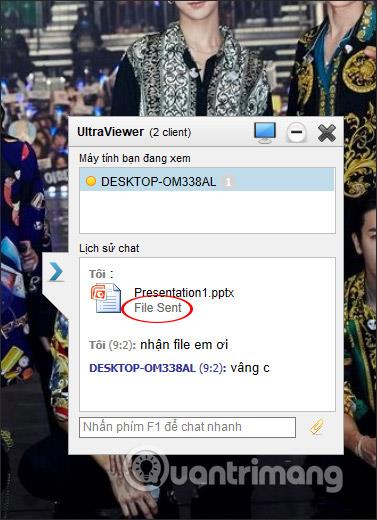
Керувати комп'ютером і керувати ним за допомогою програми Ultraviewer набагато простіше і зручніше. Ми можемо легко обмінюватися інформацією один з одним через фрейм чату або якнайшвидше ділитися файлами прямо через інтерфейс програмного забезпечення.
Бажаю успіхів!
Коли Windows відображає помилку «У вас немає дозволу на збереження в цьому місці», це не дозволить вам зберегти файли в потрібні папки.
Сервер Syslog є важливою частиною арсеналу ІТ-адміністратора, особливо коли мова йде про централізоване керування журналами подій.
Помилка 524: Виник тайм-аут – це специфічний для Cloudflare код статусу HTTP, який вказує на те, що з’єднання із сервером закрито через тайм-аут.
Код помилки 0x80070570 є поширеним повідомленням про помилку на комп’ютерах, ноутбуках і планшетах під керуванням операційної системи Windows 10. Однак він також з’являється на комп’ютерах під керуванням Windows 8.1, Windows 8, Windows 7 або раніших версій.
Помилка «синій екран смерті» BSOD PAGE_FAULT_IN_NONPAGED_AREA або STOP 0x00000050 — це помилка, яка часто виникає після встановлення драйвера апаратного пристрою або після встановлення чи оновлення нового програмного забезпечення. У деяких випадках причиною помилки є пошкоджений розділ NTFS.
Внутрішня помилка відеопланувальника також є смертельною помилкою синього екрана, ця помилка часто виникає в Windows 10 і Windows 8.1. Ця стаття покаже вам кілька способів виправлення цієї помилки.
Щоб пришвидшити завантаження Windows 10 і скоротити час завантаження, нижче наведено кроки, які потрібно виконати, щоб видалити Epic із автозавантаження Windows і запобігти запуску Epic Launcher з Windows 10.
Не слід зберігати файли на робочому столі. Існують кращі способи зберігання комп’ютерних файлів і підтримки порядку на робочому столі. Наступна стаття покаже вам ефективніші місця для збереження файлів у Windows 10.
Якою б не була причина, інколи вам доведеться налаштувати яскравість екрана відповідно до різних умов освітлення та цілей. Якщо вам потрібно спостерігати за деталями зображення або дивитися фільм, вам потрібно збільшити яскравість. І навпаки, ви також можете зменшити яскравість, щоб захистити батарею ноутбука.
Ваш комп’ютер випадково прокидається та з’являється вікно з написом «Перевірка оновлень»? Зазвичай це пов'язано з програмою MoUSOCoreWorker.exe - завданням Microsoft, яке допомагає координувати установку оновлень Windows.








