Як виправити У вас немає дозволу на збереження в цьому місці в Windows

Коли Windows відображає помилку «У вас немає дозволу на збереження в цьому місці», це не дозволить вам зберегти файли в потрібні папки.

Порт USB-C став стандартом для передачі даних, виведення відео та заряджання на сучасних ноутбуках Windows. Хоча це зручно, може бути неприємно, коли ви підключаєте свій ноутбук до зарядного пристрою USB-C, а він не заряджається.
Оскільки таких проблем із заряджанням може бути декілька, універсального рішення, яке б підійшло всім, не існує. Будьте впевнені, дотримання цих порад допоможе швидко зарядити ваш ноутбук Windows через USB-C .
1. Переконайтеся, що ваш ноутбук підтримує зарядку USB-C
Порт USB-C на ноутбуці не обов’язково означає, що його можна заряджати через USB-C. Тому ваш перший крок — переконатися, що ваш ноутбук Windows підтримує заряджання USB-C. Якщо ви не впевнені, зверніться до посібника з ПК або відвідайте веб-сайт виробника, щоб перевірити, чи підтримує ваш ноутбук заряджання USB-C.
Якщо ваш ноутбук підтримує заряджання USB-C, підключіть зарядний пристрій до порту, який підтримує Power Delivery (PD). Якщо ви підключитесь до порту USB-C, який підтримує лише передачу даних, ваш ноутбук не заряджатиметься. Знайдіть невеликий значок батареї поруч із портом USB-C, щоб визначити, який порт використовується для заряджання.
2. Використовуйте сумісний зарядний пристрій і кабель
Також важливо використовувати відповідний зарядний пристрій і зарядний кабель. Найкраще використовувати зарядний пристрій і кабель, які йдуть в комплекті з ноутбуком. Якщо ви використовуєте інший зарядний пристрій або кабель, переконайтеся, що він достатньо потужний, щоб зарядити ваш ноутбук.

Частинки бруду в зарядному порту також можуть спричинити ослаблення з’єднань і перешкоджати процесу заряджання. Тому переконайтеся, що зарядний кабель надійно під’єднано. Також перевірте кабель на наявність порізів.
3. Вийміть акумулятор і повторіть спробу
Можливо, проблема заряджання пов’язана не з портом USB-C чи зарядним пристроєм, а з самим акумулятором. Щоб виключити таку можливість, спробуйте підключити ноутбук без акумулятора.
Для ноутбуків зі знімними батареями вийміть батарею, потягнувши за фіксатори знизу. Потім утримуйте кнопку живлення протягом 10–15 секунд, щоб розрядити систему. Потім підключіть ноутбук до розетки та спробуйте ввімкнути його без акумулятора.
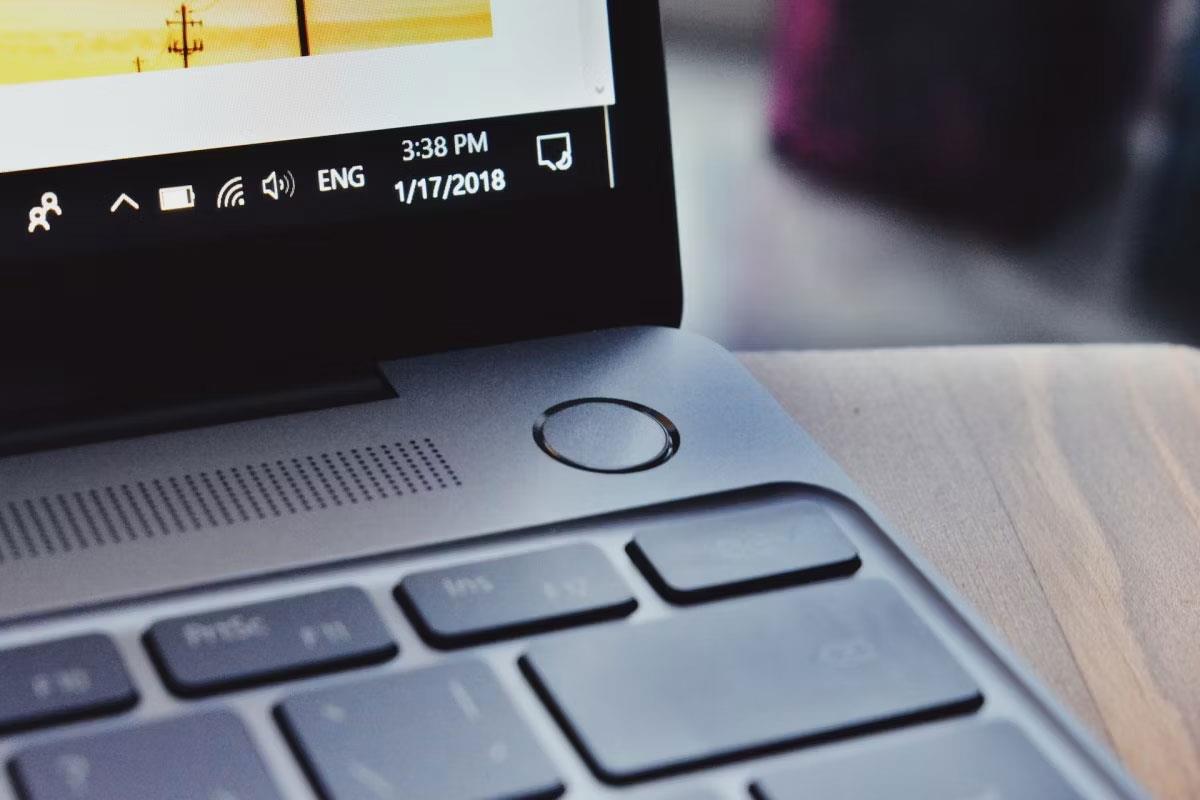
Якщо ноутбук увімкнеться, проблем із портом USB-C чи вашим зарядним пристроєм не повинно бути. Використовуйте м’яку суху тканину, щоб очистити батарейний відсік і видалити сторонні предмети. Потім знову вставте акумулятор у відсік і перевірте, чи всі контакти вирівняні.
Якщо ваш ноутбук з Windows усе ще не заряджається, можливо, акумулятор вашого ноутбука розрядився і його потрібно замінити.
4. Очистити поріг зарядки акумулятора
Ваш ноутбук з Windows не може зарядитися до 100%? Можливо, ви встановили поріг заряду батареї, функцію більшості сучасних ноутбуків, яка дозволяє продовжити термін служби батареї, запобігаючи зарядці батареї понад певний рівень, наприклад 80 %.
Через цей параметр може здатися, що ваш ноутбук не заряджається. Залежно від виробника ноутбука максимальну ємність RSOC (або відносний стан заряду) батареї можна встановити в BIOS або запатентованій супутній системній програмі.
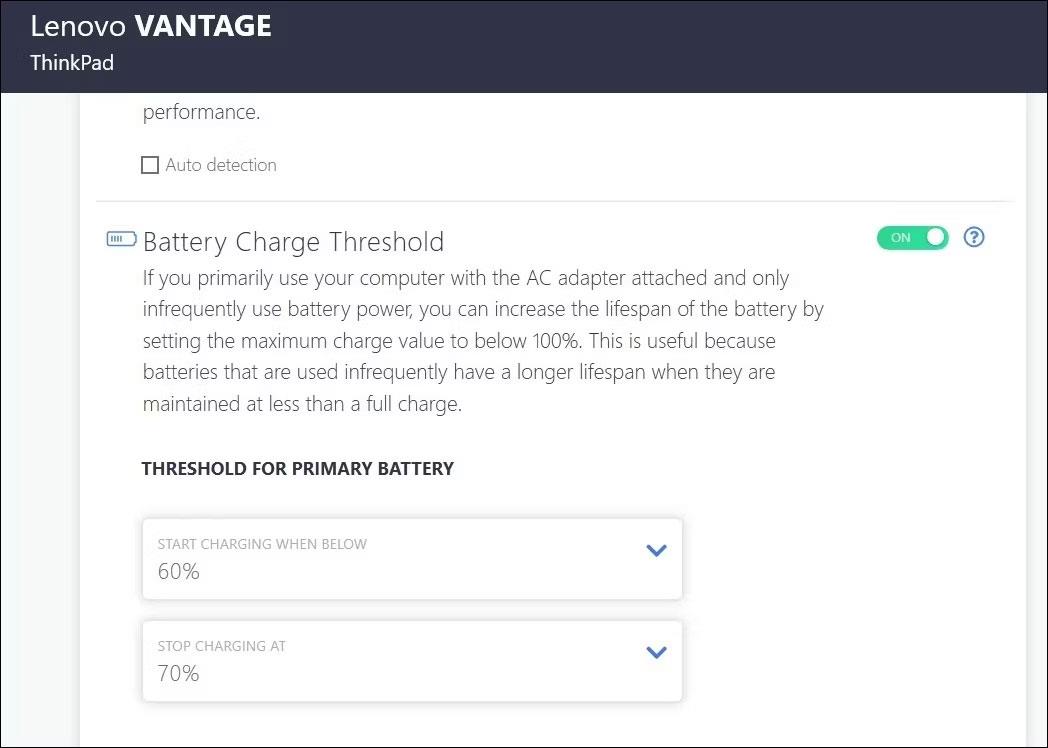
Почніть із встановлення порогового значення заряду батареї на ноутбуці Windows і виконайте дії, щоб видалити обмеження заряду батареї. Зробивши це, ви зможете повністю зарядити свій ноутбук.
5. Скиньте план живлення до стандартної конфігурації
Якщо видалення порогу заряду акумулятора не вирішує проблему, можливо, причиною проблеми є інший параметр живлення. Ви можете спробувати скинути план живлення до стандартної конфігурації та перевірити, чи це вирішить проблему.
Щоб відновити стандартний план живлення в Windows, виконайте такі дії:
powercfg -restoredefaultschemes
Скидання плану живлення в Windows
Коли ви запустите наведену вище команду, Windows скине всі плани живлення до налаштувань за замовчуванням. Потім перевірте, чи можете ви зарядити свій ноутбук.
6. Оновіть або перевстановіть драйвер акумулятора
Драйвери акумулятора на ноутбуках полегшують зв’язок між Windows і акумулятором вашого ноутбука. Якщо ці драйвери застарілі або пошкоджені, ви можете побачити жовтий трикутник на піктограмі акумулятора, і ваш ноутбук не заряджається через USB-C. У більшості випадків такі проблеми можна вирішити шляхом оновлення драйвера. Для цього виконайте наведені нижче дії.
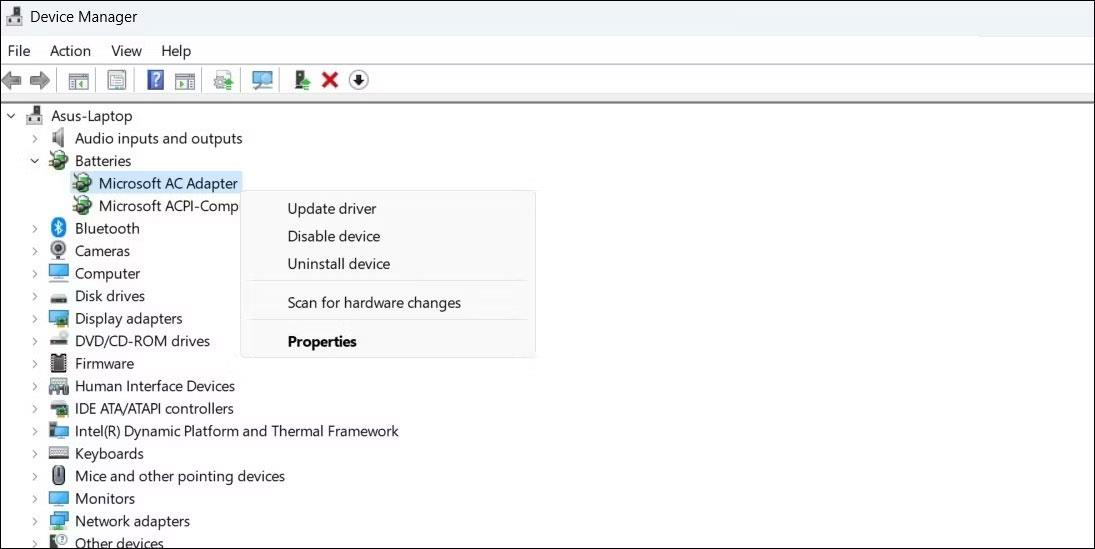
Оновіть драйвер акумулятора в Windows
Так само оновіть драйвер батареї методу керування, сумісного з Microsoft ACPI .
Якщо ви не можете зарядити ноутбук навіть після оновлення драйверів акумулятора, вони можуть бути пошкоджені. У цьому випадку ви можете спробувати виправити несправні драйвери на Windows, перевстановивши їх.
7. Оновіть BIOS/UEFI
Ще одна причина, чому ваш ноутбук Windows не може заряджатися через USB-C, — це неправильні або застарілі налаштування BIOS. BIOS — це невелика програма, яка зберігається на материнській платі вашого комп’ютера і відповідає за ініціалізацію апаратного забезпечення комп’ютера та завантаження операційної системи. Якщо налаштування BIOS неправильні, це може спричинити проблеми з портом USB-C на вашому комп’ютері.
Отже, якщо нічого не працює, ви можете спробувати оновити налаштування BIOS на ноутбуці Windows.
Коли Windows відображає помилку «У вас немає дозволу на збереження в цьому місці», це не дозволить вам зберегти файли в потрібні папки.
Сервер Syslog є важливою частиною арсеналу ІТ-адміністратора, особливо коли мова йде про централізоване керування журналами подій.
Помилка 524: Виник тайм-аут – це специфічний для Cloudflare код статусу HTTP, який вказує на те, що з’єднання із сервером закрито через тайм-аут.
Код помилки 0x80070570 є поширеним повідомленням про помилку на комп’ютерах, ноутбуках і планшетах під керуванням операційної системи Windows 10. Однак він також з’являється на комп’ютерах під керуванням Windows 8.1, Windows 8, Windows 7 або раніших версій.
Помилка «синій екран смерті» BSOD PAGE_FAULT_IN_NONPAGED_AREA або STOP 0x00000050 — це помилка, яка часто виникає після встановлення драйвера апаратного пристрою або після встановлення чи оновлення нового програмного забезпечення. У деяких випадках причиною помилки є пошкоджений розділ NTFS.
Внутрішня помилка відеопланувальника також є смертельною помилкою синього екрана, ця помилка часто виникає в Windows 10 і Windows 8.1. Ця стаття покаже вам кілька способів виправлення цієї помилки.
Щоб пришвидшити завантаження Windows 10 і скоротити час завантаження, нижче наведено кроки, які потрібно виконати, щоб видалити Epic із автозавантаження Windows і запобігти запуску Epic Launcher з Windows 10.
Не слід зберігати файли на робочому столі. Існують кращі способи зберігання комп’ютерних файлів і підтримки порядку на робочому столі. Наступна стаття покаже вам ефективніші місця для збереження файлів у Windows 10.
Якою б не була причина, інколи вам доведеться налаштувати яскравість екрана відповідно до різних умов освітлення та цілей. Якщо вам потрібно спостерігати за деталями зображення або дивитися фільм, вам потрібно збільшити яскравість. І навпаки, ви також можете зменшити яскравість, щоб захистити батарею ноутбука.
Ваш комп’ютер випадково прокидається та з’являється вікно з написом «Перевірка оновлень»? Зазвичай це пов'язано з програмою MoUSOCoreWorker.exe - завданням Microsoft, яке допомагає координувати установку оновлень Windows.








