Як виправити У вас немає дозволу на збереження в цьому місці в Windows

Коли Windows відображає помилку «У вас немає дозволу на збереження в цьому місці», це не дозволить вам зберегти файли в потрібні папки.

Зазвичай, видаляючи файл у Windows, файл не видаляється відразу, а зберігається в кошику. Після цього вам доведеться зробити ще один крок: очистити кошик. Але якщо ви не хочете виконувати цей другий крок, ми покажемо вам, як остаточно видалити файл у статті нижче. Будь ласка, зверніться.
Спосіб 1. Повністю видаліть файл на комп’ютері за допомогою параметра «Кошик».
Кошик — це місце, де тимчасово зберігаються видалені елементи в Windows, якщо вони не видалені остаточно. Він надає користувачам можливість відновлювати видалені файли в операційній системі Windows, починаючи з Windows 95. Доки користувач остаточно не видалить ці файли, вони не будуть остаточно видалені з жорсткого диска; Усі ці видалені файли чи папки зберігаються в кошику. Крім того, Кошик дозволяє відновити всі збережені в ньому файли в початкове місце зберігання.
Ви не можете використовувати файли безпосередньо в кошику; Спочатку потрібно відновити файли. Починаючи з Windows 95, він відображається у всіх версіях Windows. Однак у новіших версіях операційної системи Windows його значок може не відображатися. У цьому випадку ви можете відобразити піктограму кошика в Windows, перейшовши до налаштувань. Якщо кошик не має непотрібних файлів, він відображатиметься як порожній кошик. Коли є певні дані, з’явиться Кошик із піктограмами паперу.
Доки ви не очистите кошик, усі тимчасово видалені файли зберігатимуться. Але ваші файли починають видалятися з кошика, якщо ліміт пам’яті кошика вичерпано або ваш жорсткий диск заповнений або майже закінчився.
Якщо ви хочете негайно повністю видалити файл із комп’ютера за допомогою кошика, виконайте такі дії:
Крок 1 : клацніть правою кнопкою миші значок кошика на робочому столі та виберіть «Властивості» .
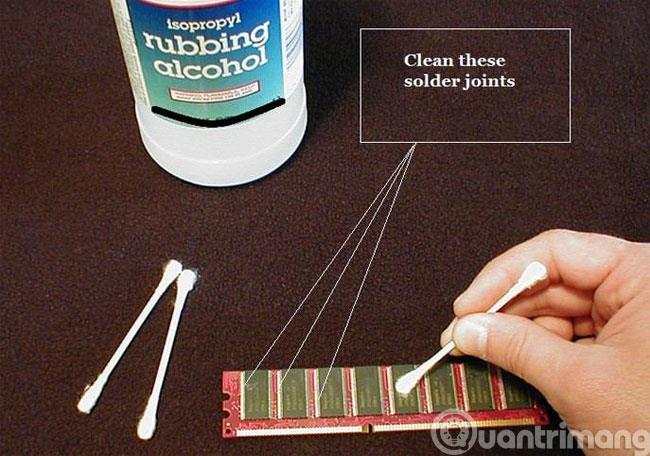
Крок 2 : у діалоговому вікні «Властивості кошика» клацніть кожен диск і поставте прапорець біля опції «Не переміщувати файли в кошик». Видаляє файли відразу після видалення . Потім натисніть OK .
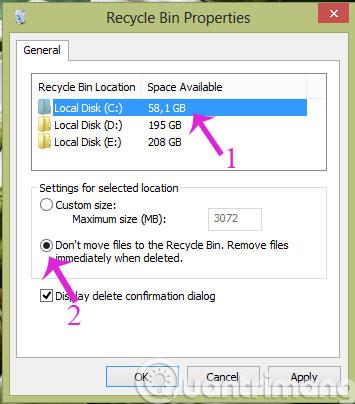
Отже, відтепер, коли ви видаляєте файл, він більше не потраплятиме у кошик.
Спосіб 2. Використовуйте комбінацію клавіш для остаточного видалення файлів
Якщо ви не хочете налаштовувати, як описано вище, а просто хочете вибрати, які файли ви хочете остаточно видалити, ви можете натиснути комбінацію клавіш Shift+Delete .
Спосіб 3: скористайтеся інструментом Cipher, доступним у Windows, щоб остаточно видалити файли
Третій спосіб остаточного видалення даних у Windows – це використання інструменту Cipher, доступного у Windows.
Щоразу, коли ви створюєте текстові файли та шифруєте їх до завершення процесу шифрування, Windows створює резервну копію файлу на випадок, якщо щось піде не так під час процесу шифрування. Зашифровані дані все одно можна відновити таким чином. Після завершення процесу шифрування резервну копію буде видалено. Але знову ж таки, цей видалений файл резервної копії можна відновити за допомогою програмного забезпечення для відновлення даних, доки він не буде перезаписаний іншими даними.
Коли ви використовуєте цей вбудований інструмент, він створює тимчасову папку під назвою EFSTMPWP у системному розділі. Потім він додасть тимчасові файли в цей каталог і запише до цих файлів випадкові дані, включаючи 0, 1 та інші випадкові числа.
Таким чином, Cipher дозволяє не тільки шифрувати та розшифровувати дані, але й безпечно їх видаляти. Тому багато людей також використовують його для остаточного видалення файлів.
Cipher не має графічного інтерфейсу, тому він дуже зручний, а команди надзвичайно прості. Використання Cipher допомагає не виконувати багато операцій для остаточного видалення файлу, просто зашифруйте Cipher на диску, і під час наступного видалення, як зазвичай, файли автоматично зникнуть назавжди.
Cipher — це утиліта командного рядка, для використання інструменту необхідно відкрити командний рядок/PowerShell .
Крок 1: відкрийте «Командний рядок» у розділі «Адміністратор», спочатку увійдіть у cmdполе «Початкове меню пошуку» або на панелі завдань, потім клацніть правою кнопкою миші «Командний рядок» і виберіть « Запуск від імені адміністратора».
Якщо ви використовуєте Windows 10 з останніми версіями, кнопка «Запуск від імені адміністратора» з’явиться, щойно ви введете пошук командного рядка.
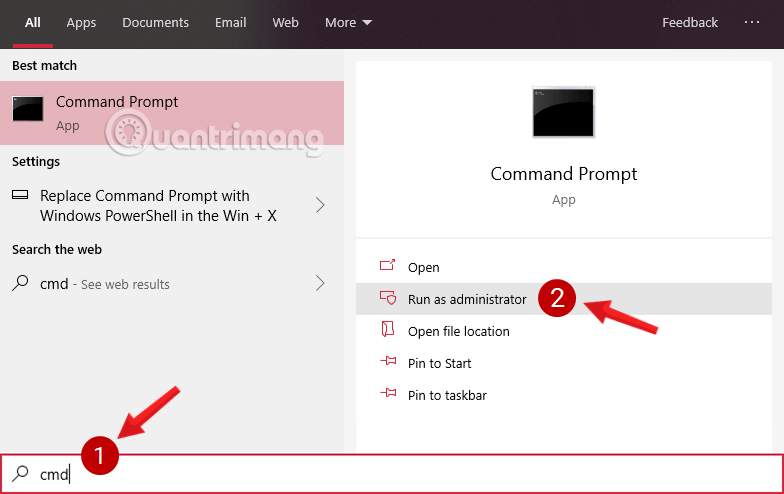
Відкрийте командний рядок у новій версії Windows 10
Натисніть «Так» , якщо на екрані з’явиться повідомлення «Контроль облікових записів користувачів».
Крок 2: у вікні командного рядка введіть наведену нижче команду та натисніть клавішу Enter, щоб дозволити Cipher зашифрувати диск , файли якого потрібно остаточно видалити під час виконання операції видалення:
cipher /w:C: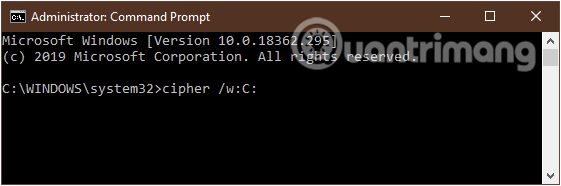
Введіть команду у вікні командного рядка
Наведена вище команда виконає шифрування на диску C, так що файли після видалення «зникнуть» назавжди та не можуть бути відновлені.
Щоб змінити диски, замініть літеру C іншими літерами дисків, наприклад D, E..., або ви також можете перейти безпосередньо до певної папки на диску, якщо ви хочете виконати шифрування лише на цьому диску. Наприклад, якщо ви хочете видалити папку QuanTriMang\CongNghe/Windows10на диску D, введіть таку команду:
cipher /w:D:\QuanTriMang\CongNghe/Windows10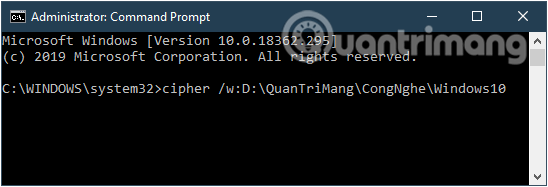
Зашифруйте певну папку на диску на комп’ютері Windows
Примітка. Цей процес займе багато часу, тому краще робити це, коли у вас порожній комп’ютер, який нічого не робить.
Спосіб 4. Видалення файлів у Windows назавжди за допомогою Eraser
Якщо Cipher вище не підходить для вас, спробуйте Eraser. Це надзвичайно потужний інструмент із відкритим кодом, який можна використовувати для остаточного видалення даних, про які ви не хочете, щоб інші знали, і, що важливо, він абсолютно безкоштовний. Дані, видалені за допомогою цього інструменту, не можна відновити.
Крок 1. Встановіть Eraser на комп’ютері Windows.
Крок 2. Після встановлення програмного забезпечення ви можете використовувати Eraser для остаточного видалення даних. Клацніть файл правою кнопкою миші та виберіть опцію «Гумка».
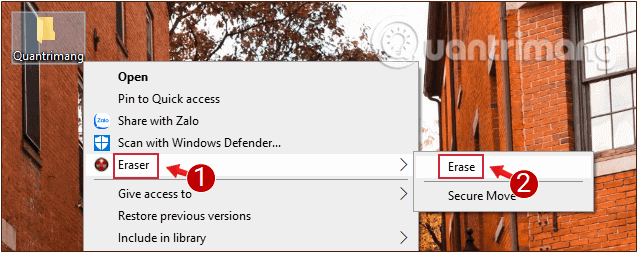
Клацніть правою кнопкою миші файл, який потрібно видалити, і натисніть опцію «Гумка».
Крок 3. У діалоговому вікні сповіщення, яке з’явиться із запитом, чи впевнені ви, що бажаєте видалити вибраний файл, натисніть « Так» , щоб підтвердити дію.
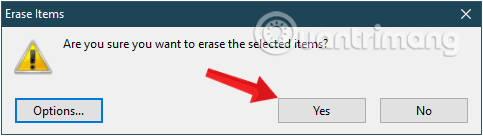
Повідомлення підтверджує, чи впевнені ви, що бажаєте видалити щойно вибраний файл
І тепер файли видалено назавжди.
Крім того, ви також можете запустити інструмент Eraser і назавжди видалити потрібні файли через його інтерфейс.
Спосіб 5. Видалення файлів через форматування розділу
Функція форматування дозволяє остаточно видалити всі файли на розділі. Під час форматування розділу не забувайте знімати прапорець Виконати швидке форматування . Якщо виконати операцію «Форматування розділу» за замовчуванням, файли можна відновити.
Існує кілька доступних методів форматування, наприклад використання керування дисками або командного рядка . У цій статті буде показано, як форматувати файли в програмі керування дисками.
Крок 1 : одночасно натисніть Win+ , щоб відкрити вікно Виконати. Після введення diskmgmt.msc натисніть OK , щоб продовжити.R
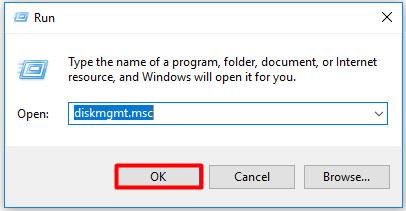
Введіть diskmgmt.msc
Крок 2 : Виберіть розділ, що містить файли, які потрібно видалити, а потім клацніть його правою кнопкою миші. Потім виберіть опцію «Формат» зі списку функцій.
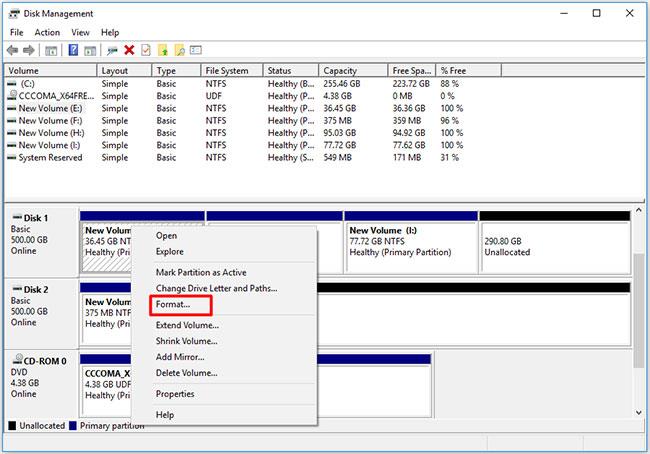
Виберіть Формат зі списку функцій
Порада : перед форматуванням потрібно переконатися, що всі файли більше не потрібні, або ви створили резервні копії важливих файлів. Інакше ви можете втратити цінні дані.
Крок 3 : Скасуйте вибір швидкого форматування та натисніть OK , щоб продовжити.
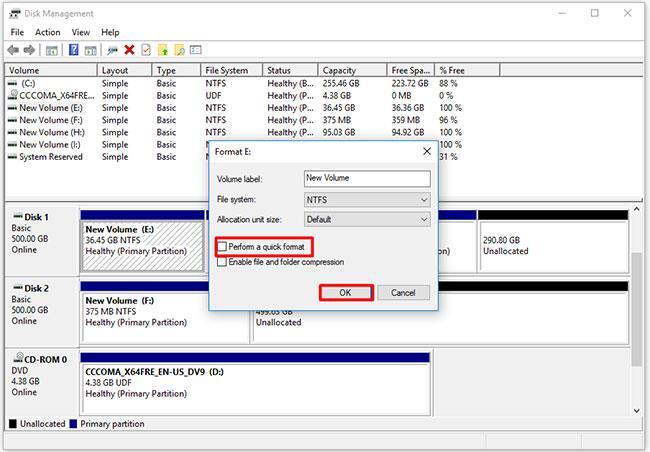
Зніміть вибір Виконати швидке форматування
Порада : якщо ви не скасуєте запит Виконати швидке форматування , файли не можна остаточно видалити.
Крок 4 : Натисніть OK у спливаючому вікні, щоб виконати операцію форматування.
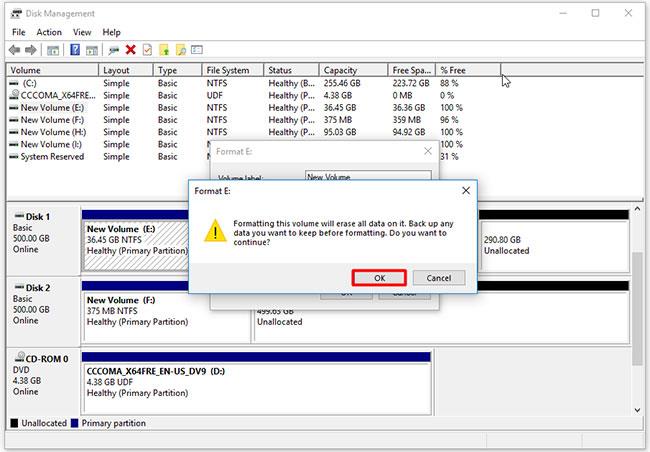
Натисніть OK у спливаючому вікні
Спосіб 6. Видалення файлів за допомогою командного рядка
Командний рядок також дозволяє назавжди видаляти файли. Якщо ви не хочете використовувати інструмент сторонніх розробників, ви можете спробувати цей метод. Ви можете видалити непотрібні файли, виконавши команду clean allв командному рядку.
Нижче наведено конкретні кроки для остаточного видалення файлів за допомогою командного рядка.
Крок 1 : відкрийте командний рядок з правами адміністратора .
Крок 2 : введіть наступні команди на спливаючій сторінці. Після введення кожної команди натисніть клавішу, Enterщоб продовжити.
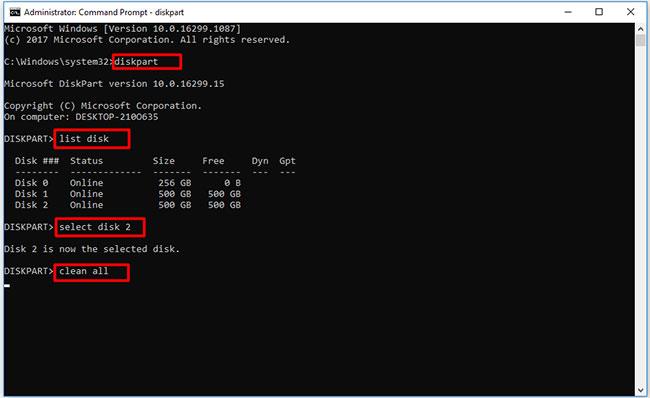
Видалення файлів за допомогою командного рядка
Удачі!
Побачити більше:
Коли Windows відображає помилку «У вас немає дозволу на збереження в цьому місці», це не дозволить вам зберегти файли в потрібні папки.
Сервер Syslog є важливою частиною арсеналу ІТ-адміністратора, особливо коли мова йде про централізоване керування журналами подій.
Помилка 524: Виник тайм-аут – це специфічний для Cloudflare код статусу HTTP, який вказує на те, що з’єднання із сервером закрито через тайм-аут.
Код помилки 0x80070570 є поширеним повідомленням про помилку на комп’ютерах, ноутбуках і планшетах під керуванням операційної системи Windows 10. Однак він також з’являється на комп’ютерах під керуванням Windows 8.1, Windows 8, Windows 7 або раніших версій.
Помилка «синій екран смерті» BSOD PAGE_FAULT_IN_NONPAGED_AREA або STOP 0x00000050 — це помилка, яка часто виникає після встановлення драйвера апаратного пристрою або після встановлення чи оновлення нового програмного забезпечення. У деяких випадках причиною помилки є пошкоджений розділ NTFS.
Внутрішня помилка відеопланувальника також є смертельною помилкою синього екрана, ця помилка часто виникає в Windows 10 і Windows 8.1. Ця стаття покаже вам кілька способів виправлення цієї помилки.
Щоб пришвидшити завантаження Windows 10 і скоротити час завантаження, нижче наведено кроки, які потрібно виконати, щоб видалити Epic із автозавантаження Windows і запобігти запуску Epic Launcher з Windows 10.
Не слід зберігати файли на робочому столі. Існують кращі способи зберігання комп’ютерних файлів і підтримки порядку на робочому столі. Наступна стаття покаже вам ефективніші місця для збереження файлів у Windows 10.
Якою б не була причина, інколи вам доведеться налаштувати яскравість екрана відповідно до різних умов освітлення та цілей. Якщо вам потрібно спостерігати за деталями зображення або дивитися фільм, вам потрібно збільшити яскравість. І навпаки, ви також можете зменшити яскравість, щоб захистити батарею ноутбука.
Ваш комп’ютер випадково прокидається та з’являється вікно з написом «Перевірка оновлень»? Зазвичай це пов'язано з програмою MoUSOCoreWorker.exe - завданням Microsoft, яке допомагає координувати установку оновлень Windows.








