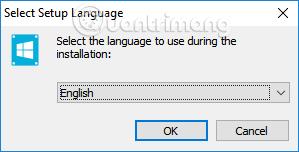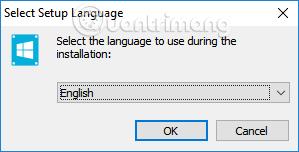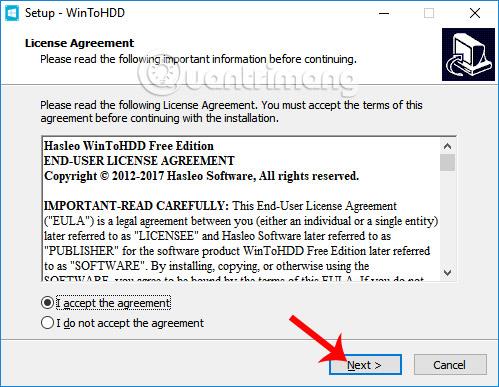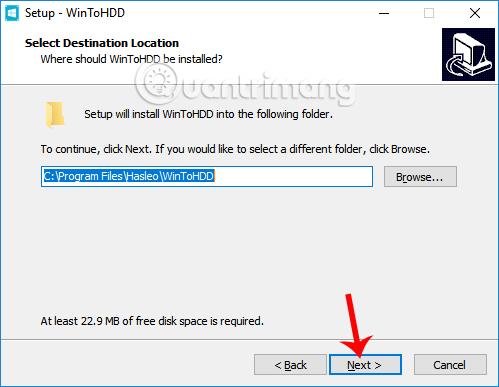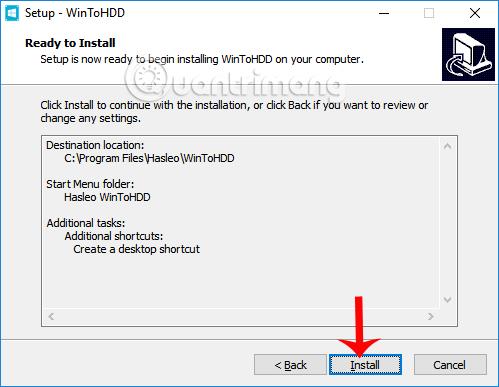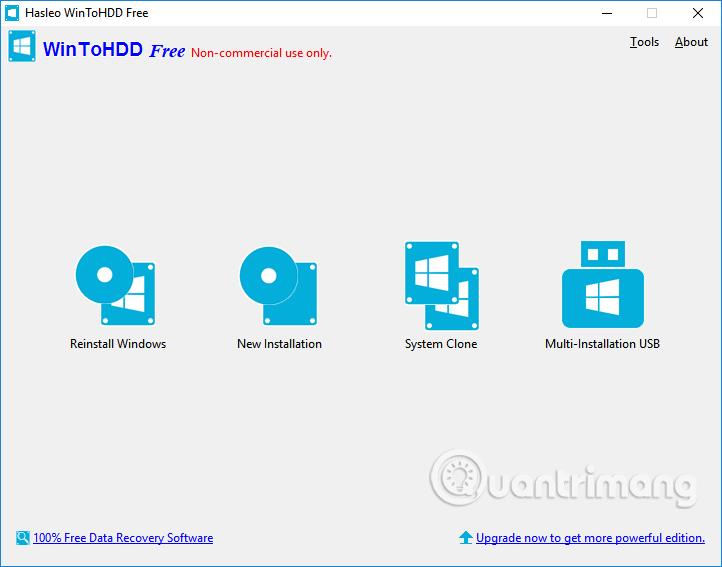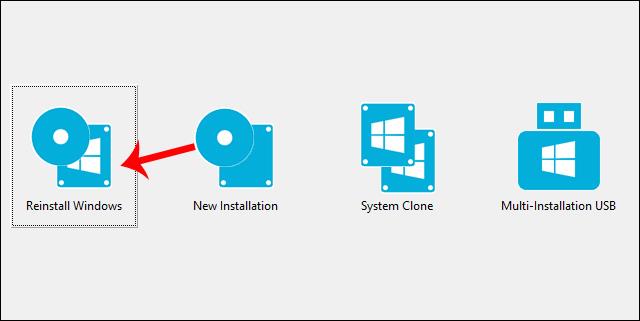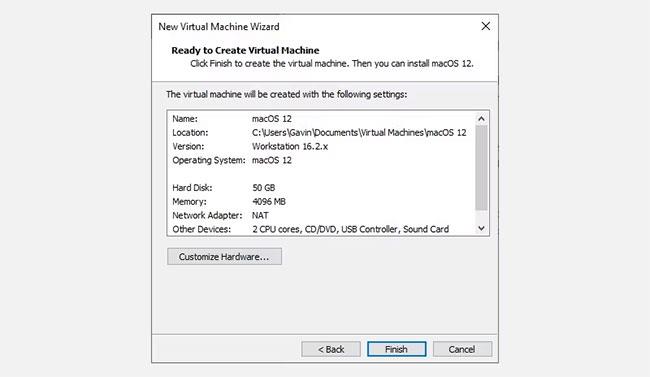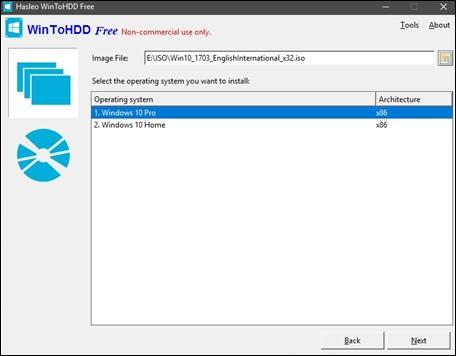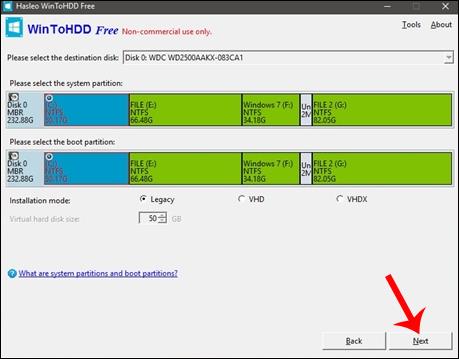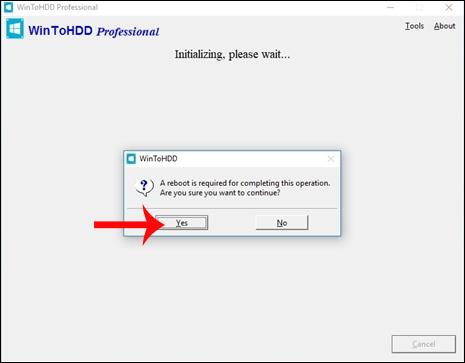WinToHDD — це новий інструмент встановлення Windows, для встановлення якого не потрібен USB чи DVD, як раніше.
Зазвичай для інсталяції Win 10 або Win 7 ми використовуємо USB або DVD-диск із програмою встановлення для цієї операційної системи. Однак, якщо USB-привід не розпізнає DVD-диск, або, простіше кажучи, ви хочете скоротити процес інсталяції Windows, WinToHDD стане відповідним вибором.
Цей інструмент скоротить новий процес встановлення або паралельне встановлення операційних систем Windows на комп’ютері. Користувачам потрібен лише файл ISO операційної системи, яку вони хочуть інсталювати, після чого WinToHDD запустить пакет ISO, щоб інсталювати Win прямо на жорсткий диск. Ми можемо використовувати WinToHDD для встановлення Win 10 або Win 7.
Наведена нижче стаття допоможе вам встановити Windows за допомогою WinToHDD. Примітка для користувачів : перед перевстановленням Windows потрібно створити резервну копію даних.
Крок 1:
Спочатку вам потрібно завантажити файл ISO для операційної системи, яку ви хочете інсталювати, а потім зберегти його на диску D або диску E. Потім завантажте та інсталюйте програмне забезпечення WinToHDD за посиланням нижче.
крок 2:
Приступаємо до установки WinToHDD на комп'ютер. У першому інтерфейсі натисніть , щоб вибрати мову встановлення програмного забезпечення .
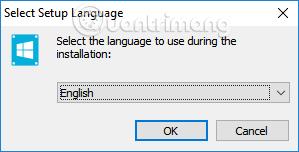
крок 3:
Виберіть Я приймаю угоду , щоб прийняти умови встановлення WinToHDD.
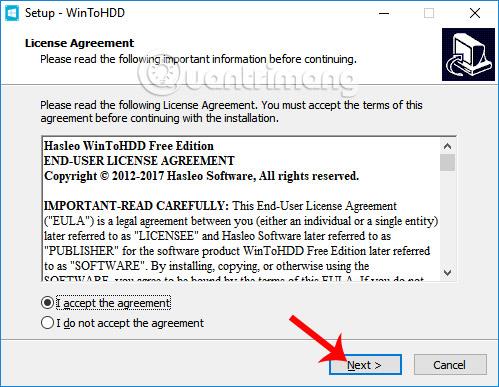
крок 4:
Переходячи на новий інтерфейс, ми можемо змінити каталог встановлення WinToHDD, натиснувши «Огляд», або ми можемо пропустити та натиснути «Далі» .
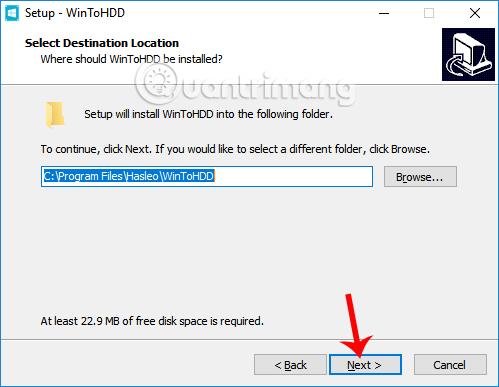
крок 5:
Нарешті натисніть Далі... Встановити , щоб інсталювати інструмент WinToHDD.
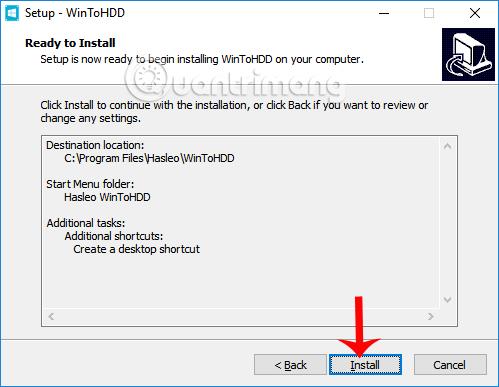
Крок 6:
Це інтерфейс програмного забезпечення WinToHDD на комп’ютері. Інструмент надає користувачам 4 варіанти. Перевстановити Windows, щоб перевстановити Windows, Нова інсталяція, щоб інсталювати Windows лише на 1 розділ, System Clone створює копію системного розділу, використовується, коли потрібно перемістити операційну систему з одного жорсткого диска на інший, Multi-Instalation USB створює USB для інсталяції багато операційних систем.
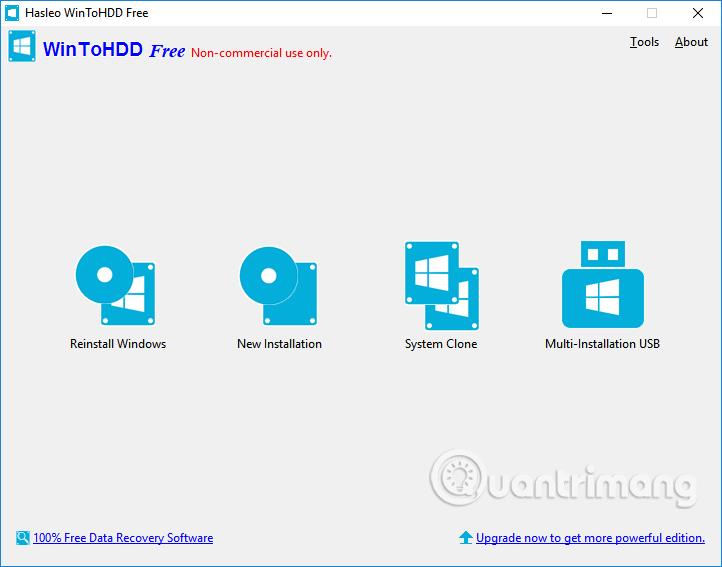
Крок 7:
Щоб перевстановити Windows на вашому комп’ютері, натисніть опцію Перевстановити Windows .
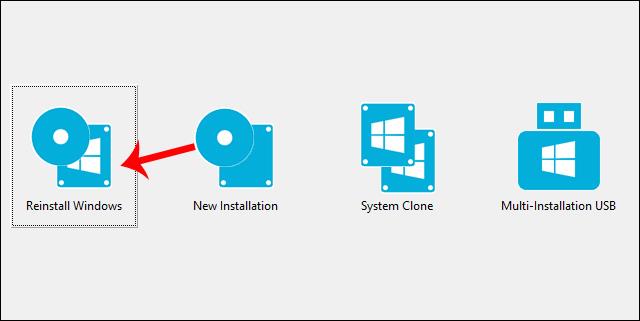
Потім клацніть піктограму папки , щоб знайти інсталяційний ISO-файл Win.
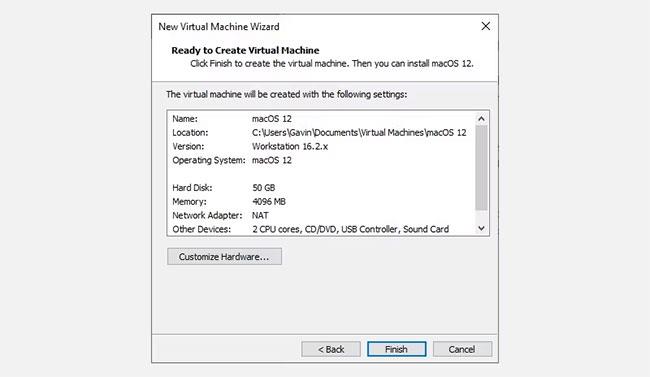
Крок 8:
Далі, коли ви імпортуєте файл ISO в інтерфейс WinToHDD, програмне забезпечення перевірить і відобразить версію Windows, включену в пакет ISO, на вибір, якщо така є. Потім натисніть «Далі» нижче, щоб продовжити.
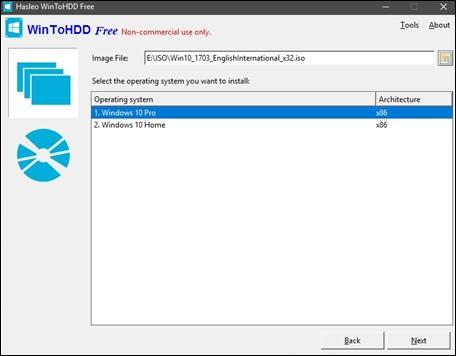
Крок 9:
Програмне забезпечення продовжить вибір системного розділу для встановлення, або ви можете вибрати самостійно. Потім натисніть Далі .
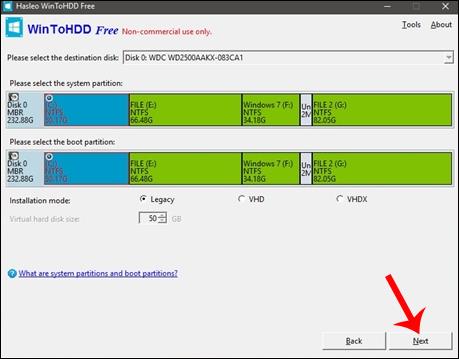
Крок 10:
З’явиться сповіщення, яке дозволяє програмному забезпеченню завантажити та інсталювати WinPE , натисніть «Так» , щоб погодитися.
Крок 11:
Далі нас запитають, чи дозволити WinToHDD перезавантажити комп’ютер і перевстановити Windows Натисніть « Так» , щоб завершити перевстановлення Windows.
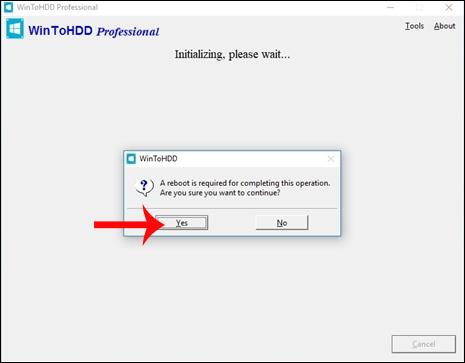
Нарешті, під час перезавантаження комп’ютера програмне забезпечення витягне та запустить вміст із встановленого файлу ISO. Подальші операції виконуватимуться автоматично, вам не потрібно буде нічого робити.
WinToHDD швидко інсталює Windows, а також скорочує процес встановлення Windows. Нам просто потрібно встановити програмне забезпечення WinToHDD разом із файлом ISO, і програмне забезпечення автоматично встановить Win на комп’ютері.
Бажаю успіхів!