Як виправити У вас немає дозволу на збереження в цьому місці в Windows

Коли Windows відображає помилку «У вас немає дозволу на збереження в цьому місці», це не дозволить вам зберегти файли в потрібні папки.

Небагато людей люблять переглядати веб-сторінки, читати газети, слухати музику онлайн, але не можуть завантажити веб-сайт, навіть якщо сигнал з’єднання все ще проходить. Зокрема, гра в онлайн-ігри та зіткнення із затримкою мережі та нестабільною швидкістю з’єднання безперечно викликатимуть велике розчарування у геймерів. Тому випускається багато програмного забезпечення з функціями для збільшення швидкості доступу, і cFosSpeed є одним із таких програм.
cFosSpeed володіє технологією Traffic Shaping, яка допомагає контролювати мережевий трафік, зменшити затримку інтернет-з'єднання і збільшити швидкість в 3 рази. Таким чином, ви можете відчувати себе в цілковитій безпеці, використовуючи cFosSpeed для комфортного збільшення швидкості з'єднання, перегляду фільмів або прослуховування музики онлайн. Особливо тим, хто грає в онлайн-ігри, вам не доведеться турбуватися про затримку мережі та мерехтіння, як раніше.
1. Встановіть cFosSpeed для збільшення швидкості Інтернету:
Спочатку завантажте cFosSpeed за посиланням нижче:
Крок 1:
Після завантаження програмного забезпечення .exe на комп’ютер запустіть цей файл. У розділі «Цей майстер знаходиться в » установіть режим англійської мови за умовчанням. Ми можемо перевірити там, щоб вибрати іншу мову на свій смак. Далі натисніть Далі , щоб продовжити встановлення програмного забезпечення.
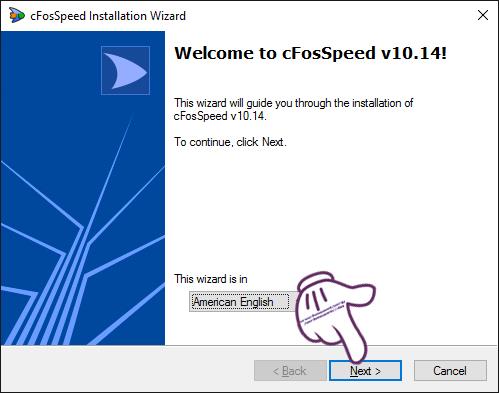
крок 2:
Відразу після цього з'явиться вікно з інформацією про умови використання програми cFosSpeed . Поставте прапорець «Я згоден» і натисніть «Далі» .
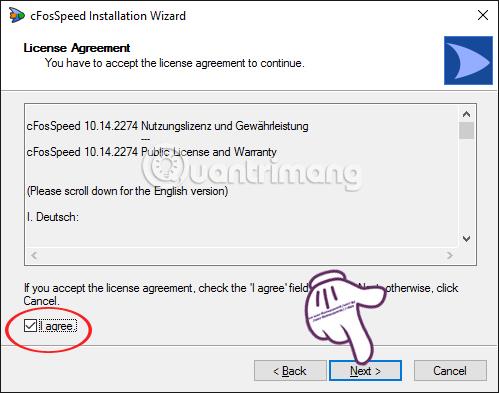
крок 3:
Далі ви можете змінити розділ пам’яті програмного забезпечення , натиснувши «Змінити» . Або ви можете пропустити цей крок і натиснути «Далі» .
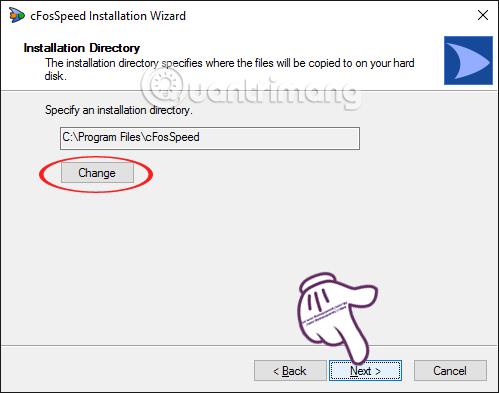
крок 4:
У наступному процесі інсталяції за замовчуванням буде встановлено прапорець Надсилати анонімну статистику використання cFos для покращення продуктивності продукту, щоб надсилати повідомлення про помилки, коментарі та пропозиції виробнику. Якщо ви не хочете, ви можете зняти позначку з цього розділу. Натисніть «Далі» , щоб продовжити.
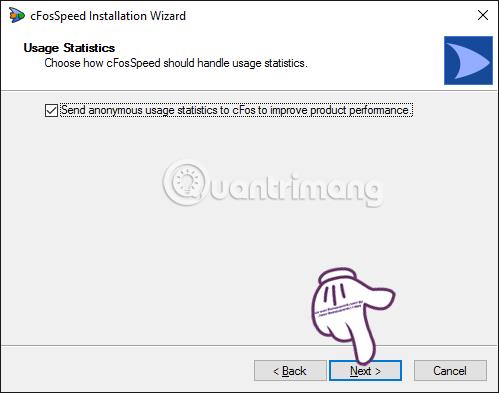
крок 5:
Нарешті, ви чекаєте, поки програмне забезпечення встановиться на вашому комп’ютері. Залежно від конфігурації комп'ютера процес встановлення cFosSpeed відбувається швидко або повільно.
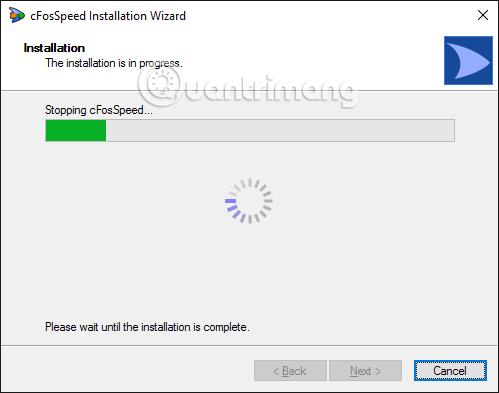
Після завершення встановлення ми натискаємо «Готово» , щоб завершити процес встановлення cFosSpeed .
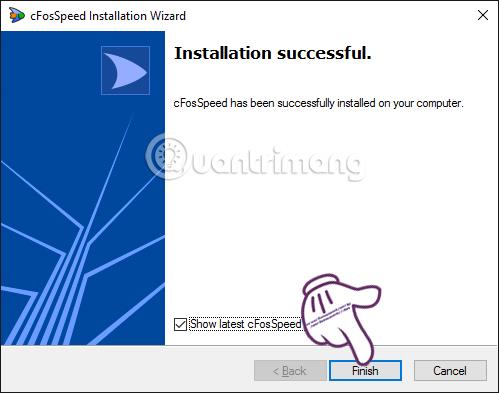
Відразу після цього в нижньому правому куті екрана програми з’являться дві хвилеподібні колонки синього та помаранчевого кольорів . Ці два стовпці хвилі відображають оптимальну швидкість завантаження та вивантаження. Якщо ви переглядаєте веб-сторінки з хорошим сигналом, відображатиметься помаранчевий стовпчик програми.
2. Інструкція по використанню cFosSpeed для збільшення швидкості інтернету:
Крок 1:
У системному лотку клацніть правою кнопкою миші на піктограмі cFosSpeed і виберіть «Параметри» , а потім «Налаштування» .
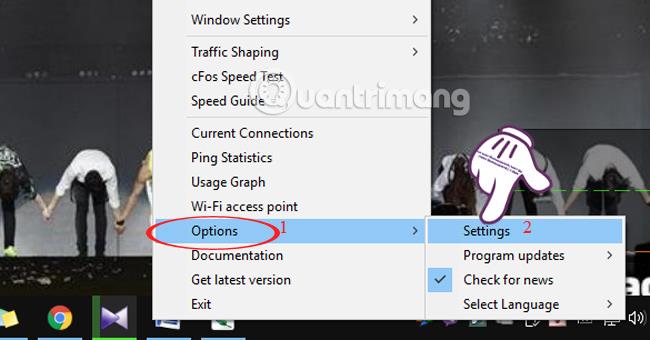
крок 2:
З'явиться інтерфейс вікна налаштувань . В інтерфейсі меню ліворуч на екрані натисніть «Протоколи» , а потім виберіть «Протоколи клієнта» .
У правому інтерфейсі, у протоколі команди FTP (FTPCMD_C), ми перетягуємо повзунок праворуч до найвищого вищого рівня . Якщо ви хочете відновити вихідні параметри за замовчуванням, натисніть «Відновити за замовчуванням» .
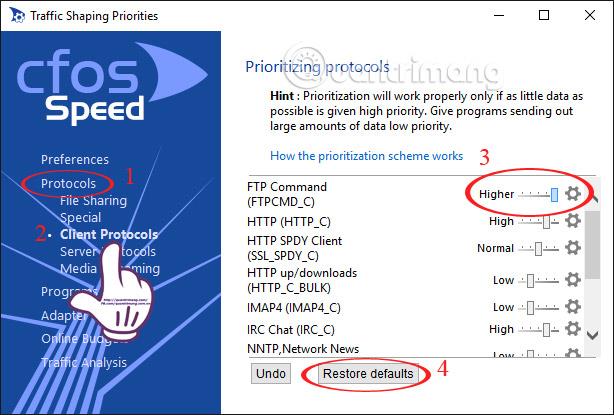
крок 3:
У розділі «Протоколи сервера» ми дивимося праворуч на протокол команд FTP (FTPCMD_S) , перетягуємо повзунок на найвищий рівень «Вище» . Також натисніть кнопку Відновити параметри за замовчуванням, щоб повернутися до початкових налаштувань.
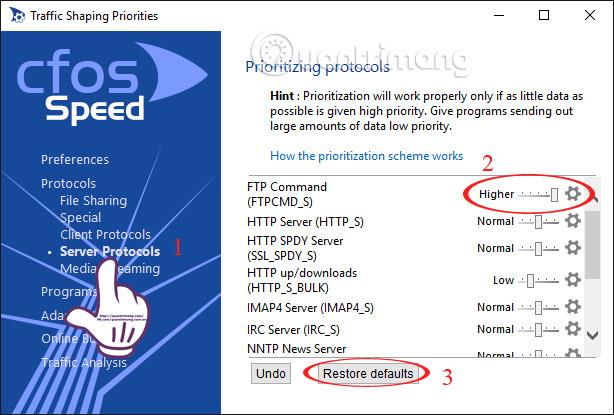
крок 4:
У розділі «Програми» ми матимемо 6 варіантів, зокрема:
Якщо користувач хоче вибрати прискорення програми чи гри, йому потрібно перейти до цього розділу та перетягнути повзунок швидкості програми до кінця, щоб вийти на вище.
Наприклад, я хочу прискорити програму медіаплеєра VLC у розділі Media Streaming. Тому ми перетягнемо повзунок на найвищий рівень.
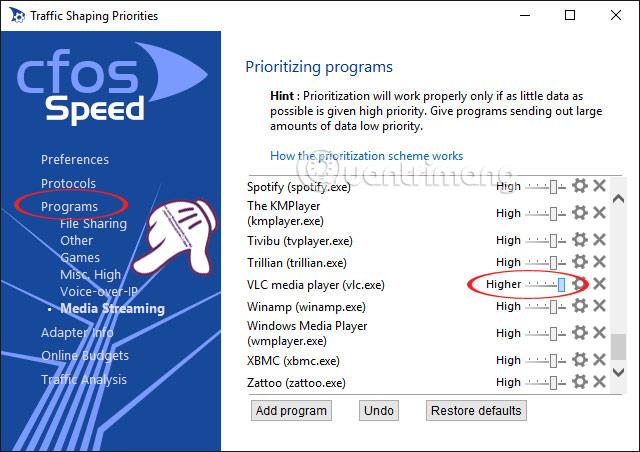
крок 5:
Якщо ви хочете прискорити програму, якої немає у списку, клацніть «Додати програму» нижче, наприклад у розділі «Голос через IP».
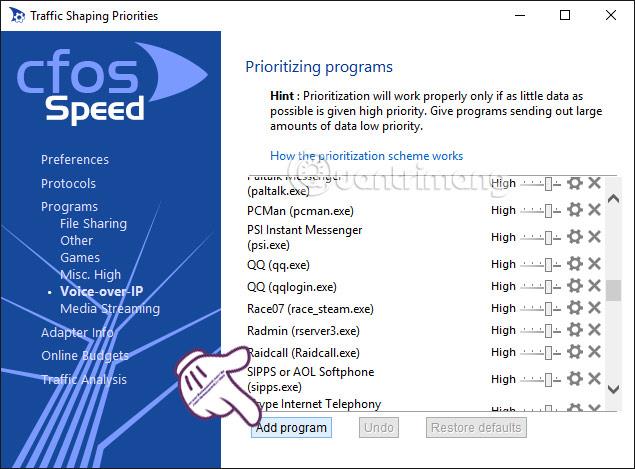
Крок 6:
З'явиться інтерфейс вікна Додати програму . Введіть програму, яку ви хочете знайти, у розділі пошуку та знайдіть інсталяційний файл на своєму комп’ютері. Потім перетягніть повзунок на найвищий рівень і натисніть «Додати» , щоб додати.
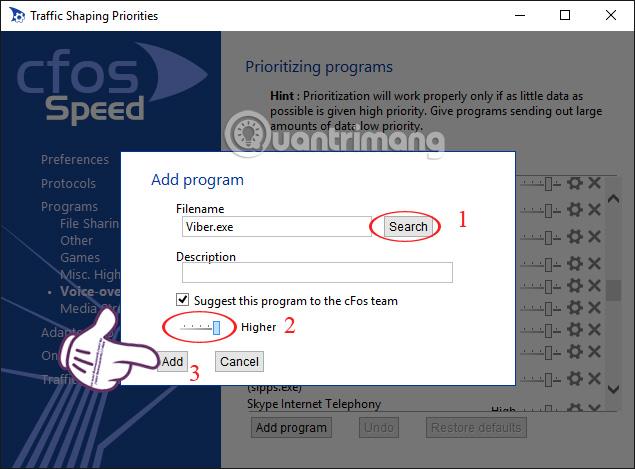
Крок 7:
Щоб зменшити затримку ping під час гри в онлайн-ігри та оптимізувати пропускну здатність, ми натискаємо на іконку програмного забезпечення в системному треї, потім вибираємо Traffice Shaping і перевіряємо:
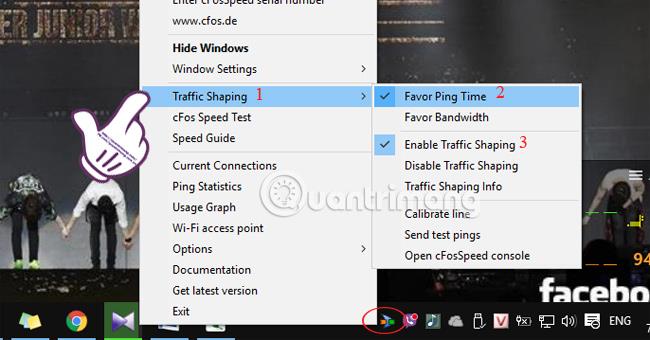
3. Використовуйте cFosSpeed для створення точки доступу Wi-Fi:
Ми можемо використовувати цю програму для створення додаткових точок доступу Wi-Fi для інших комп’ютерів або телефонів.
Крок 1:
Також клацніть правою кнопкою миші на піктограмі cFosSpeed в системному треї та виберіть Точка доступу Wi-Fi , щоб створити точку доступу Wi-Fi.
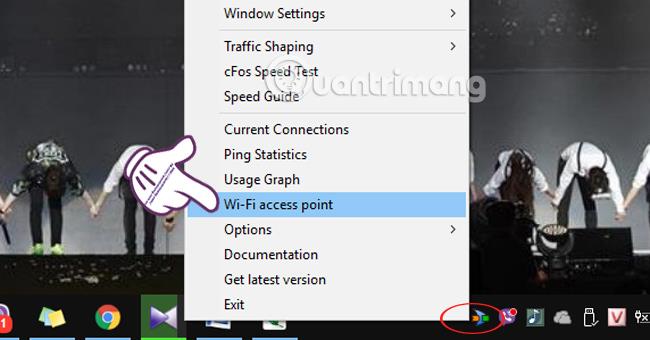
крок 2:
З’явиться вікно майстра запуску cFosSpeed Virtual Wi-Fi . Ми вводимо ім'я Wi-Fi у поле SSID , пароль у поле Password .
Щоб автоматично вмикати точку доступу Wi-Fi під час запуску комп’ютера, установіть прапорець Запускати автоматично під час запуску системи . Потім натисніть «Готово» , щоб завершити.
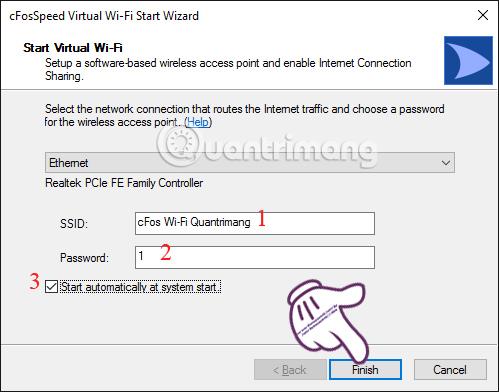
Таким чином, ми крок за кроком скерували вас, щоб встановити програмне забезпечення cFosSpeed для збільшення швидкості Інтернету під час гри, прослуховування музики онлайн, використання програмного забезпечення для чату... Крім того, ваш комп’ютер може стати точкою доступу Wi-Fi для інших пристроїв під час виконання Наведені вище кроки налаштування cFosSpeed.
Для отримання додаткової інформації зверніться до наступних статей:
Бажаю успіхів!
Коли Windows відображає помилку «У вас немає дозволу на збереження в цьому місці», це не дозволить вам зберегти файли в потрібні папки.
Сервер Syslog є важливою частиною арсеналу ІТ-адміністратора, особливо коли мова йде про централізоване керування журналами подій.
Помилка 524: Виник тайм-аут – це специфічний для Cloudflare код статусу HTTP, який вказує на те, що з’єднання із сервером закрито через тайм-аут.
Код помилки 0x80070570 є поширеним повідомленням про помилку на комп’ютерах, ноутбуках і планшетах під керуванням операційної системи Windows 10. Однак він також з’являється на комп’ютерах під керуванням Windows 8.1, Windows 8, Windows 7 або раніших версій.
Помилка «синій екран смерті» BSOD PAGE_FAULT_IN_NONPAGED_AREA або STOP 0x00000050 — це помилка, яка часто виникає після встановлення драйвера апаратного пристрою або після встановлення чи оновлення нового програмного забезпечення. У деяких випадках причиною помилки є пошкоджений розділ NTFS.
Внутрішня помилка відеопланувальника також є смертельною помилкою синього екрана, ця помилка часто виникає в Windows 10 і Windows 8.1. Ця стаття покаже вам кілька способів виправлення цієї помилки.
Щоб пришвидшити завантаження Windows 10 і скоротити час завантаження, нижче наведено кроки, які потрібно виконати, щоб видалити Epic із автозавантаження Windows і запобігти запуску Epic Launcher з Windows 10.
Не слід зберігати файли на робочому столі. Існують кращі способи зберігання комп’ютерних файлів і підтримки порядку на робочому столі. Наступна стаття покаже вам ефективніші місця для збереження файлів у Windows 10.
Якою б не була причина, інколи вам доведеться налаштувати яскравість екрана відповідно до різних умов освітлення та цілей. Якщо вам потрібно спостерігати за деталями зображення або дивитися фільм, вам потрібно збільшити яскравість. І навпаки, ви також можете зменшити яскравість, щоб захистити батарею ноутбука.
Ваш комп’ютер випадково прокидається та з’являється вікно з написом «Перевірка оновлень»? Зазвичай це пов'язано з програмою MoUSOCoreWorker.exe - завданням Microsoft, яке допомагає координувати установку оновлень Windows.








