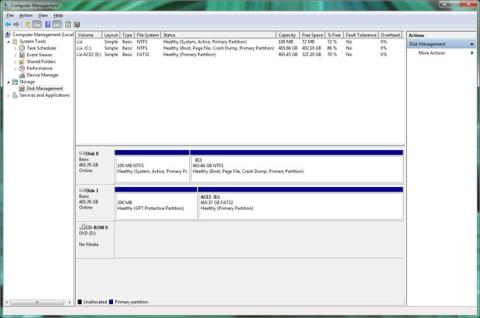Вам потрібно відформатувати або відформатувати жорсткий диск, якщо ви плануєте використовувати його в Windows. Форматування жорсткого диска означає видалення всієї інформації на диску та налаштування файлової системи, щоб операційна система могла читати та записувати дані на диск.
Це звучить складно, але насправді не надто складно відформатувати будь-який жорсткий диск Windows. Ця функція є дуже простою функцією, яка є в усіх операційних системах, і Windows спростила її.
Важлива примітка : якщо жорсткий диск, який ви хочете відформатувати, ніколи не використовувався або з нього щойно стерто дані, його потрібно спочатку розділити. Перегляньте наступні 2 статті, щоб отримати докладні інструкції:
Розділивши жорсткий диск на розділи, виконайте наступні кроки, щоб відформатувати жорсткий диск.
Потрібний час: час, необхідний для форматування жорсткого диска в Windows, повністю залежить від розміру диска, але загальна швидкість комп’ютера також відіграє важливу роль.
Виконайте наведені нижче прості дії, щоб відформатувати жорсткий диск у Windows 10 , Windows 8 , Windows 7 , Windows Vista або Windows XP.
Як відформатувати жорсткий диск в Windows

1. Відкрийте керування дисками, диспетчер жорстких дисків, який входить до складу всіх версій Windows.
Примітка. У Windows 10 і Windows 8 меню досвідченого користувача надає вам найшвидший доступ до керування дисками. Ви також можете відкрити керування дисками з командного рядка в будь-якій версії Windows, але відкрити його через керування комп’ютером , мабуть, легше, якщо ви не дуже знайомі з командами Cmd .
За потреби перевірте версію Windows, яку ви використовуєте.
2. У відкритому «Керуванні дисками» знайдіть диск, який потрібно відформатувати, зі списку вгорі.
Важлива примітка : якщо диск, який ви хочете відформатувати, відсутній у списку вище або з’являється повідомлення «Ініціалізувати диск» або «Майстер ініціалізації та перетворення диска» , це означає, що вам усе одно потрібно розділити диск. Розділіть диск і перейдіть до наступного кроку.
Примітка. Диск C або будь-який диск, на якому міститься операційна система Windows, не можна відформатувати за допомогою керування дисками або будь-де в Windows.
3. Знайшовши диск, який потрібно відформатувати, клацніть правою кнопкою миші або натисніть і утримуйте букву диска, виберіть Форматувати . З’явиться вікно « Форматувати [букву диска]: ».
Попередження: очевидно, що вибір правильного диска для форматування є важливим. Розпочавши форматування, ви не зможете зупинитися. Отже, якщо ви форматуєте диск, на якому є дані, ще раз переконайтеся, що диск відповідає вашим бажанням, подивившись на букву диска, а потім перевіривши в Провіднику . .

4. Якщо ви форматуєте новий диск, ви не будете знайомі з призначеною літерою диска, а файлова система, ймовірно, буде вказана як RAW .
5. У мітці тому текстове поле надасть диску нову назву або збереже стару назву. Якщо це новий диск, Windows призначить нову мітку тому.
Ми рекомендуємо вам назвати диск, щоб його було легше ідентифікувати. Наприклад, якщо ви плануєте використовувати цей диск для зберігання фільмів, назвіть його Фільми .
6. Для файлової системи виберіть NTFS , якщо у вас немає особливих потреб і ви хочете вибрати іншу файлову систему.
NTFS завжди була найкращим варіантом файлової системи в Windows. Якщо у вас є інші особливі потреби, ви можете вибрати FAT32 . Інші файлові системи FAT доступні лише як опції на дисках 2 ГБ або менше.
7. Установіть для розміру одиниці розподілу значення за замовчуванням або за потреби налаштуйте його за потреби. Але зазвичай у вас немає причин його змінювати.
8. У Windows 10, 8 і 7 параметр Виконати швидке форматування вибрано за замовчуванням, але ви не повинні вибирати його, а дозволити виконати повне форматування ( Повне форматування ).
Швидке форматування відформатує жорсткий диск значно швидше, ніж стандартне форматування, але переваги повного форматування, очевидно, набагато більші, ніж швидке форматування.
Windows 10, 8, 7, Vista: у стандартному форматі кожен сектор на жорсткому диску перевіряється на наявність помилок, а дані стираються, тому їх неможливо відновити за допомогою програмного забезпечення (особливо корисно для використання старих дисків). Швидке форматування, яке обходить пошук пошкоджених секторів і базову фільтрацію даних.
Windows XP: у стандартному форматі кожен сектор перевіряється на наявність помилок. Швидке форматування обходить цю перевірку. Автоматичне стирання даних під час форматування недоступне в Windows XP.
9. Параметр Увімкнути стиснення файлів і папок за замовчуванням знято.
Примітка : за бажанням можна ввімкнути стиснення файлів і папок, щоб заощадити місце на диску. Однак більшість дисків сьогодні мають компроміс між обсягом пам’яті та продуктивністю диска, тому ця функція не приносить великої цінності.
10. Торкніться або клацніть OK у нижній частині вікна.
11. Торкніться або клацніть OK , коли з’явиться повідомлення « Форматування цього тому призведе до видалення всіх даних. Перед форматуванням створіть резервну копію всіх даних, які потрібно зберегти. Продовжити? ».
12. Розпочнеться процес форматування жорсткого диска. Ви можете стежити за форматуванням диска, переглядаючи форматування: xx% прогрес у Статусі .
Примітка. Форматування жорсткого диска в Windows може зайняти багато часу, якщо диск завеликий або повільний. Для форматування жорсткого диска на 2 ГБ може знадобитися лише кілька секунд, тоді як для диска на 2 ТБ може знадобитися набагато більше часу, залежно від швидкості жорсткого диска та комп’ютера загалом.
13. Форматування завершено, коли Статус змінюється на Справний (через кілька секунд після того, як лічильник форматів досягне 100%).
Windows не повідомляє про завершення форматування диска.
14. Ви щойно завершили форматування або переформатування жорсткого диска. Тепер ви можете використовувати накопичувач для зберігання файлів, інсталяції програм, резервного копіювання даних... або чого завгодно.
Примітка. Якщо ви створили кілька розділів на своєму жорсткому диску, тепер ви можете повернутися до кроку 3 і повторити наведені вище кроки, щоб відформатувати додаткові диски.

Форматування видаляє дані, але не завжди
Коли ви форматуєте диск у Windows, дані можуть бути видалені, а можуть і ні. Залежно від версії Windows і типу формату, можливо, що дані все ще там, приховані від Windows та інших операційних систем, але доступні за певних обставин.
Якщо жорсткий диск, який ви переформатували, ніколи не потребуватиме повторного використання, ви можете пропустити форматування та стирання, а натомість знищити його фізично чи магнітно.
Ще трохи інформації про форматування жорстких дисків у Windows
Якщо ви хочете відформатувати свій жорсткий диск, щоб мати можливість повторно інсталювати Windows з нуля, зауважте, що ваш жорсткий диск буде автоматично відформатовано під час цього процесу.
Якщо вас не влаштовує буква диска, призначена Windows під час процесу розділення, ви маєте право змінити її в будь-який час! Ви також можете відформатувати жорсткий диск через командний рядок за допомогою команди format.
Побачити більше: