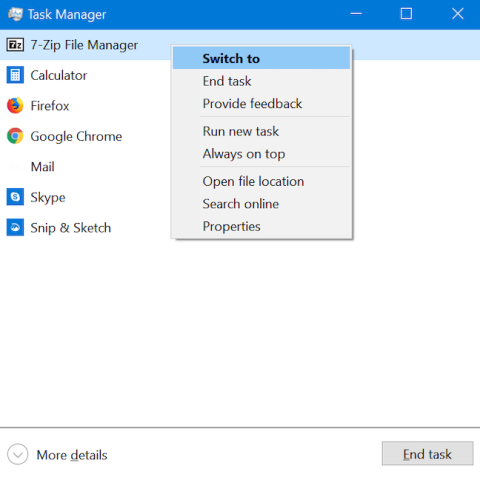Диспетчер завдань – це програма, яка в основному використовується для отримання додаткової інформації про процеси та програми, запущені на ПК. Ось чому, коли ви вперше відкриваєте диспетчер завдань у Windows 10, ви можете бути здивовані, оскільки у вікні інструмента мало що можна побачити.
Не турбуйтесь! Це лише мініатюра диспетчера завдань, а не весь інструмент. Хоча є лише кілька кнопок, їх можна використовувати для перемикання між програмами або закриття запущених програм без доступу до них. Ось усе, що ви можете робити в режимі ескізів диспетчера завдань у Windows 10.
Для чого корисний перегляд ескізів диспетчера завдань?
1. Перемикайтеся між відкритими програмами у вигляді мініатюр
Мініатюрний інтерфейс диспетчера завдань показує, що ви використовуєте в будь-який момент часу, і забезпечує швидкий спосіб перемикання між активними програмами. Щоб перейти до однієї з відкритих програм, двічі клацніть або торкніться її назви в ескізах диспетчера завдань. Ви також можете клацнути правою кнопкою миші або довго натискати назву програми та вибрати Переключитися на .

Виберіть Перейти на
2. Закрийте програми та програми для робочого столу в режимі ескізів
Якщо ви завершили роботу з програмою, перегляд ескізів диспетчера завдань дає вам можливість швидко закрити програму без необхідності переходу до попередньої програми. Виберіть програму зі списку та клацніть правою кнопкою миші або натисніть і утримуйте, щоб відкрити контекстне меню. Потім натисніть Завершити завдання . Крім того, ви можете вибрати програму та натиснути або торкнутися кнопки Завершити завдання в нижньому правому куті перегляду мініатюр.
3. Запустіть нову програму Windows 10 у згорнутому вигляді
Диспетчер завдань дозволяє не лише закривати програми з цього вікна, але й легко відкривати їх. Клацніть правою кнопкою миші або утримуйте програму в списку, а потім натисніть Запустити нове завдання .
Відкриється вікно «Створити нове завдання» , також відоме як вікно «Виконати». Натисніть «Огляд» і виберіть у Провіднику виконуваний файл програми, яку потрібно запустити.

Натисніть «Огляд» і виберіть у Провіднику виконуваний файл програми, яку потрібно запустити
Якщо необхідно, поставте прапорець, щоб запустити процес з правами адміністратора, а потім натисніть Enterна клавіатурі або натисніть OK.
Порада : вікно «Створити нове завдання» підтримує всі типові команди, які ви зазвичай вводите в командному рядку . Наприклад, введіть calc , а потім торкніться Enterабо торкніться OK , щоб відкрити калькулятор.
4. Не допускайте, щоб диспетчер завдань був прихований за вікнами інших програм
Якщо вам потрібно часто користуватися диспетчером завдань, вас може дратувати те, що він прихований у фоновому режимі щоразу, коли ви відкриваєте нову програму. Якщо ви хочете подолати цю незручність і завжди тримати диспетчер завдань поверх інших програм, клацніть правою кнопкою миші або утримуйте будь-який процес у списку та виберіть Завжди зверху .
Якщо цей параметр увімкнено, диспетчер завдань знаходиться поверх вікон інших програм, а поруч із параметром Завжди зверху відображається позначка .
Диспетчер завдань розташований поверх вікон інших програм
Повторіть наведені вище кроки та натисніть опцію ще раз, якщо ви хочете її вимкнути.
5. Знайдіть розташування запущеної програми за допомогою диспетчера завдань
Іноді вам потрібно знати, де на жорсткому диску зберігається виконуваний файл програми. Можливо, вам знадобиться створити для нього ярлик або видалити його вручну. Якою б не була причина, диспетчер завдань може вам допомогти. Клацніть правою кнопкою миші або натисніть і утримуйте назву програми в диспетчері завдань. У контекстному меню, що відкриється, виберіть Відкрити розташування файлу .
Файловий провідник відкривається в місці, де зберігається виконуваний файл програми, яку ви вибрали. Відповідний виконуваний файл вибирається під час відкриття папки.

Відповідний виконуваний файл вибирається під час відкриття папки
6. Надішліть Microsoft відгук про Windows 10
Зворотний зв’язок важливий, і Microsoft спростила, ніж будь-коли, надавати зворотний зв’язок за допомогою Feedback Hub , доступ до якого можна легко отримати з диспетчера завдань. Клацніть правою кнопкою миші або натисніть і утримуйте будь-яку програму, а потім виберіть «Надіслати відгук».
Відкриється Центр відгуків, у якому ви зможете ввійти за допомогою свого облікового запису Microsoft і надіслати коментарі чи пропозиції до Microsoft.

Відкриється Центр відгуків, у якому можна надсилати коментарі чи пропозиції до Microsoft
7. Дослідіть невідому програму
Згорнутий інтерфейс диспетчера завдань відображає лише наразі відкриті програми. Фонові процеси приховані в більш детальному поданні диспетчера завдань. Це означає, що елементи, які ви бачите в списку цього перегляду, мають бути чіткими та впізнаваними. Якщо ви бачите, що щось працює, але не пам’ятаєте чи не впізнаєте цього, і хочете дізнатися, що це таке, щоб переконатися, що це не зловмисне програмне забезпечення. Щоб дослідити невідому програму, клацніть правою кнопкою миші або натисніть і утримуйте назву програми, а потім натисніть Пошук в Інтернеті.
Ваш веб-браузер за умовчанням запустить і виконає веб-пошук імені виконуваного файлу програми в Bing (незалежно від вашої пошукової системи за умовчанням), щоб надати вам більше інформації про програму.

Шукайте в Інтернеті назву виконуваного файлу програми в Bing
8. Переглянути властивості запущеної програми
Перегляд властивостей програми дає вам багато інформації про виконуваний файл, який її запускає. Ви можете знайти інформацію про розмір файлу, розташування, дату доступу та параметри безпеки, а також отримати інформацію про вирішення проблем із сумісністю.
Як правило, вам знадобиться знайти виконуваний файл у Провіднику файлів, клацнути файл правою кнопкою миші та вибрати «Властивості» , щоб отримати цю інформацію. Однак, якщо програма запущена, ви можете просто клацнути її правою кнопкою миші або натиснути й утримувати її в компактному вікні диспетчера завдань і вибрати « Властивості».
Вікно властивостей відкривається, не змушуючи вас знайти виконуваний файл програми, надаючи вам доступ до корисної інформації про програму.

Відкриється вікно Властивості
9. Відкрийте повну версію диспетчера завдань
Тепер ви бачили майже все, що можна зробити за допомогою цього простого перегляду диспетчера завдань. Це, звичайно, корисно, але цей чудовий інструмент Windows може запропонувати більше. Щоб переглянути повну версію диспетчера завдань, клацніть Додаткові відомості внизу перегляду мініатюр.

Повна версія диспетчера завдань