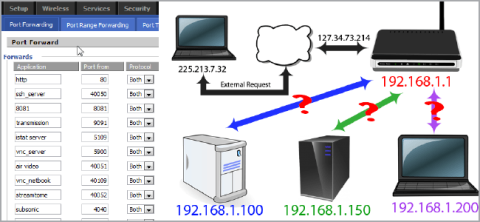Перенаправлення портів — це процес перенаправлення певного порту з однієї мережі в іншу, що дозволяє зовнішнім користувачам отримувати доступ до внутрішньої мережі за допомогою цього порту ззовні через маршрутизатор (з відкритим NAT). -Трансляція мережевих адрес).
Перенаправлення портів широко використовується, особливо в офісах, школах і вдома з великою кількістю комп’ютерів, підключених до Інтернету. Наведена нижче стаття Wiki.SpaceDesktop покаже вам, як налаштувати перенаправлення портів на маршрутизаторі .

Переадресація портів на маршрутизаторі
1. Переадресація портів
Адреса «внутрішньої» частини Мережі
Ось простий спосіб зіставлення домашньої мережі:

На малюнку ви можете побачити 3 комп’ютери з однією IP-адресою, під’єднані до одного маршрутизатора. Ви можете легко отримати доступ до інших комп’ютерів, однак, коли всі ці комп’ютери отримують доступ до Інтернету, вони повинні проходити через маршрутизатор.
Маршрутизатори мають IP-адреси, пов’язані з вашою мережею. Крім того, маршрутизатор також має зовнішню IP-адресу (зовнішній IP), яка використовується під час взаємодії з зовнішньою мережевою системою. Щоразу, коли ваш комп’ютер запитує підключення до Інтернету, він використовує ту саму IP-адресу, 127.34.73.214.
2. Порт і протокол
Порт спрощує процес. Якщо IP-адреса схожа на адресу певної будівлі, то порт схожий на номер будинку кожної квартири в будинку.
Скажімо, коли ви відвідуєте веб-сайт, ви використовуєте порт 80 . Програмне забезпечення розпізнавання на комп’ютері дізнається, що порт 80 використовується для http-сервера, і відповість на ваш запит.
Якщо ви відправляєте http на інший порт, скажімо, на порт 143, веб-сервер не розпізнає його і не зможе відповісти на ваш запит.
Захищена оболонка використовує порт 22, а VNC – порт 5900. Ці порти можуть змінюватися залежно від різних цілей, так само як існує багато конкретних програм, які використовуються для різних цілей.
Щоб уникнути впливу на інші стандартні програми, найкраще використовувати більші альтернативні конфігурації.
Наприклад, Plex Media Server використовує порт 32400, Minecraft Server використовує порт 25565.
Кожен порт може використовуватися через протокол TCP або UDP . TCP, також відомий як протокол керування передачею, є найпоширенішим протоколом.
UDP або User Datagram Protocol менше використовується в програмах, за винятком BitTorrent.
Адреса «зовнішньої» частини Мережі
Що відбувається, коли пристрої поза системою запитують підключення?
Припустімо, якщо ваш комп’ютер запитує IP-адресу домашньої мережі 127.34.73.214, тоді підключіться до маршрутизатора. Однак маршрутизатор нічого не розуміє, щоб надіслати назад на ваш комп’ютер.
У цьому випадку ви можете налаштувати маршрутизатор на переадресацію портів. Це означає, що залежно від номера порту, через який надсилається запит, маршрутизатор може переключатися на інші IP-адреси.

Коли ви отримуєте доступ до IP-адреси домашньої мережі за допомогою порту 22, ваш маршрутизатор знатиме, що адреса у «внутрішній» частині мережі — 192.168.1.100.
Тоді демон SSH, встановлений у Linux, відповість вам. У той же час ви можете надсилати запити через порт 80, ваш маршрутизатор надсилатиме на веб-сервер за адресою 192.168.1.150.
Або ви також можете віддалено керувати своїм «сестринським» ноутбуком через VNC, і ваш роутер підключиться до адреси 192.168.1.200.
Коли ви отримуєте доступ до домашньої мережі через стандарт зв’язку порту 80, ви можете наказати маршрутизатору надсилати повідомлення за адресою 192.168.1.150. Веб-сервер прослухає порт 80 і відповість вам.
Однак під час доступу до порту 10 000 ви можете повідомити маршрутизатору, що він має отримати доступ до іншого комп’ютера з адресою 192.168.1.250 і портом 80.
3. Перед налаштуванням маршрутизатора
Перед налаштуванням маршрутизатора необхідно звернути увагу на кілька речей, наведених нижче:
1. Якщо ви використовуєте DHCP, IP-адреса кожного пристрою може бути змінена в майбутньому. У деяких випадках потрібно скинути переадресацію портів.
Тож найкращий спосіб — переналаштувати статичну IP-адресу «сервера» (хост-комп’ютера).
Деякі маршрутизатори мають можливість «резервувати» або «призначати» IP-адреси через DHCP, тоді IP-адреса не буде змінено. Однак не всі маршрутизатори, лише деякі.
Як надати пристроям статичну IP-адресу
Пристрої, які хочуть скористатися перевагами переадресації портів, повинні мати статичну IP-адресу . Це необхідно, щоб вам не довелося змінювати налаштування переадресації портів щоразу, коли ви отримуєте нову IP-адресу .
Наприклад, якщо на вашому комп’ютері працює торрент- програмне забезпечення , ви захочете призначити цьому комп’ютеру статичну IP-адресу. Якщо вашій ігровій консолі потрібно використовувати певний діапазон портів, їй знадобиться статична IP-адреса.
Це можна зробити двома способами: з роутера і з комп’ютера. Якщо ви встановлюєте статичну IP-адресу для свого комп’ютера, це можна легко зробити.
Щоб налаштувати комп’ютер Windows на використання статичної IP-адреси, ви повинні знати, яку IP-адресу ви використовуєте на даний момент.

- Відкрийте командний рядок на комп’ютері.
- Введіть команду ipconfig/all.
- Запишіть таку інформацію: I адреса Pv4, маска підмережі, шлюз за замовчуванням і сервер DNS . Якщо ви бачите кілька записів IPv4-адреси, знайдіть запис із заголовком на кшталт « Ethernet-адаптер підключення до локальної мережі », « Ethernet-адаптер Ethernet » або « Ethernet-адаптер LAN Wi-Fi ». Ви можете ігнорувати будь-що інше, як-от Bluetooth, VMware , VirtualBox та інші записи не за замовчуванням.
Тепер ви можете використовувати цю інформацію для встановлення статичної IP-адреси.

- У діалоговому вікні «Виконати» (WIN + R ) відкрийте мережеві підключення за допомогою команди ncpa.cpl.
- Клацніть правою кнопкою миші або натисніть і утримуйте підключення, яке відповідає імені, визначеному в командному рядку. Наприклад, у цій статті ми виберемо Ethernet0.
- У контекстному меню виберіть «Властивості» .
- Виберіть Інтернет-протокол версії 4 (TCP/IPv4 ) зі списку та натисніть «Властивості».
- Виберіть параметр Використовувати таку IP-адресу: .
- Введіть усі дані, які ви скопіювали з командного рядка, наприклад IP-адресу, маску підмережі, шлюз за замовчуванням і DNS-сервери.
- Коли закінчите, виберіть OK .
Примітка:
Якщо у вас є кілька пристроїв у мережі, які мають IP-адреси з DHCP , не встановлюйте ту саму IP-адресу, яку ви знайшли в командному рядку. Наприклад, якщо DHCP налаштовано для обслуговування адрес із пулу в діапазоні від 192.168.1.2 до 192.168.1.20, налаштуйте IP-адресу на використання статичної IP-адреси за межами цього діапазону, щоб уникнути такої поведінки. У цьому прикладі можна використовувати 192.168.1.21 або вище. Якщо ви не впевнені, що це означає, просто додайте 10 або 20 до останньої цифри вашої IP-адреси та використовуйте її як статичну IP-адресу в Windows.
Ви також можете налаштувати свій Mac на використання статичної IP-адреси, як і Ubuntu та інші дистрибутиви Linux .
Іншим варіантом є використання маршрутизатора для налаштування статичної IP-адреси. Ви можете зробити це, якщо вам потрібен пристрій, відмінний від комп’ютера, щоб мати незмінну адресу (наприклад, ігрова консоль чи принтер).

- Доступ до маршрутизатора з правами адміністратора.
- Шукайте «Список клієнтів», «DHCP-пул», «DHCP-резервування» або подібні параметри. Ідея полягає в тому, щоб знайти список пристроїв, підключених до маршрутизатора. IP-адреса відповідного пристрою буде вказана разом із його назвою .
- Рекомендується спочатку мати одну з наведених вище IP-адрес, пов’язану з цим пристроєм, оскільки маршрутизатор завжди використовує її, коли пристрій запитує IP-адресу. Можливо, вам знадобиться вибрати IP-адресу зі списку або вибрати «Додати» чи «Зарезервувати».
Наведені вище дії є дуже загальними, оскільки призначення статичних IP-адрес різне для кожного маршрутизатора, принтера та ігрового пристрою.
2. Коли ви отримуєте доступ до зовнішньої мережі, ви повинні знати зовнішню IP-адресу маршрутизатора.
Ви можете легко знайти чиюсь адресу в розділі «всередині» Мережі, відвідавши whatismyip.com. Ця адреса може бути змінена. Один зі способів уникнути зміни IP-адреси — перенаправити доменне ім’я, щоб, коли ви відвідуєте myreallyawesomedoman.com, домашній мережі було байдуже, змінилася IP-адреса чи ні?
3. Додаткова інформація про відкриті порти:
Якщо перенаправлення портів вашого маршрутизатора не дозволяє певній програмі чи грі працювати на вашому комп’ютері, вам може знадобитися перевірити, чи програма брандмауера не блокує цей порт. На маршрутизаторі та комп’ютері мають бути відкриті однакові порти, щоб програма могла ними користуватися.

Порада. Щоб перевірити, чи брандмауер Windows є причиною блокування порту, відкритого на маршрутизаторі, тимчасово вимкніть брандмауер, а потім знову перевірте порт. Якщо порт закрито на брандмауері, вам потрібно буде змінити деякі налаштування, щоб відкрити його.
Коли ви відкриваєте порт на своєму маршрутизаторі, трафік може входити та виходити з нього. Це означає, що якщо ви збираєтеся сканувати мережу на наявність відкритих портів, ви побачите ці відкриті порти ззовні. Існують веб-сайти та інструменти, створені спеціально для цього.
Ви можете перевірити, чи відкритий порт чи ні, якщо ви не хочете перевіряти маршрутизатор, або, можливо, ви виконали описані вище дії, але програма чи гра все ще не працює, і ви хочете перевірити Перевірити щоб перевірити, чи правильно відкрито порт. Ще одна причина, повертаючись трохи назад, полягає в тому, щоб переконатися, що порт, який ви хочете закрити, насправді повністю закритий.

Незалежно від того, що ви робите, є кілька місць, де можна знайти безкоштовну програму відкритої перевірки портів. І PortChecker.co, і NetworkAppers.com мають онлайн-портали тестування, які можуть сканувати вашу мережу ззовні. Advanced-Port-Scanner.com і FreePortScanner корисні для сканування інших пристроїв у вашій приватній мережі.
Для всіх примірників цього порту може існувати лише один порт. Наприклад, якщо ви перенаправляєте порт 3389 (використовується програмою віддаленого доступу до віддаленого робочого столу) на комп’ютер з IP-адресою 192.168.1.115, той самий маршрутизатор не зможе перенаправляти порт 3389 на 192.168.1.120.
У такому випадку єдиним рішенням, якщо це можливо, є змінити порт, який використовує програма, або в налаштуваннях програмного забезпечення, або шляхом злому реєстру. У прикладі RDP, якщо ви відредагуєте реєстр Windows на комп’ютері 192.168.1.120, щоб змусити віддалений робочий стіл використовувати інший порт, наприклад 3390, ви можете налаштувати новий порт для цього порту та ефективно використовувати віддалений робочий стіл на двох комп’ютерах поза мережею .
Використання спеціальних портів може активувати ваші програми, антивірусне програмне забезпечення або брандмауер. Тому ви повинні додати винятки на головному комп’ютері, щоб дозволити зовнішній доступ до будь-якого порту, який ви вкажете. Однак ризики безпеці будуть під загрозою, тому слід бути обережним і вживати відповідних профілактичних заходів.
4. Деякі марки маршрутизаторів
- Cisco/Linksys:

Ви можете побачити перенаправлення портів у розділі Програми та Ігри . У розділі Single Port Forwarding ви можете додати окремі порти для визначення IP-адрес.
У розділі «Переадресація діапазону портів » ви можете легко пересилати весь діапазон портів одночасно.
- Дпосилання:

На маршрутизаторах DLink ви можете знайти налаштування переадресації Pord у розділі «Додатково» на вкладці «Переадресація портів» .
- Netgear:

У маршрутизаторах Netgear є меню розділів. Виконайте пошук у розділі «Додатково» , а потім клацніть « Переадресація портів/активація портів» . Якщо ви використовуєте Smart Wizard, ви можете налаштувати перенаправлення портів тут.
- DD-WRT:

Зазвичай перенаправлення портів у додатках і програмах прошивки DD-WRT і третього маршрутизатора розташовано на вкладці розділу NAT/Якість обслуговування.
Зауважте, що коли ви натискаєте «Зберегти» , щоб зберегти зміни на маршрутизаторі DD-WRT, це не набуде чинності, вам також потрібно вибрати A apply Setting .
5. Кроки для налаштування переадресації портів на маршрутизаторі
Крок 1: Введіть IP-адресу маршрутизатора в адресному рядку веб-браузера

Введіть IP-адресу свого маршрутизатора в адресний рядок веб-браузера, щоб відкрити сторінку конфігурації вашого маршрутизатора . Більшість IP - адрес маршрутизатора 192.168.0.1 або 192.168.1.1 або 192.169.2.1 . Однак, якщо ви хочете точно дізнатися IP-адресу свого маршрутизатора , виконайте наведені нижче інструкції.
- Для Windows: відкрийте командний рядок і введіть ipconfig/all у полі пошуку. Ваша IP-адреса збігається з адресою шлюзу за умовчанням .
- Для Mac: відкрийте термінал і введіть netstat -nr .
- Для Linux: відкрийте термінал і введіть Route.
Крок 2: Введіть ім'я користувача (ім'я користувача) і пароль

Якщо ви вже налаштували конфігурацію безпеки маршрутизатора , просто введіть ім’я користувача та пароль, які ви створили, а потім увійдіть. Якщо ви не налаштували конфігурацію безпеки маршрутизатора , виконайте наведені нижче дії, щоб увійти.
- За допомогою маршрутизатора Linksys введіть «Адміністратор» у полі імені користувача та пароля.
- У Netgear Router введіть «Admin» у розділі «Ім’я користувача» та введіть «Password» у розділі пароля.
- Для інших маршрутизаторів ви можете не вводити нічого в розділі «Ім’я користувача», а в розділі «пароль» введіть «Адміністратор».
- Крім того, ви можете відвідати RouterPasswords.com , ввести назву моделі маршрутизатора, щоб знайти пароль за умовчанням.
Якщо ви не пам’ятаєте свою реєстраційну інформацію, ви можете натиснути кнопку Reset на маршрутизаторі , щоб скинути всю інформацію за замовчуванням. Потім знайдіть інформацію за замовчуванням у розділі онлайн-налаштувань.
Дивіться більше: Поради щодо прискорення з’єднання бездротового маршрутизатора
Крок 3: Знайдіть перенаправлення портів

Кожен маршрутизатор буде дещо іншим. Зазвичай ви можете знайти його в Port Forwarding , Applications , Gaming або Virus Servers . Якщо ви все ще не можете знайти його, ви можете перейти до додаткових налаштувань , щоб знайти перенаправлення портів.
Крок 4. Знайдіть доступний розділ конфігурації

На багатьох маршрутизаторах часто є спадне меню (компонент, який відображає вміст і є головним меню, коли ви клацаєте по ньому, відображаються підменю всередині) з параметрами конфігурації, доступними для багатьох програм. Якщо ви хочете відкрити порт для певної програми, виберіть цю програму у списку.
Крок 5. Створіть власний елемент

Якщо програми, яку ви хочете додати, немає в списку, вам доведеться створити перенаправлення портів . Для кожного окремого маршрутизатора кроки дещо відрізнятимуться, хоча інформація, необхідна для маршрутизаторів , однакова.
- Введіть назву програми або програми, яку потрібно додати
- Виберіть протокол: ви можете вибрати TCP, UDP або обидва. Протокол залежить від програми, яку ви розблокуєте. Якщо ви не впевнені, ви можете вибрати один із двох протоколів TCP або UDP.
- Виберіть порт, який ви хочете використовувати. Якщо ви хочете відкрити лише один порт , введіть той самий номер у Start (початок) і End (кінець). Якщо ви хочете відкрити більше портів (приблизно 5 портів), ви можете ввести послідовність номерів 3784 у розділі «Початок» і 3788 у розділі «Кінець».
- Виберіть внутрішню IP-адресу для призначення Port Forwarding . Ця IP-адреса — це IP-адреса програми, яку ви розблоковуєте.
Крок 6: Збережіть налаштування

Щоб зберегти налаштування, виберіть Застосувати замість Зберегти . Потім перезапустіть маршрутизатор .
Удачі!