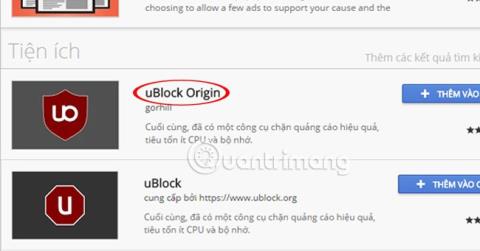У різних версіях Microsoft Windows ви можете робити знімки екрана за допомогою кнопки prt sc на клавіатурі комп’ютера. Однак, якщо зробити знімок екрана за допомогою цієї клавіші, курсор миші не відображатиметься на зображенні. У наведеній нижче статті Wiki.SpaceDesktop допоможе вам зробити знімок екрана з вказівником миші.
1. ShareX
ShareX є одним із популярних варіантів, доступних для створення знімків екрана, які містять вказівник миші у Windows.
Примітно, що ShareX також є зручним інструментом, оскільки він оснащений інструментом вибору кольорів, лінійкою та навіть декодером/кодером QR-коду. Крім усіх цих функцій, він також може працювати як інструмент запису екрана.
Крок 1 : інсталюйте ShareX на свій ПК.
Крок 2 : Відкрийте ShareX . На лівій панелі клацніть параметр «Налаштування завдання».

Клацніть опцію «Параметри завдання».
Крок 3 : натисніть «Захопити» ліворуч. Тут обов’язково ввімкніть параметр «Показувати курсор на знімках екрана» .

Увімкніть опцію «Показувати курсор на скріншотах».
Тепер ви готові зробити знімок екрана, який містить вказівник миші у Windows за допомогою програмного забезпечення ShareX. Ви можете зробити знімок екрана, натиснувши кнопку Capture в інтерфейсі ShareX.
2. Гріншот
Інше популярне програмне забезпечення для захоплення екрану з відкритим кодом — Greenshot. На додаток до звичайної функції захоплення екрана, він також має низку функцій редагування та дуже підходить для необхідності робити знімки екрана, які містять курсор миші у Windows.
Крок 1. Встановіть Greenshot на ПК з Windows.
Крок 2: оскільки програма працює у фоновому режимі, вам потрібно перейти на панель завдань , клацнути піктограму Greenshot , а потім клацнути «Параметри».

Натисніть «Налаштування».
Крок 3. У вікні налаштувань перейдіть на вкладку «Зйомка » та переконайтеся, що вибрано параметр «Захопити вказівник миші» .

Виберіть опцію «Захопити вказівник миші».
Ви готові робити знімки екрана, які містять вказівник миші, за допомогою Greenshot!
3. Реєстратор кроків
Steps Recorder — це програмне забезпечення, вбудоване в Windows. Це інструмент, який допомагає записувати кроки чи рухи, які ви робите на своєму комп’ютері. Це корисно, коли ви намагаєтеся комусь щось пояснити, наприклад, пояснити свою проблему професійному агенту онлайн-підтримки.
Перевага Steps Recorder полягає в тому, що він також може робити скріншоти кроків. Ось як робити знімки екрана за допомогою цієї програми:
Крок 1. Знайдіть «Реєстратор кроків» у меню «Пуск».
Крок 2: відкрийте Steps Recorder і натисніть кнопку «Почати запис». Зауважте, що ця програма робитиме скріншоти кожного «кроку», який ви можете зробити. При натисканні на екрані з’являється вказівник миші.

Натисніть кнопку «Почати запис».
Крок 3: Після завершення запису кроків натисніть кнопку «Зупинити запис». Програмне забезпечення розгорнеться та покаже вам усі кроки разом із вказівником миші після натискання.

Натисніть кнопку «Зупинити запис».
Крок 4: Ви помітите, що активне вікно з’являється під зеленою рамкою.
4. IrfanView
Цей інструмент для створення скріншотів розроблено Ірфаном Скільяном, звідси і назва IrfanView. Це гарне програмне забезпечення для створення скріншотів, яке також дозволяє редагувати, конвертувати та обробляти їх прямо в програмі.
Крок 1: Встановіть IrfanView .
Крок 2. Відкрийте інструмент і перейдіть до меню «Параметри».
Крок 3: у «Параметрах» клацніть «Захопити/знятий екран».

Клацніть «Знімок екрана».
Крок 4: у щойно відкритому вікні налаштування захоплення не забудьте вибрати параметр «Включити курсор миші» .

Виберіть опцію «Включити курсор миші».
Щоб зробити знімок екрана за допомогою IrfanView, вам потрібно натиснути стандартну комбінацію гарячих клавіш Ctrl + F11 . Ви можете змінити гарячі клавіші, як вам зручно.
Вище наведено програми, які допомагають робити знімки екрана, які містять курсор миші. Бажаю успіхів!