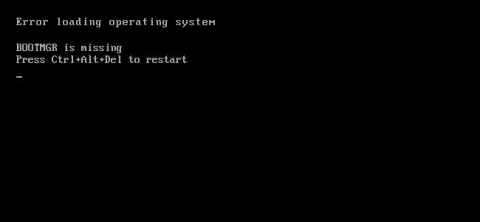Якщо ви бачите, що ваш комп’ютер Windows відображає повідомлення про помилку перед завантаженням в операційну систему Windows, імовірно, завантажувальний сектор у вашому системному розділі пошкоджено, пошкоджено або в ньому відсутні файли. У наведеній нижче статті Wiki.SpaceDesktop познайомить вас із деякими рішеннями та підкаже, як виправити помилку, коли Windows не запускається.

1. Що таке завантажувальний сектор і головний завантажувальний запис?
Завантажувальний сектор — це невелика частина, розташована на початку розділу жорсткого диска, і створюється кожного разу, коли ви форматуєте диск. Завантажувальний сектор містить деякий код і дані, які підтримують роумінг BIOS і керування процесом Windows.
Крім того, завантажувальний сектор також містить головний завантажувальний запис (MBR). Головний завантажувальний запис (MBR) містить підпис диска, таблицю розділів для диска та невеликий розділ коду під назвою Master Boot.
Коли комп'ютер завантажується, процес завантаження виконується BIOS. Після цього BIOS завантажить головний код завантаження в оперативну пам’ять комп’ютера та виконає процес завантаження.
Головний завантажувальний код сканує таблицю розділів, визначає активний розділ, завантажує копію завантажувального сектора в оперативну пам’ять комп’ютера та виконує процес завантаження. Це називається процес BootStrapping, який дозволяє першим бітам коду Windows почати завантаження.
Завантажувальний сектор може вийти з ладу, коли виходять з ладу інші частини жорсткого диска - наприклад, відсутні файли, пошкоджені файли та навіть фізичні помилки. Помилка завантаження Windows часто виникає після того, як ви бачите інформацію про BIOS до фактичного завантаження Windows.
Деякі повідомлення про помилки, які ви побачите:
- Помилка завантаження операційної системи
- Відсутня операційна система
- Перезавантажте та виберіть правильний завантажувальний пристрій
- Недійсна таблиця розділів
- Bootmgr відсутній
- ФАТАЛЬНО: не знайдено завантажувального носія! Система зупинена
Якщо ви бачите будь-яку з наведених вище помилок, це означає, що ваш комп’ютер з Windows не може завантажитися, і вам доведеться звернутися за підтримкою до середовища відновлення Windows, щоб виправити помилку.
Примітка:
Якщо ваш комп’ютер запускається, завантажує піктограму Windows, але потім виходить з ладу, це не помилка збою Windows. Натомість спробуйте запустити комп’ютер Windows у безпечному режимі, щоб виправити помилку. Виконання відновлення системи — чудова ідея для виправлення помилок.
2. Завантажтеся з інсталяційного носія Windows або розділу відновлення
Першим кроком, який ви повинні зробити, є завантаження комп’ютера Windows у середовищі відновлення Windows.
Можливо, ваш комп’ютер має спеціальний розділ відновлення, який дозволяє завантажувати середовище відновлення Windows без використання диска.
Якщо на вашому комп’ютері немає розділу відновлення або ви не знаєте, як отримати до нього доступ, ви можете запустити свій комп’ютер за допомогою DVD-диска або USB-накопичувача, який містить програму встановлення Windows.
Якщо запускаєте комп’ютер за допомогою інсталяційного диска, клацайте, доки не відобразиться вікно налаштування Windows, а потім клацніть посилання Відновити комп’ютер . Якщо ви запускаєте комп’ютер із розділу відновлення або диска відновлення, інтерфейс вікна налаштування буде дещо іншим.

Windows завантажить середовище відновлення. У першому вікні клацніть опцію Усунення несправностей .

У цей час на екрані з’явиться вікно «Додаткові параметри» , де є параметри, які вам доведеться використати, щоб виправити помилку.

Зауважте, що якщо ви використовуєте Windows 7, зовнішній вигляд вікна буде дещо іншим, але назви параметрів будуть такими ж.

3. Автоматичне відновлення. Відновлення при запуску
У більшості випадків вам слід налаштувати Windows Automatic Repair Startup (автоматичне відновлення). Ця функція не лише виправляє помилки, пов’язані з основним завантажувальним записом або відтворює завантажувальний сектор, але також сканує та виправляє типові помилки завантаження, які часто трапляються.
У вікні додаткових параметрів знайдіть і клацніть Startup Repair .

У наступному вікні буде показано всі версії операційної системи, виявлені на вашому комп’ютері, навіть якщо встановлено лише одну операційну систему. Ваше завдання - натиснути на операційну систему, яку ви хочете відновити.

Windows розпочне процес перевірки помилок, пов’язаних із процесом завантаження, і спробує виправити ці помилки.

Коли процес завершиться, Windows повідомить вас, що виправлення помилки пройшло успішно. Або вам буде запропоновано перезавантажити комп’ютер Windows або повернутися до вікна додаткових параметрів.

Якщо Windows не може автоматично виправити помилки на вашому комп’ютері, ви можете спробувати відновити головний завантажувальний запис або повторно інтегрувати завантажувальний сектор вручну в командному рядку.
4. Відновіть головний завантажувальний запис із командного рядка
Якщо ви хочете виправити помилки вручну або автоматичне відновлення не вдається, і ви впевнені, що помилка викликана основним завантажувальним записом або завантажувальним сектором, ви можете скористатися командним рядком, щоб швидко виправити помилку.
У вікні «Додаткові параметри» натисніть «Командний рядок» .

У вікні командного рядка ви скористаєтеся командою bootrec і деякими корисними параметрами для виправлення помилок запуску Windows.
Щоб відновити (відновити) головний завантажувальний запис, введіть наведену нижче команду у вікно командного рядка та натисніть Enter. Ця команда записує нову операційну систему Windows, сумісну з основним завантажувальним записом (на основі будь-якої версії Windows, яку ви використовуєте), тому завантажувальному сектору не потрібно перезаписувати існуючу таблицю розділів.
bootrec /fixmbr

Щоб створити новий завантажувальний сектор для всього системного розділу, введіть команду нижче та натисніть Enter:
bootrec /fixboot

Ця команда перезаписує існуючі таблиці розділів, тому в деяких випадках може спричинити помилки, якщо ви налаштували завантаження кількох операційних систем. Він не перезаписує жодні дані на справжніх розділах, але вам, можливо, доведеться налаштувати опцію багаторазового завантаження після використання наведеної вище команди.
Наведена вище команда надзвичайно корисна, якщо ви підозрюєте, що завантажувальний сектор було перезаписано інсталяцією іншої операційної системи чи зловмисним програмним забезпеченням (зловмисними програмами), або якщо ви підозрюєте, що завантажувальний сектор пошкоджено.
І, звичайно, інструмент Bootrec також пропонує низку інших преміум-опцій. Ви можете ввести команду нижче, щоб побачити більше параметрів, які вона підтримує:
bootrec /?
5. Заходи після одужання
Після того, як відновлення буде успішним і ваш комп’ютер Windows зможе нормально завантажуватися, вам слід виконати ще кілька кроків, наведених нижче.
Першим кроком є запуск утиліти Check Disk для сканування та перевірки цілісності системних файлів і жорстких дисків. Причиною помилки Windows не вдається завантажитися можуть бути фізичні помилки на жорсткому диску.
Другим кроком є використання утиліти System File Checker для сканування та виправлення пошкоджених системних файлів. Як згадувалося, причиною помилки можуть бути пошкоджені системні файли. Утиліта System File Checker є чудовим рішенням для пошуку, виявлення та виправлення таких помилок.
Зверніться до інших статей нижче:
- Як виправити помилку «Операційну систему не знайдено» в Windows 10 і Windows 8.1
Удачі!