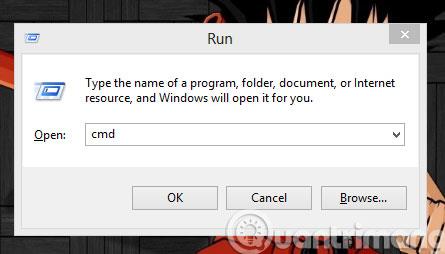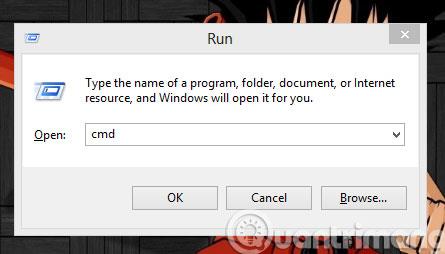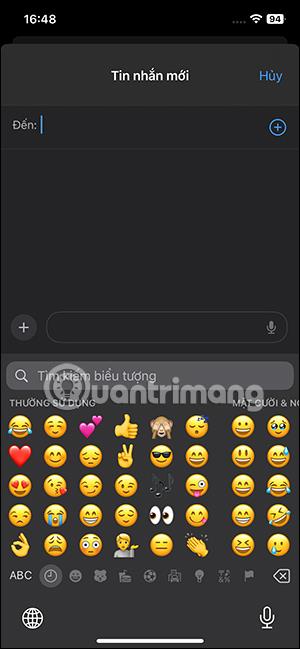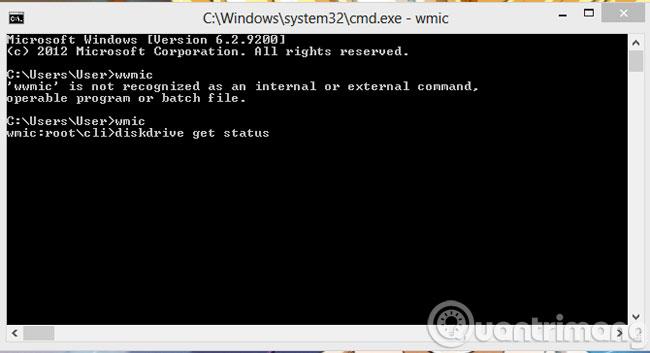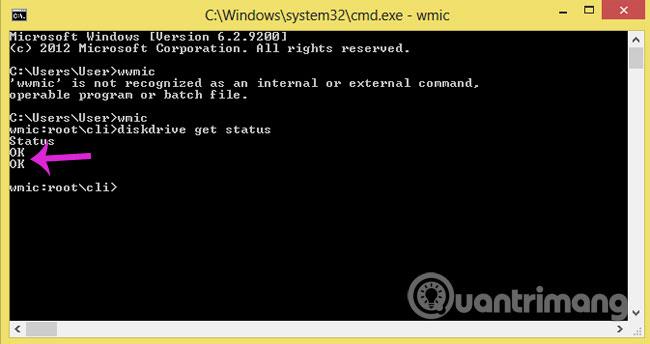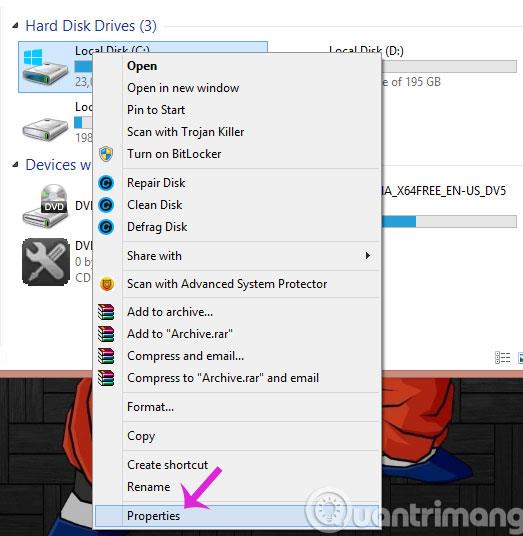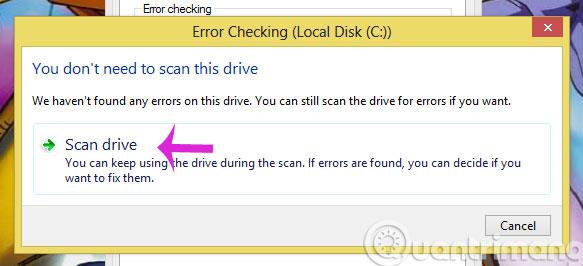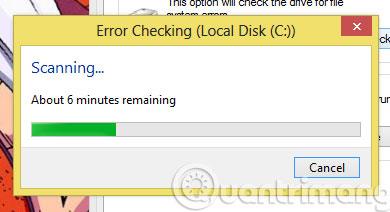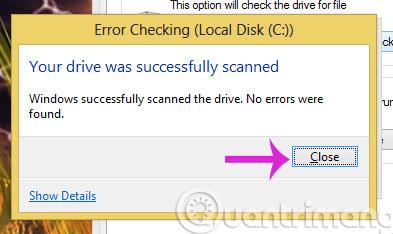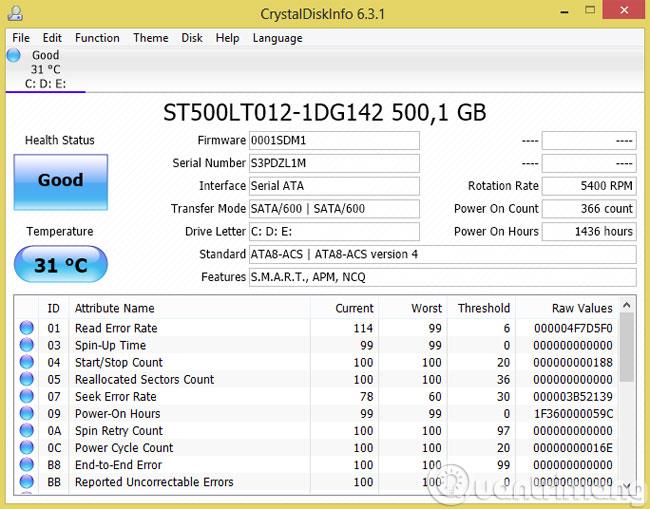Як і інші комп’ютерні апаратні пристрої, жорсткі диски також мають певний «термін служби». Тому нам потрібно періодично перевіряти «здоров’я» жорсткого диска, щоб уникнути нещасних випадків, які можуть спричинити втрату даних, які ви зберігаєте на ньому. Перегляньте наведену нижче статтю, щоб дізнатися, як перевірити справність жорсткого диска комп’ютера.
1. Перевірте за допомогою команди WMIC у командному рядку
Спочатку натисніть Windows+R , щоб відкрити діалогове вікно «Виконати» . Потім введіть cmd і натисніть Enter , щоб відкрити вікно командного рядка
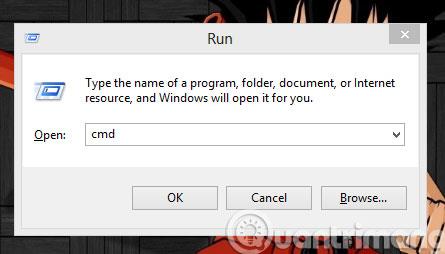
В інтерфейсі командного рядка введіть команду wmic і натисніть Enter , щоб увімкнути WMIC .
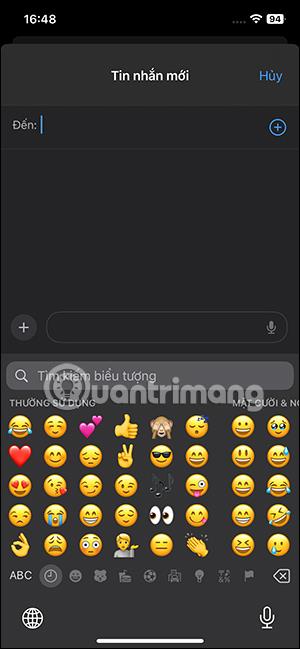
Далі введіть команду diskdrive get status і натисніть Enter , щоб перевірити поточний стан жорсткого диска
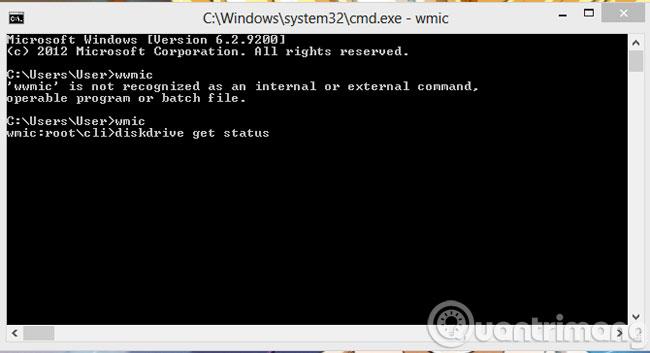
Якщо на екрані з’являється напис OK , це означає, що жорсткий диск усе ще справний.
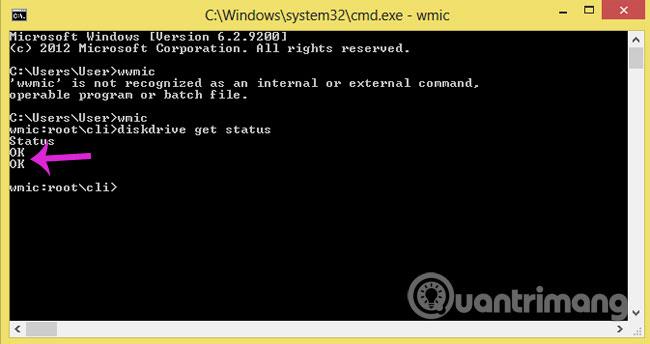
2. Перевірте за допомогою Windows CHKDSK Tool
Інструмент Windows CHKDSK — це утиліта, вбудована в Windows, яка допомагає користувачам сканувати, знаходити та виявляти системні помилки, а також справність жорсткого диска. Крім того, цей інструмент також надає можливість виправляти проблеми, які він може вирішити.
Спочатку клацніть правою кнопкою миші розділ жорсткого диска, який потрібно перевірити, і виберіть «Властивості».
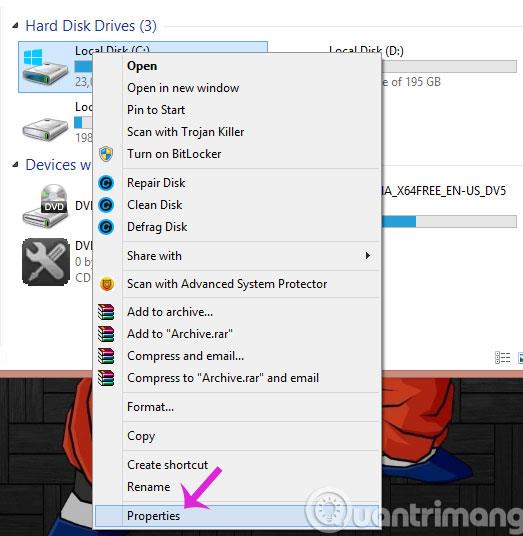
Коли відкриється діалогове вікно «Властивості» , виберіть вкладку «Інструменти» , а потім натисніть кнопку «Перевірити».

Коли з’явиться діалогове вікно сповіщення, клацніть Сканувати диск , щоб розпочати процес перевірки
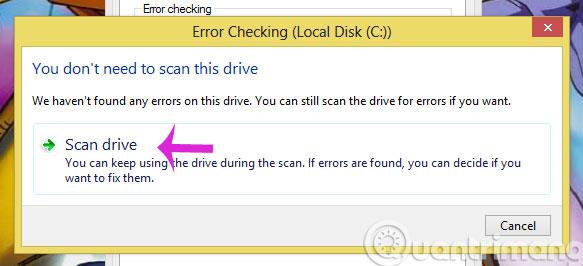
Зачекайте трохи, доки завершиться процес перевірки
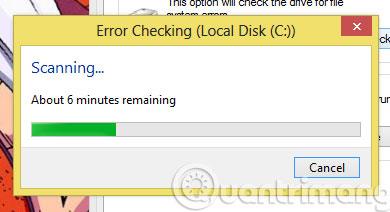
Після завершення з’явиться таке повідомлення, натисніть «Закрити» , щоб закрити
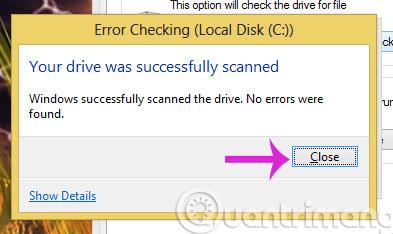
3. Перевірте за допомогою програмного забезпечення CrystalDiskInfo
Завантажте програмне забезпечення CrystalDiskInfo
Після успішного встановлення відкрийте програму, вона відобразить повну інформацію про стан жорсткого диска, температуру та дуже докладні дані жорсткого диска.
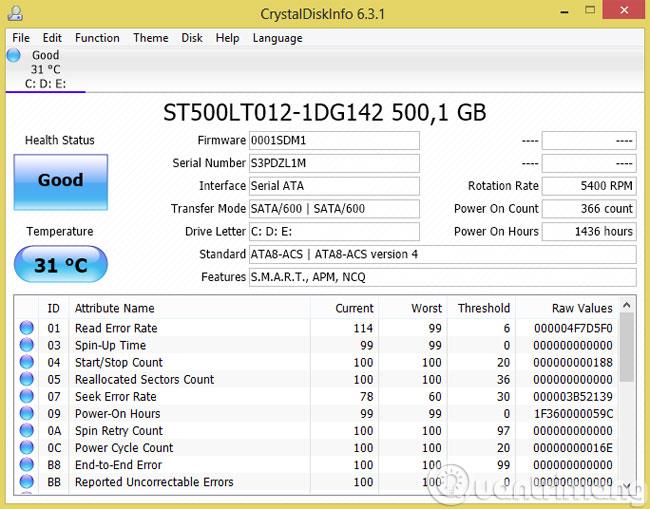
Удачі!