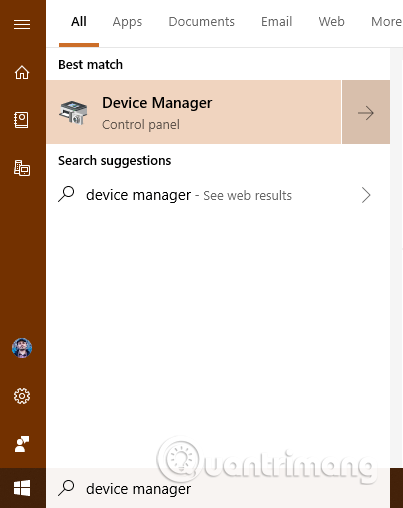Драйвери є важливими компонентами, оскільки без них ви не зможете повноцінно використовувати пристрої та комп’ютери Windows. Однак деякі драйвери можуть бути застарілими та несумісними з вашою версією Windows, або нові та не повністю перевірені драйвери можуть спричиняти проблеми. Щоб уникнути проблем і помилок «синій екран смерті» , вам потрібно видалити несправний драйвер, який викликає проблему. Ця стаття допоможе вам повністю видалити драйвер у Windows.
Примітка. Цей посібник стосується Windows 10, Windows 7 і Windows 8.1.
Пошкоджені драйвери можуть спричинити помилки синього екрана, і ви не зможете ввійти та використовувати комп’ютер. У цьому випадку спочатку потрібно завантажитися в безпечному режимі. Зверніться до наступної статті Все про запуск Windows у безпечному режимі , щоб дізнатися, як отримати доступ до цього режиму.
Після входу в безпечний режим виконайте наступні дії.
Як повністю видалити несправні драйвери в Windows за допомогою диспетчера пристроїв
Крок 1 . Відкрийте диспетчер пристроїв
Відкрийте диспетчер пристроїв , знайшовши диспетчер пристроїв і клацнувши або торкнувшись відповідного результату. Інший спосіб — відкрити Панель керування та перейти до Обладнання та звук , а потім натиснути посилання Диспетчер пристроїв .

Крок 2 . Знайдіть пристрої або апаратні компоненти з несправними драйверами
Диспетчер пристроїв відображає список усіх апаратних компонентів комп’ютера або підключених до нього. Він також включає апаратне забезпечення, емульоване програмами, які ви встановили. Вони розташовані за видами. Перегляньте список обладнання та знайдіть компонент із несправним драйвером, який спричиняє вашу проблему.

Крок 3. Отримайте доступ до властивостей апаратного компонента, який має драйвер помилки
Клацніть правою кнопкою миші або натисніть і утримуйте (на сенсорному екрані) назву компонента з проблемним драйвером. У меню, що відкриється, виберіть Властивості .

Ви також можете клацнути або торкнутися компонента з драйвером помилки, а потім натиснути Alt+ Enterна клавіатурі. Або клацніть апаратний компонент, а потім відкрийте меню «Дії» та виберіть «Властивості» .
Крок 4 . Видаліть несправні драйвери з Windows
Тепер ви побачите вікно властивостей вибраного апаратного компонента. Щоб повністю видалити його драйвер, перейдіть на вкладку «Драйвер» і клацніть або торкніться «Видалити пристрій» .

Переконайтеся, що встановлено прапорець « Видалити програмне забезпечення драйвера для цього пристрою» . Потім натисніть або торкніться Видалити . Якщо прапорець вище не встановлено, Windows не видалятиме повністю драйвер для цього пристрою, вона все одно зберігатиме файли на диску та використовуватиме їх наступного разу, коли виявить цей апаратний компонент.

Несправний драйвер видалено, а апаратного компонента більше немає в диспетчері пристроїв. Ви можете без проблем користуватися комп’ютером.
Як видалити драйвери за допомогою командного рядка в Windows 11/10
Щоб видалити драйвер за допомогою командного рядка в Windows, виконайте такі дії.
Якщо ви можете ввійти до свого облікового запису користувача, але не можете відкрити диспетчер пристроїв з будь-якої причини, ви можете скористатися параметрами Windows, щоб завантажити комп’ютер у середовищі відновлення Windows. Для цього натисніть Win + I , щоб відкрити параметри Windows і перейдіть до Система > Відновлення .
Тут ви можете знайти опцію Перезапустити зараз , пов’язану з Додатковими параметрами запуску . Потрібно натиснути цю кнопку.
Після цього комп’ютер завантажиться та відобразить кілька параметрів на екрані. Потрібно вибрати опцію «Усунення несправностей» і натиснути «Додаткові параметри» > «Командний рядок» .

Натисніть Додаткові параметри > Командний рядок
За замовчуванням командний рядок відкриється з диском X, про який йдеться. Необхідно перейти на диск, на якому встановлена система. У більшості випадків це зазвичай диск C. Якщо він також є серед них, ви можете ввести таку команду:
C:
Щоб підтвердити це, ви можете ввести команду dir, щоб перевірити, чи містить список каталог Windows. Якщо так, ви можете продовжити. Якщо ні, вам потрібно змінити диск відповідно до інсталяції Windows.

Знайдіть диск, на якому встановлена система
Далі потрібно знайти список встановлених драйверів. Для цього введіть цю команду:
dism /image:c:\ /get-drivers
Не забудьте замінити c на відповідний системний диск.

Знайдіть список встановлених драйверів
Після введення цієї команди відобразиться список усіх встановлених драйверів. Ви можете знайти багато різної інформації, але Published Name є найнеобхіднішою. Потрібно записати опубліковане ім’я несправного драйвера та ввести таку команду:
dism /image:c:\ /remove-driver /driver:oem0.inf
Замініть oem0.inf оригінальною опублікованою назвою драйвера, який потрібно видалити.
Видаліть драйвер
Якщо все пройде успішно, ви отримаєте повідомлення про успішне завершення операції .
Потім ви можете повторити ті самі дії, щоб видалити інші драйвери. Якщо ви хочете закрити це вікно, ви можете натиснути кнопку червоного хрестика та перезавантажити комп’ютер.
Драйвер помилки видалено, тож що нам робити далі?
Якщо несправний драйвер поширюється через Windows Update , найімовірніше, він буде автоматично перевстановлений Windows. Ви можете приховати несправне оновлення драйвера та заблокувати його встановлення. Якщо ви інсталюєте помилковий драйвер вручну, вам не слід інсталювати його знову, а знайти іншу версію, яка працює краще.
Бажаю успіхів!