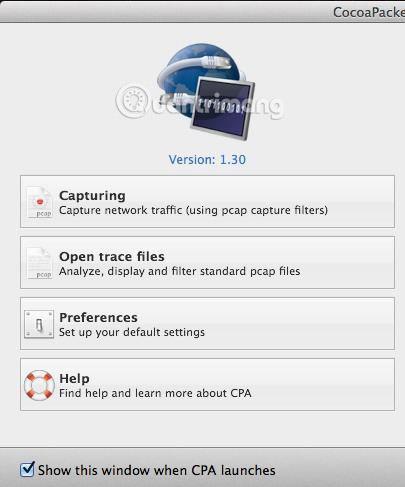Останнім часом багато користувачів підписалися на послуги VPN для особистого користування, щоб їхнє підключення до Інтернету з дому було повністю зашифрованим. У контексті, коли облікові записи завжди під загрозою бути зламаними в будь-який час, як сьогодні, будь-який користувач хоче оснастити себе рішенням безпеки . Після того, як ви встановили програмне забезпечення VPN на своєму комп’ютері та підключилися через VPN, здається, що все працює дуже добре, і користувачі можуть почуватися трохи безпечніше.
Однак для тих, хто трохи розбирається в техніці, неприйнятно залишати роботу без фактичної перевірки того, що шифрування ввімкнено. Так багато людей вирішили завантажити мережеву утиліту, яка дозволяє їм фактично побачити, як дані передаються туди-сюди з комп’ютера.
Спробуйте перевірити, передавши кілька пакетів даних, коли немає підключення до VPN, і зробіть те саме, коли підключено, а потім порівняйте. Дуже легко побачити, що дані, які передаються, насправді зашифровані, коли вони надсилаються до VPN. Ця стаття покаже вам, як можна перевірити, чи справді ваше VPN-з’єднання зашифровано чи ні.
Якщо у вас недостатньо технічних знань, не хвилюйтеся. Все, що вам потрібно зробити, це натиснути кнопку запису, прокрутити список і переглянути текст. Ви можете ігнорувати все інше, оскільки вони практично безглузді, якщо ви нічого не знаєте про комп’ютери та мережі. На Mac ми будемо використовувати CocoaPacketAnalyzer , а на ПК – Wireshark .
(Посилання для завантаження CocoaPacketAnalyzer: http://www.tastycocoabytes.com/cpa/)
Перевірте шифрування на Mac
Спочатку завантажте CocoaPacketAnalyzer на свій Mac і запустіть його. Ви побачите екран запуску з чотирма великими кнопками.

Захоплення - це те, що ви клацнете, щоб почати захоплення мережевого трафіку . Якщо ви збережете сеанс захоплення, він називатиметься файлом трасування, і ви зможете повторно відкрити його пізніше за допомогою другої кнопки. Однак, оскільки мета цієї статті полягає лише в тому, щоб перевірити, чи справді дані зашифровані , ми не будемо зберігати сеанси захоплення.
Перш ніж виконувати операцію захоплення, клацніть «Параметри» , щоб установити спосіб запису даних. Клацніть Capture угорі, і єдиним параметром, який нам потрібно тут перевірити, є Capture Interface .

Спочатку натисніть маленьку кнопку «Оновити» , розташовану праворуч від списку. Коли ви клацнете це поле, ви побачите кілька варіантів, які виглядають дуже заплутано. Вам потрібно буде вибрати параметри, у списку яких є IPv4 із номером після нього. Вам не потрібно вибирати параметр, що містить 127.0.0.1. Вам також потрібно вибрати IP-адресу , підключення до якої ви зараз використовуєте. Ви можете дізнатися цю IP-адресу , перейшовши до Системних налаштувань і натиснувши Мережа .

Клацніть на підключенні із зеленими крапками у списку ліворуч, а потім перевірте поле IP-адреси праворуч. Як бачите, 192.168.1.x відповідає параметру en0 - IP4 - 192.168.1.68 у списку програм. Тепер закрийте вікно параметрів зйомки , щоб повернутися на головний екран.
Натисніть Захоплення , і ви побачите нове спливаюче діалогове вікно, де ви можете вибрати кілька налаштувань, а потім почати операцію захоплення.

Тут вам не потрібно нічого змінювати, тому, щоб почати, вам потрібно просто натиснути Пуск . Однак перед тим, як це зробити, слід пам’ятати про кілька речей. По-перше, спробуйте закрити всі запущені програми на панелі завдань і відкрити лише вікно браузера. Мережевий запис записує тонни даних, і навіть за кілька секунд можна записати більше тисячі рядків даних. Отже, щоб спростити роботу, спочатку закрийте все непотрібне та позбудьтеся якомога більшої кількості фонових процесів , а потім натисніть «Пуск» .
Після цього негайно завантажте веб-сайт або два, а потім натисніть «Зупинити». Ви можете за бажанням вибрати одну з веб-адрес, які ви відвідали в браузері, а потім вам просто потрібно натиснути Enter , щоб завантажити сторінки, коли ви почнете захоплення (достатньо кількох секунд).
Коли ви натискаєте Зупинити , ви побачите таке вікно:

Тепер усе, що вам потрібно зробити, це прокрутити список угорі, у розділі формату таблиці , і переглянути дані, які ви бачите у полі внизу праворуч. Тепер у тисячах рядків даних ви можете просто швидко натискати клавішу зі стрілкою вниз і переглядати кожну зміну даних внизу.

Якщо ваше VPN-з’єднання справді зашифроване, у кожному рядку, який ви прокручуєте, відображатимуться дані, як на зображенні вище. Якщо вони нерозбірливі та містять лише купу випадкових символів, ваші дані зашифровано. Завдяки зашифрованому з’єднанню ви не можете прочитати жоден із цих тисяч рядків даних. Тепер давайте порівняємо, що ви можете побачити під час незашифрованого з’єднання, наприклад, коли ви не підключені до VPN:

Як ви бачите вище, ви можете читати багато речей без шифрування. У прикладі ви можете побачити, як цей користувач відвідав aseemkishore.com за допомогою Mac і Safari та інших даних. Не всі дані читаються в незашифрованому з’єднанні, але в більшості випадків ви можете побачити фактичні дані, HTML-код, заголовки протоколу тощо. Як згадувалося вище, із зашифрованим з’єднанням ви не зможете прочитати жодних даних.
Перевірте шифрування на ПК
Процес тестування на ПК дуже схожий на процес тестування, згаданий вище, за винятком того, що вам потрібно використовувати іншу програму під назвою Wireshark . Після завантаження запустіть його, і головний екран виглядатиме так:

Так само, як і на Mac, перше, що вам потрібно зробити, це вибрати мережевий інтерфейс, у який ви хочете отримати дані. Натисніть Список інтерфейсів , і ви побачите список мережевих інтерфейсів. Wireshark може бути трохи кращим за CocoaPacketAnalyzer, оскільки ви можете побачити, скільки даних передається на кожному інтерфейсі. Це дозволяє легко визначити, яке з’єднання є основним.

Поставте прапорець біля відповідної теми, а потім натисніть «Закрити» . Тепер все, що вам потрібно зробити, це натиснути кнопку «Пуск» (під кнопкою «Список інтерфейсів»), і все буде готово до початку роботи. Інші параметри змінювати не потрібно. Коли ви завершите захоплення, ви побачите такий екран:

Можливо, вам доведеться розгорнути вікно на весь екран, а потім відповідно налаштувати нижній і верхній кадри, але, як бачите, дані мають той самий формат, що й у CocoaPacketAnalyzer на Mac. Прокрутіть список угорі та переконайтеся, що заповнені дані точно не читаються, що означає, що ваше з’єднання було успішно зашифровано. Якщо ви можете прочитати будь-які слова чи текст, це означає, що дані не зашифровані. Швидко переходьте щонайменше через кілька сотень рядків за допомогою клавіш зі стрілками.
Сподіваюся, ця публікація заспокоїть вас тепер, коли ви знаєте, що ваше VPN-з’єднання справді надійно зашифровано! Якщо у вас виникли запитання або виникли проблеми під час проведення тесту, залиште коментар у розділі коментарів нижче, щоб ми могли вам допомогти. Удачі!
Побачити більше: