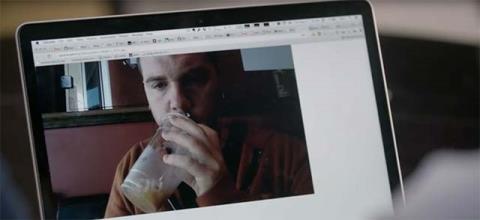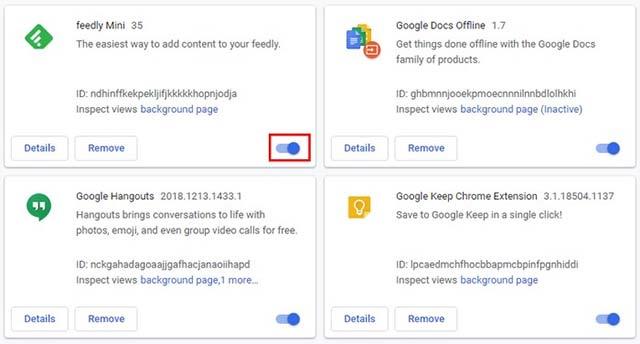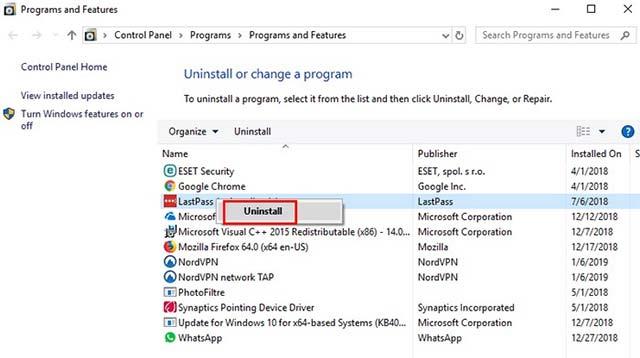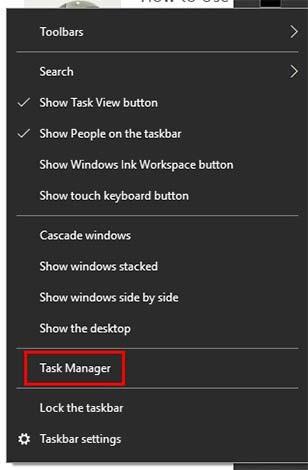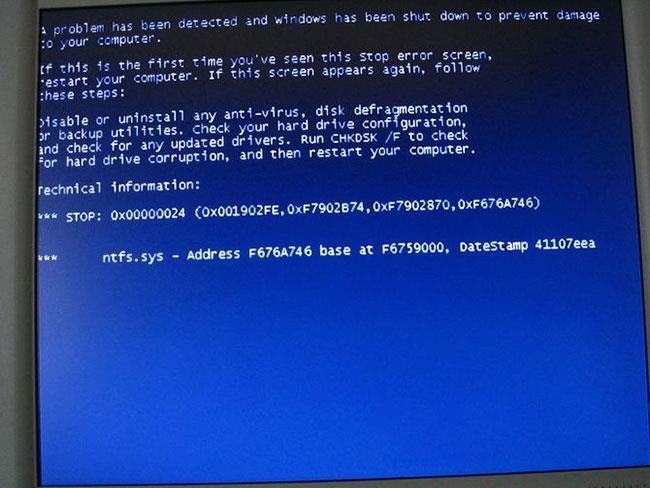У системі ПК веб-камери є одним із улюблених місць для атак хакерів. Коли хтось бере під контроль веб-камеру вашого комп’ютера через вірус , який ви могли випадково завантажити під час користування Інтернетом, така поведінка називається camfecting.
Завдяки camfecting шахраї з іншого боку можуть керувати вашою веб-камерою, щоб знімати фотографії та відео щоразу, коли ви використовуєте комп’ютер, що створює ризик для конфіденційності. Нижче наведено кілька методів, які допоможуть перевірити, чи зламано вашу веб-камеру.

Ознаки того, що веб-камера зламана
Блимає світлодіод

Одним із найпоширеніших «симптомів» того, що вашу веб-камеру було зламано, є безперервне блимання світлодіодного індикатора, що вказує на те, що ваша веб-камера зараз активна, хоча ви її не активували. Завданням тут буде з'ясувати причину, чому веб-камера включається автоматично.
Існує також багато причин, чому веб-камера автоматично активується, це може бути пов’язано з програмами, встановленими в Windows, або розширеннями, встановленими у вашому браузері, які мають функцію запуску веб-камери. У цьому випадку найшвидшим способом перевірки було б почергово закрити кожну запущену програму в системі, включаючи браузер і програми, що працюють у фоновому режимі. Якщо світлодіодний індикатор вимикається після того, як ви закриваєте програму, це винуватець.
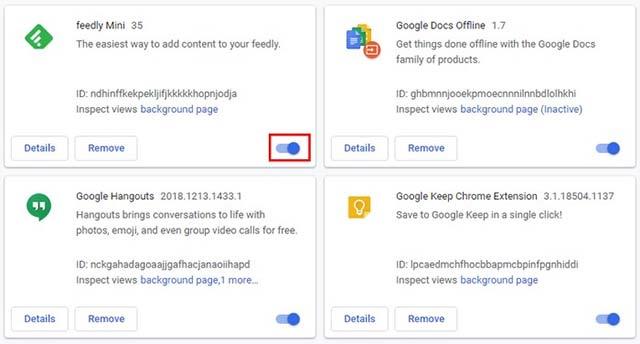
Так само, якщо світлодіодний індикатор вимикається після того, як ви закриваєте веб-переглядач, проблема може виникнути через розширення веб-переглядача. Перевірте встановлені розширення та вимикайте їх одне за іншим, щоб знайти винуватця.
Під час спроби запустити веб-камеру з’являється повідомлення про помилку
Ви намагаєтеся запустити веб-камеру, і система видає повідомлення про помилку, в якому повідомляється, що веб-камера активна, а ви взагалі не використовуєте програмне забезпечення, яке використовує веб-камеру, що може бути сигналом того, що пристрій зламано.
Щоб перевірити, спочатку відкрийте диспетчер завдань (у Windows) або системний монітор (у Linux/macOS), щоб побачити, які програми запущено в системі. Спробуйте вручну закрити кожну програму одну за одною, щоб побачити, яка з них винувата. Натисніть Force quit/End task ( Примусово вийти/завершити завдання) для завзятих програм і, нарешті, видаліть або замініть програму, яка спричиняє проблему.
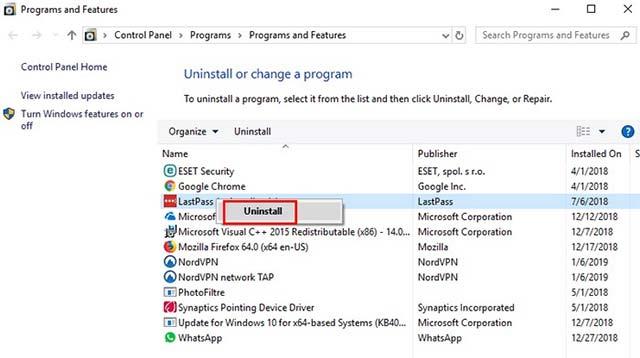
Якщо після видалення програм, які використовують веб-камеру, система все ще відображає повідомлення про помилки, спробуйте кілька разів просканувати систему на наявність вірусів.
Перевірте диспетчер завдань, щоб перевірити, чи запущена веб-камера
Якщо індикатор не світиться, але ви все одно хочете ще раз перевірити, чи веб-камера запущена, скористайтеся диспетчером завдань (у Windows) або системним монітором (для Linux/macOS).
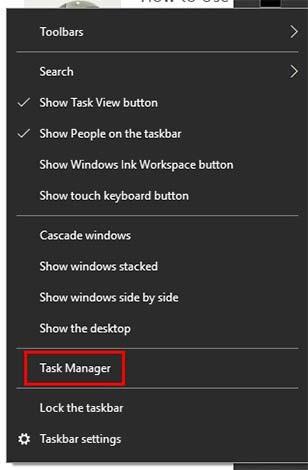
Спочатку клацніть правою кнопкою миші на панелі завдань і виберіть Диспетчер завдань . Як тільки відкриється диспетчер завдань , ви побачите вкладку «Процеси» . На цій вкладці ви побачите основну інформацію про завдання, які виконуються в системі. Якщо веб-камера є в списку активних програм, клацніть її правою кнопкою миші та виберіть Завершити завдання.
Є ще одна деталь, на яку також варто звернути увагу, це поява завдання під назвою winonon.exe . Якщо ви бачите два завдання winonon.exe , що виконуються одночасно на вкладці «Процеси» , вимкніть підключення до Інтернету та запустіть загальносистемне сканування на віруси. Через деякий час поверніться на вкладку «Процеси» та знову перевірте, чи веб-камера працює.
Зверніть увагу на активність веб-камери
Деякі сучасні веб-камери можуть рухатися в різних напрямках, а також збільшувати та зменшувати масштаб. Якщо ви помітили, що ваша веб-камера виконує ці рухи без вашої команди, очевидно, нею керують дистанційно.
Зверніть увагу на появу дивних файлів
Якщо ви бачите аудіо- чи відеофайли, які ви не створювали, це може свідчити про те, що вашу веб-камеру зламали. Уважно перевірте ці файли, а потім виконайте повне сканування системи.
Захистіть себе від камфекту
Якщо ви відчуваєте невпевненість у своїй веб-камері й рідко нею користуєтеся, найпростіший і найефективніший спосіб — заклеїти веб-камеру скотчем і відкривати її лише тоді, коли вам потрібно нею користуватися. Це може здатися смішним, але це дійсно корисно!

Крім того, якщо можливо, використовуйте ліцензійне антивірусне програмне забезпечення для регулярного сканування всієї системи. Зауважте, що перед скануванням запустіть комп’ютер у безпечному режимі (Safe Mode), ввівши ключове слово msconfig у рядок пошуку Cortana та натиснувши Enter . Коли відкриється програма «Конфігурація системи» , перейдіть до параметра «Завантаження» та виберіть «Безпечне завантаження» . Натисніть OK , і комп’ютер перезавантажиться в безпечному режимі.

Також будьте обережні, коли ви отримуєте електронний лист із посиланням від когось, кого ви не знаєте. Електронні листи такого типу створюють величезний ризик для безпеки.
Ви також повинні обмежити використання безкоштовних публічних точок доступу Wi-Fi, а якщо потрібно, використовуйте VPN. Однак вам також слід уникати безкоштовних служб VPN, оскільки вони нешвидкі та можуть містити багато дірок у безпеці.
Перевірте наявність невідомих програм
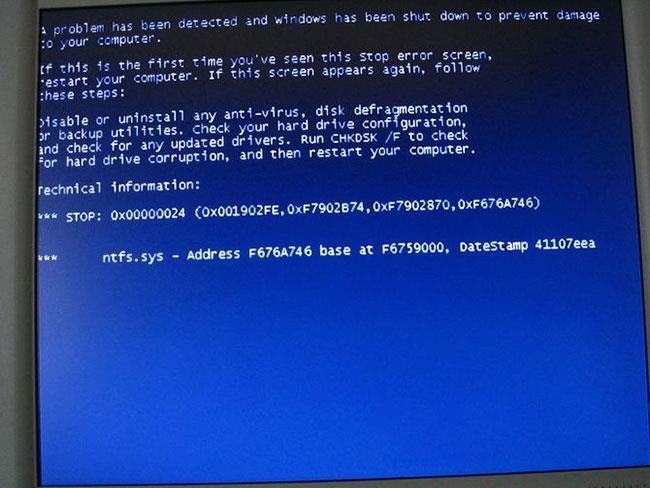
Перевірте наявність невідомих програм
У деяких випадках веб-камера може працювати як частина програми без вашого відома. Ось що відбувається, коли ви завантажуєте вірус або зловмисне програмне забезпечення, і воно проникає на вашу веб-камеру. Щоб дізнатися, чи це у вас, спробуйте запустити веб-камеру.
Бачите сповіщення про те, що ваша веб-камера вже використовується? Це означає, що веб-камерою керує програма. Дізнайтеся, чи є програма встановленою вами програмою чи зловмисним програмним забезпеченням, відстежуючи програми, які використовують вашу веб-камеру.
Перевірте налаштування безпеки веб-камери
Ви можете використовувати свою веб-камеру для домашнього спостереження, якщо налаштування не порушені. Вам потрібно перевірити, чи не було змінено параметри безпеки камери.
Як ви можете бути впевнені в цьому?
- Ваш пароль змінено на стандартний.
- Ви більше не можете самостійно змінювати налаштування.
- Захист веб-камери брандмауером вимкнено.
- Ім'я адміністратора змінено.
Знайдіть налаштування безпеки камери та перегляньте їх, щоб виявити будь-які розбіжності.
Перевірте потік даних
Потік мережевих даних може сказати вам, скільки Інтернет-даних використовується під час онлайн-сеансу. Стрибок вашого мережевого трафіку означає, що дані використовуються без вашого відома.
Перевірте це за допомогою інструмента керування завданнями диспетчера завдань.
Наприклад, у Windows 10 ви можете використовувати вкладку «Історія програм» у диспетчері завдань, щоб побачити, які програми мають доступ до мережі . Слідкуйте за цим, щоб побачити, чи ваша веб-камера чи невідома програма надсилає дані. Знайшовши програму, скористайтеся інструментом видалення зловмисного програмного забезпечення, щоб відстежити та видалити її.
Будьте уважні, щоб захистити вашу систему!
Побачити більше: