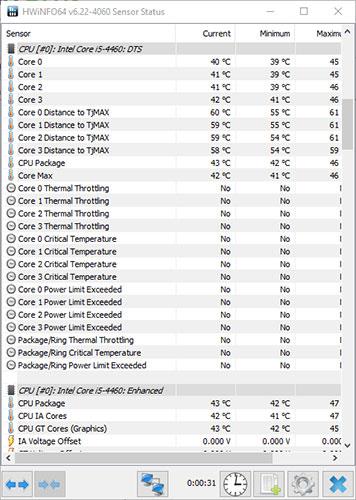Якщо вам потрібно контролювати температуру процесора та графічного процесора, виконайте ці дії, щоб відобразити температуру процесора та графічного процесора на панелі завдань у Windows 10 .
Кроки для відображення температури CPU та GPU на панелі завдань
Оскільки Windows не має вбудованої опції, ми скористаємося безкоштовним стороннім інструментом під назвою HWiNFO. Цей безкоштовний інструмент надає велику кількість інформації про все апаратне забезпечення Windows.
1. Спочатку завантажте HWiNFO . Після завантаження встановіть його як звичайне програмне забезпечення Windows.
2. Після встановлення HWiNFO запустіть його з меню «Пуск» або двічі клацнувши ярлик на робочому столі. У головному вікні натисніть кнопку «Виконати».
3. Щойно ви натиснете кнопку, HWiNFO просканує систему, щоб відобразити всю необхідну інформацію. Після завершення натисніть кнопку «Датчики» в головному вікні.
4. Ця дія відобразить список статусів датчиків.

Список статусу датчика
5. Тут знайдіть датчик «CPU Package» , клацніть його правою кнопкою миші та виберіть опцію «Add to tray» .

Виберіть опцію «Додати в трей».
6. Таким же чином знайдіть датчик «Температура GPU» , клацніть по ньому правою кнопкою миші та виберіть опцію «Додати в трей» .

Зробіть те ж саме з «Температурою GPU»
7. Тепер ви можете побачити температуру CPU та GPU на панелі завдань.

Температури CPU та GPU на панелі завдань
Поки програма HWiNFO запущена, ви бачитимете параметри температури безпосередньо на панелі завдань. Тому не закривайте список датчиків або програму HWiNFO, просто згорніть програму.
Налаштування кольору піктограми HWiNFO на панелі завдань (необов’язково)
Якщо колір значка системного лотка за замовчуванням не відповідає вашим уподобанням, ви можете налаштувати його вигляд. Насправді, якщо потрібно, ви можете використовувати дві різні колірні схеми для показань двох датчиків.
Для цього клацніть правою кнопкою миші будь-який датчик і виберіть «Параметри піктограми в треї» .
Тепер переконайтеся, що ви перебуваєте на вкладці «Системний трей». Тут знайдіть цільові температурні датчики, у цьому випадку «CPU Package» або «GPU Temperature» і налаштуйте колірну схему в розділі «Color» .

Знайдіть датчики температури та налаштуйте кольори
У цьому випадку в якості фонового кольору для відповідного вимірювання температури використано зелений Nvidia та синій Intel. Це дозволяє легко розрізнити два типи температури. Після завершення натисніть кнопку OK , щоб зберегти зміни.
Запустіть HWiNFO з Windows (необов'язково)
Якщо ви хочете, щоб температура CPU та GPU завжди була видимою, навіть після перезавантаження системи, вам потрібно додати HWiNFO до автозавантаження Windows. Таким чином, програма запускатиметься з Windows і постійно відображатиме температуру на панелі завдань.
Спочатку відкрийте програму HWiNFO. Тут натисніть «Програма» > «Налаштування» .
У вікні налаштувань на вкладці «Загальні/інтерфейс користувача» встановіть прапорці нижче. Після завершення натисніть кнопку OK , щоб зберегти зміни.
- Показувати датчики під час запуску
- Згорніть головне вікно під час запуску
- Згортайте датчики під час запуску
- Авто старт

Установіть відповідні прапорці
Відтепер HWiNFO запускатиметься з Windows.