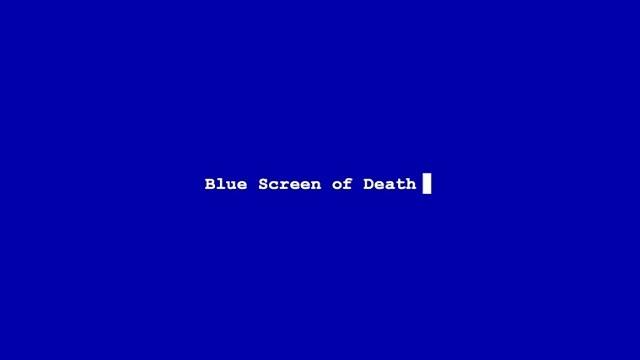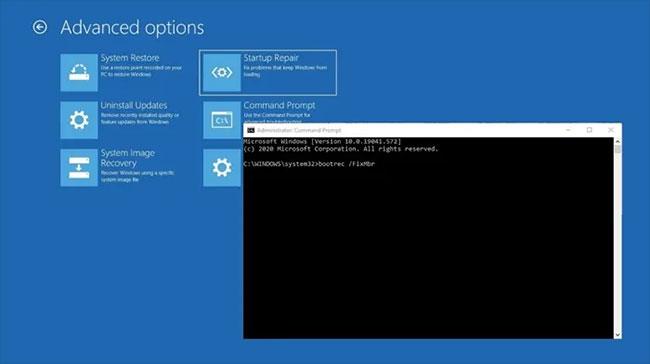Ви щойно оновили або встановили операційну систему Windows 10 і під час спроби запустити комп’ютер виявили, що Windows 10 не завантажується? Якщо ви зіткнулися з такою ситуацією, спробуйте наведені нижче рішення, щоб перевірити, чи вони вирішують проблеми із запуском Windows 10.
1. Переконайтеся, що комп’ютер завершив процес POST
У багатьох випадках Windows 10 не може завантажитися, комп’ютер може не керувати операційною системою. Якщо ви запускаєте комп’ютер і панель POST повністю заповнюється, а потім зникає, це означає, що процес POST успішно завершено.
2. Відключіть усі зовнішні пристрої
Відключіть усі зовнішні пристрої
Іноді апаратне забезпечення може заважати нормальному процесу завантаження Windows. У цьому випадку відключіть усі пристрої, підключені до комп’ютера, такі як принтери, сканери, цифрові камери, відеомагнітофони, USB-пристрої, CD/DVD-диски, MP3-плеєри, пристрої для читання карток пам’яті та будь-які інші периферійні пристрої, які ви підключили. Зберігайте лише мишу, екран і клавіатуру (якщо користуєтеся ПК).
Після цього від’єднайте комп’ютер від розетки, вийміть батарею ноутбука, утримуйте кнопку живлення протягом 10-15 секунд, потім знову підключіть його до розетки та перезапустіть.
3. Перегляньте конкретне повідомлення про помилку, яке ви отримуєте
Ви можете перевірити в Інтернеті конкретне повідомлення про помилку, яке ви отримуєте, коли Windows 10 не завантажується. Такі повідомлення включають помилки «чорний екран» або «синій екран смерті» та способи їх усунення .
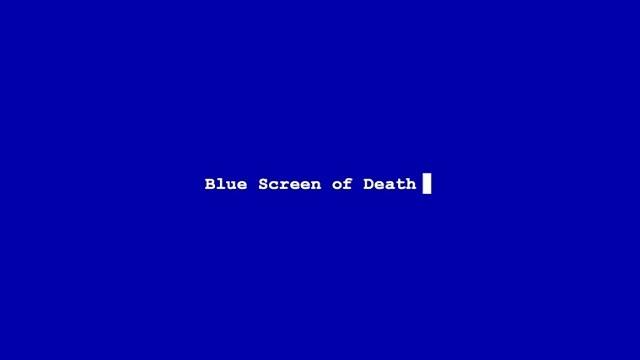
Перевірте конкретне повідомлення про помилку, яке ви отримуєте
«Не вдалося запустити Windows» 0xc00000f
Одним із найпоширеніших кодів помилок, пов’язаних із тим, що Windows 10 не запускається, є «Не вдалося запустити Windows» 0xc00000f . Найпоширенішою причиною цього є помилка в BCD (або даних конфігурації завантаження).
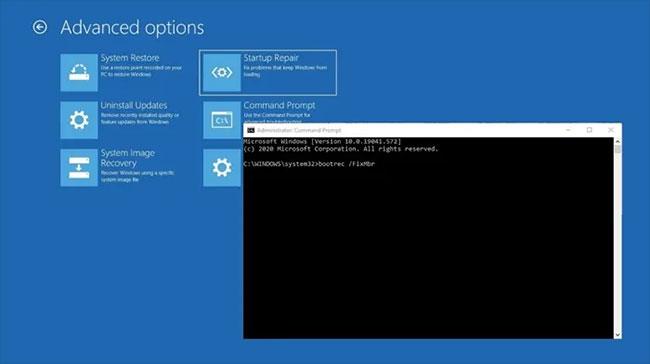
«Не вдалося запустити Windows» 0xc00000f — один із поширених кодів помилки
Найкращий спосіб виправити цю помилку - відремонтувати BCD. Зробіть наступне:
Отримавши носій для відновлення, вставте його в ПК, а потім перезавантажте ПК. Пристрій завантажиться прямо з носія відновлення. (Інакше у вас буде можливість вибрати диск відновлення під час запуску ПК). Натисніть «Далі» на екрані встановлення Windows , а потім натисніть «Відновити комп’ютер» .
Перейдіть до Усунення несправностей > Командний рядок і введіть такі команди:
bootrec /FixMbr
bootrec /FixBoot
bootrec /ScanOs
bootrec /RebuildBcd
Після останньої команди введіть exit у командному рядку, натисніть Enter і перезавантажте ПК (не потрібно вставляти інсталяційний носій).
4. Перевірте підключення материнської плати

Перевірте підключення материнської плати
Якщо ви отримуєте абсолютно порожній екран під час спроби запуску Windows, можливо, було б доцільно зазирнути всередину, щоб переконатися, що все обладнання встановлено належним чином. Ось основні інгредієнти, які ви повинні враховувати:
- Пам'ять/оперативна пам'ять : оперативна пам'ять має форму маленьких тонких пластин, які можна легко відірвати, якщо ви випадково щось зробите з комп'ютером. Сучасні ноутбуки часто містять оперативну пам’ять у відділенні знизу, тобто вам не потрібно відкривати всю машину, щоб перевірити оперативну пам’ять. Відкрийте відсік оперативної пам’яті, вийміть оперативну пам’ять і знову вставте її, щоб переконатися, що вона надійно підключена.
- Жорсткий диск операційної системи : ще одна можливість полягає в тому, що ваш основний жорсткий диск Windows від’єднано від материнської плати (або джерела живлення). Міцно притисніть кабель SATA та переконайтеся, що він також підключений до блоку живлення.
- Карта PCI-E : малоймовірно, але все ж можливо, що відключений графічний процесор або інший пристрій PCI-Express може перешкодити завантаженню Windows. Переконайтеся, що всі пристрої підключено належним чином.
5. Завантажтеся в безпечному режимі
Безпечний режим запускає комп’ютер із обмеженою кількістю файлів і драйверів, але Windows все одно працюватиме. Щоб знати, чи ви перебуваєте в безпечному режимі, ви побачите слова в кутах екрана. Зверніться до: Як увійти в безпечний режим Windows 10, коли починаєте , щоб знати, як це зробити.
Якщо проблема із запуском Windows 10 не зникає, перевірте, чи виникає вона, коли комп’ютер перебуває в безпечному режимі.
Якщо проблема, пов’язана з тим, що Windows 10 не завантажується, не виникає в безпечному режимі, це означає, що ваші налаштування за замовчуванням і основні драйвери не сприяють виникненню проблеми.
Якщо це не допомогло, спробуйте наступне рішення.
6. Перезавантажте ПК
Виконання скидання комп’ютера дає змогу вибрати, які файли потрібно зберегти або видалити, а потім повторно інсталювати Windows.
Примітка : усі ваші особисті файли буде видалено, а налаштування скинуто. Усі встановлені вами програми буде видалено, і лише попередньо встановлені програми, які постачалися з вашим ПК, будуть повторно встановлені.
7. Виконайте відновлення системи
Якщо Windows 10 не завантажується після оновлення, скористайтеся функцією відновлення системи в безпечному режимі, щоб створити точку відновлення, коли ви встановлюєте нові програми, драйвери чи оновлення Windows, або коли ви створюєте точку відновлення вручну.
Відновлення системи не впливає на особисті файли. Однак він видалить програми, драйвери та оновлення, встановлені після створення точки відновлення.
8. Виконайте автоматичний ремонт
Крок 1: Вставте USB або інсталяційний диск Windows, а потім перезавантажте комп’ютер. Ви побачите повідомлення з проханням натиснути будь-яку клавішу для завантаження з DVD ( Press any key to boot from DVD ).
Крок 2. Натисніть будь-яку клавішу, щоб завантажитися з DVD.
Крок 3. Коли ви побачите сторінку «Встановлення Windows» , клацніть «Відновити комп’ютер» , щоб почати «Відновити комп’ютер» .
Крок 4. У WinRE перейдіть до екрана «Виберіть параметр» .
Крок 5. Натисніть «Усунення несправностей».
Крок 6: Натисніть Додаткові параметри.
Крок 7. Натисніть «Автоматичне відновлення».
Для цього вам потрібно завантажити Windows 10 ISO, а потім створити інструмент створення мультимедійних файлів, це можна зробити з іншого комп’ютера.
Примітка . Якщо ви не бачите повідомлення Press any key to boot from DVD (Натисніть будь-яку клавішу, щоб завантажитися з DVD) , потрібно змінити порядок завантаження в налаштуваннях BIOS для завантаження з диска або USB.
Будьте обережні, змінюючи параметри BIOS, оскільки інтерфейс BIOS розроблено для досвідчених користувачів комп’ютера. Зміна налаштувань може перешкоджати належному завантаженню комп’ютера.
Ви повинні оновлювати BIOS лише за необхідності, наприклад, коли вирішуєте проблеми сумісності. Це може бути складним і призвести до того, що комп’ютер стане непрацездатним у разі будь-якої помилки.
Виконайте наведені нижче дії, щоб змінити порядок завантаження, а потім виконайте відновлення:
Крок 1. Під час перезавантаження перевірте наявність інструкцій щодо звичайного переривання завантаження.
Крок 2. Перейдіть до BIOS Setup Utility . Більшість комп’ютерів використовують клавішу F2, F10, ESC або DELETE , щоб розпочати це налаштування.
Крок 3. Знайдіть вкладку в утиліті налаштування BIOS під назвою Boot Order (Порядок завантаження), Boot Options (Параметри завантаження) або Boot (Завантаження) .
Крок 4. Використовуйте клавіші зі стрілками, щоб перейти до Boot Order.
Крок 5: натисніть Enter.
Крок 6. Знайдіть знімний пристрій (компакт-диск, DVD або флеш-накопичувач USB) у списку завантаження.
Крок 7. Використовуйте клавіші зі стрілками, щоб перемістити диск вгору, щоб він з’явився на першому місці в списку завантаження.
Крок 8: натисніть Enter.
B9: послідовність завантаження тепер змінено на завантаження з DVD, CD або флеш-накопичувача USB.
B10: натисніть F10 , щоб зберегти зміни та вийти з BIOS Setup Utility .
Крок 11: Натисніть Так у вікні підтвердження.
Крок 12. Ваш комп’ютер перезавантажиться в звичайному режимі.
Крок 13. Дайте скануванню виконати кілька хвилин і видаліть будь-яке зловмисне програмне забезпечення, яке заражає ваш комп’ютер.
B14: Виберіть потрібну мову, валюту, час, клавіатуру чи інший метод введення.
Крок 15: Натисніть Далі.
Крок 16. Натисніть Відновити комп’ютер .
Крок 17. Виберіть операційну систему, яку потрібно відновити (у цьому випадку Windows 10).
Крок 18: Натисніть Далі.
Крок 19. На екрані «Виберіть параметр» виберіть «Усунення несправностей».
Крок 20: Виберіть Додаткові параметри.
Крок 21. Натисніть «Відновлення системи» або «Відновлення при запуску».
Після завершення відновлення перевірте, чи проблема із завантаженням Windows 10 зникла, якщо ні, спробуйте наступне рішення.
9. Підключіть різні відеовиходи до комп'ютера
Ви можете спробувати різні комбінації відеовиходу, наприклад наведену нижче, і перевірити, чи проблема із завантаженням Windows 10 не зникає:
Підключіться до іншого адаптера з інтегрованої графіки на дискретну карту або навпаки
Підключіться до іншого виходу від HDMI до DVI, DisplayPort до VGA або будь-якої іншої комбінації
10. Завантажтеся в безпечному режимі з мережею
B1: Перезавантажте комп’ютер.
Крок 2. Коли відобразиться екран входу, утримуйте клавішу SHIFT , вибираючи Power > Restart .
Крок 3. Після перезавантаження комп’ютера на екрані «Виберіть параметр» виберіть «Усунення несправностей».
Крок 4. Натисніть Додаткові параметри.
Крок 5: Натисніть Налаштування запуску.
Крок 6. Натисніть Перезапустити.
Крок 7. Після перезавантаження ви побачите список параметрів. Виберіть 5 або F5 для безпечного режиму з мережею .
Безпечний режим із мережею запускає Windows у безпечному режимі, включаючи мережеві драйвери та служби, необхідні для доступу до Інтернету чи інших комп’ютерів у тій же мережі.
Перейшовши в безпечний режим, ви можете зробити наступне, щоб спробувати вирішити проблему, через яку Windows 10 не завантажується:
11. Виконайте чисте завантаження
Виконайте чисте завантаження , щоб усунути будь-які конфлікти програмного забезпечення, які можуть спричиняти проблему.
Виконання чистого завантаження комп’ютера допомагає зменшити конфлікти, пов’язані з програмним забезпеченням, які можуть пояснити основну причину збою завантаження Windows 10. Ці конфлікти можуть бути спричинені програмами та службами, які запускаються та працюють у фоновому режимі під час звичайного запуску Windows.