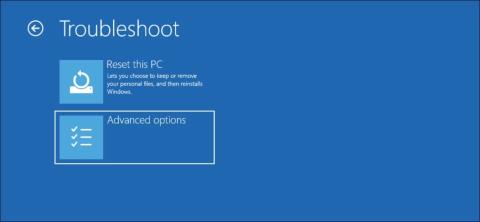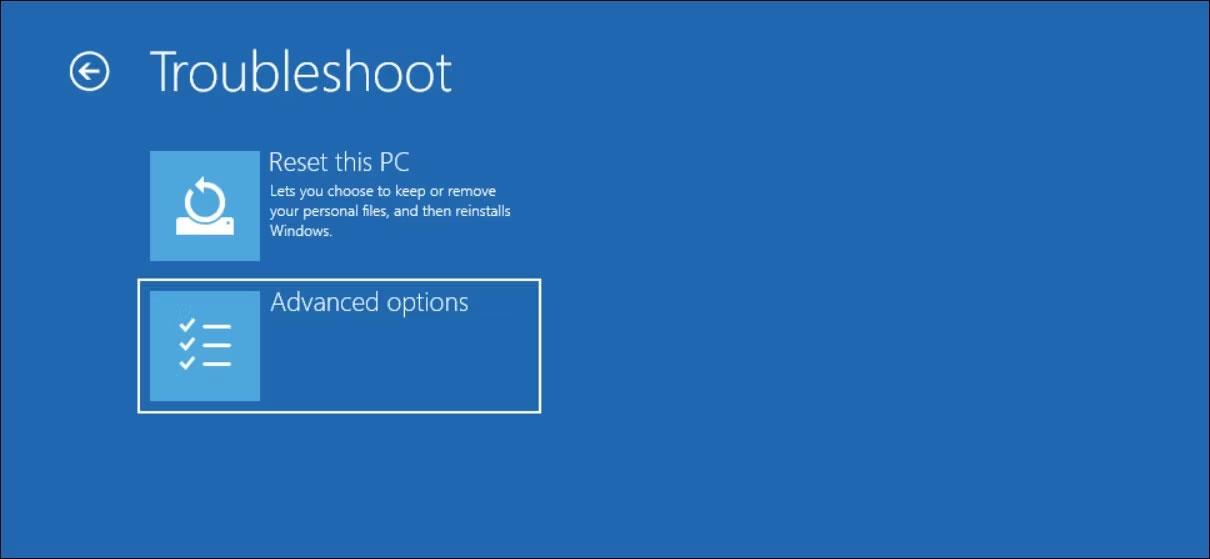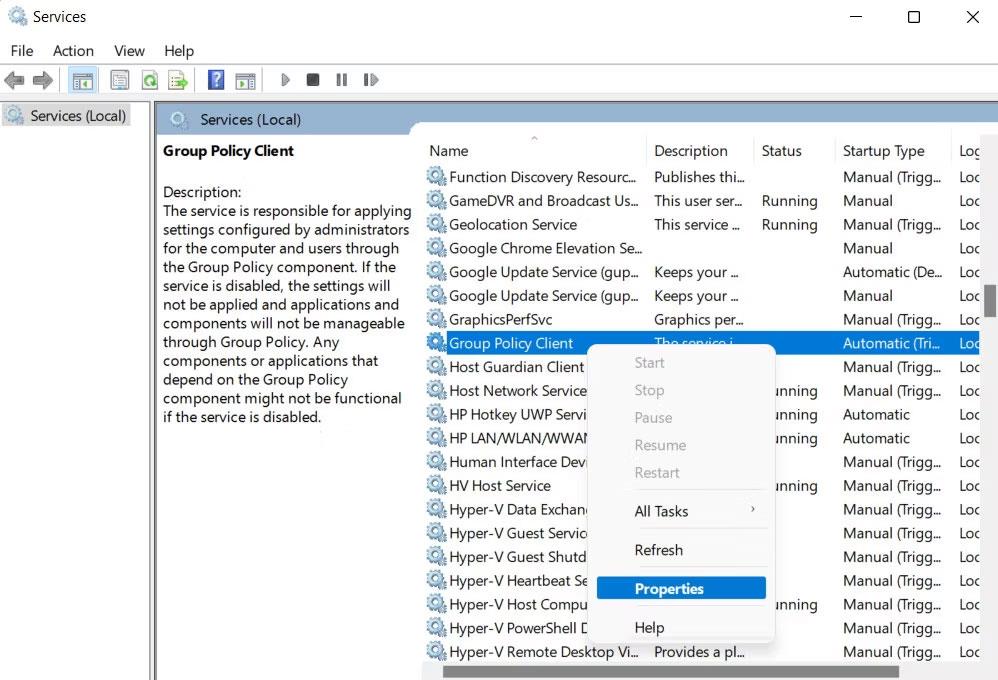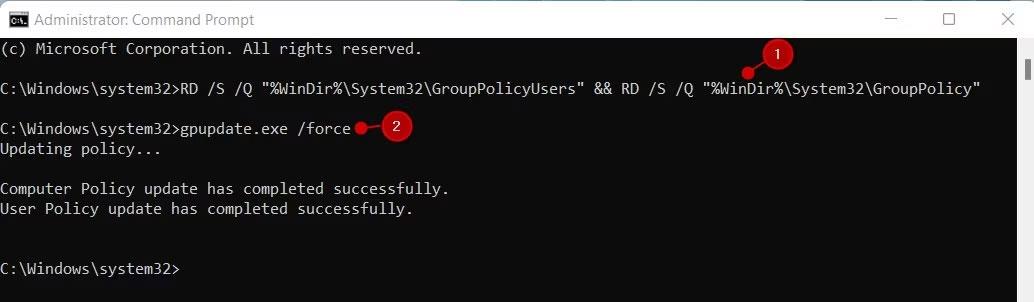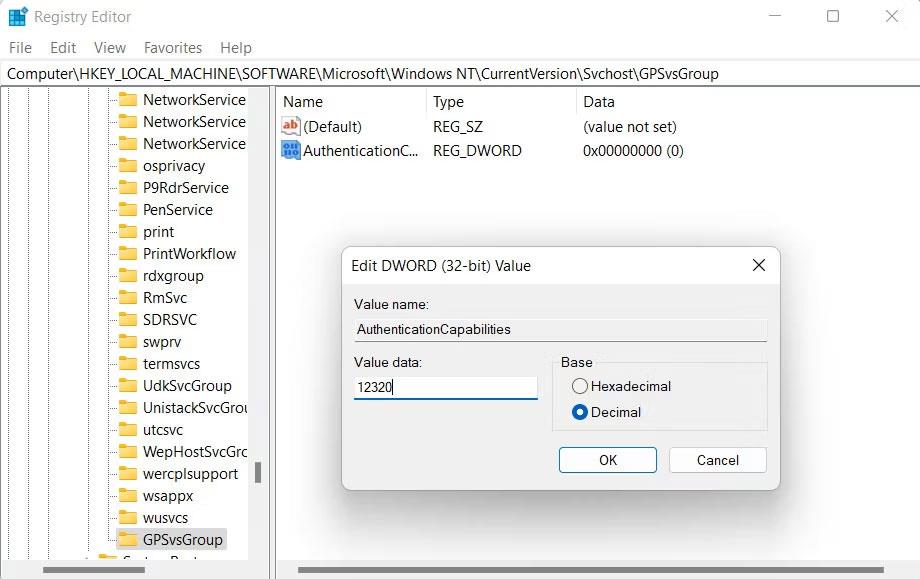Помилка циклу «Будь ласка, зачекайте GPSVC» у Windows є неприємною проблемою, яка може призвести до зупинки системи під час завершення роботи. Цей цикл пов’язаний із клієнтською службою групової політики (GPSVC).
Давайте розглянемо рішення, які ви можете спробувати вирішити проблему!
Налаштуйте комп’ютер для усунення несправностей
Щоб почати пошук несправностей, ви повинні мати доступ до своєї системи. Це можна зробити двома способами; Ви можете перезапустити Windows, щоб розірвати цикл, використовуючи меню Ctrl + Alt + Delete або увійти в безпечний режим.
Якщо ви спробували перезавантажити, але помилка з’явилася знову, ви можете завантажитися в безпечному режимі через середовище відновлення Windows.
Це запустить систему з набором лише необхідних драйверів і служб. Перейшовши в безпечний режим, ви можете виконати наступні кроки для діагностики та вирішення проблеми.
Ось як ви можете це зробити:
1. Вимкніть комп’ютер і перезавантажте його кнопкою живлення.
2. Поки комп’ютер завантажується, натисніть кнопку живлення, щоб знову примусово вимкнути комп’ютер. Ви можете зробити це, натиснувши та утримуючи кнопку живлення).
3. Повторіть цю операцію двічі, і з третьої спроби Windows автоматично завантажиться в середовище відновлення.
4. Виберіть Усунення несправностей > Додаткові параметри .
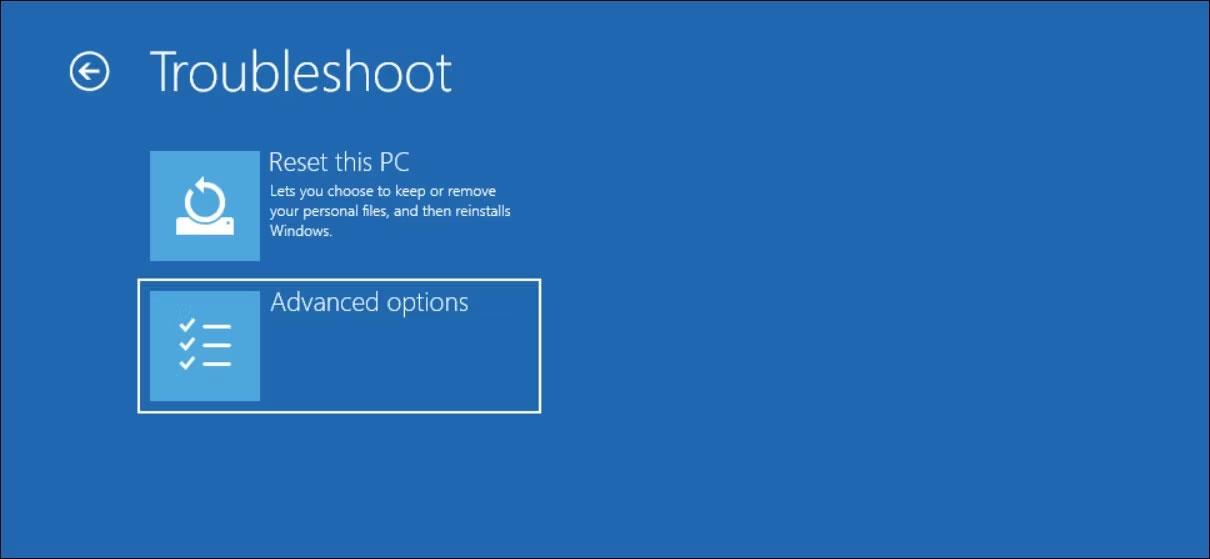
Додаткові параметри WinRE
5. Клацніть Параметри запуску та виберіть Перезапустити .
6. Зачекайте, поки комп’ютер перезавантажиться, а потім натисніть клавішу 4, 5 або 6, щоб завантажитися в безпечному режимі.
Перейшовши в безпечний режим, перейдіть до рішень, наведених у статті нижче.
1. Перезапустіть службу клієнта групової політики
Сама служба GPSVC може мати справу з тимчасовою проблемою або помилкою, яка спричиняє несправність служби. Найпростіший спосіб вирішити проблеми зі службою – перезапустити службу.
Ось як ви можете це зробити:
1. Натисніть комбінацію клавіш Win + R , щоб відкрити «Виконати» .
2. Введіть «services.msc» у «Виконати» та натисніть Enter.
3. У наступному вікні знайдіть службу клієнта групової політики та клацніть її правою кнопкою миші.
4. У контекстному меню виберіть пункт Властивості .
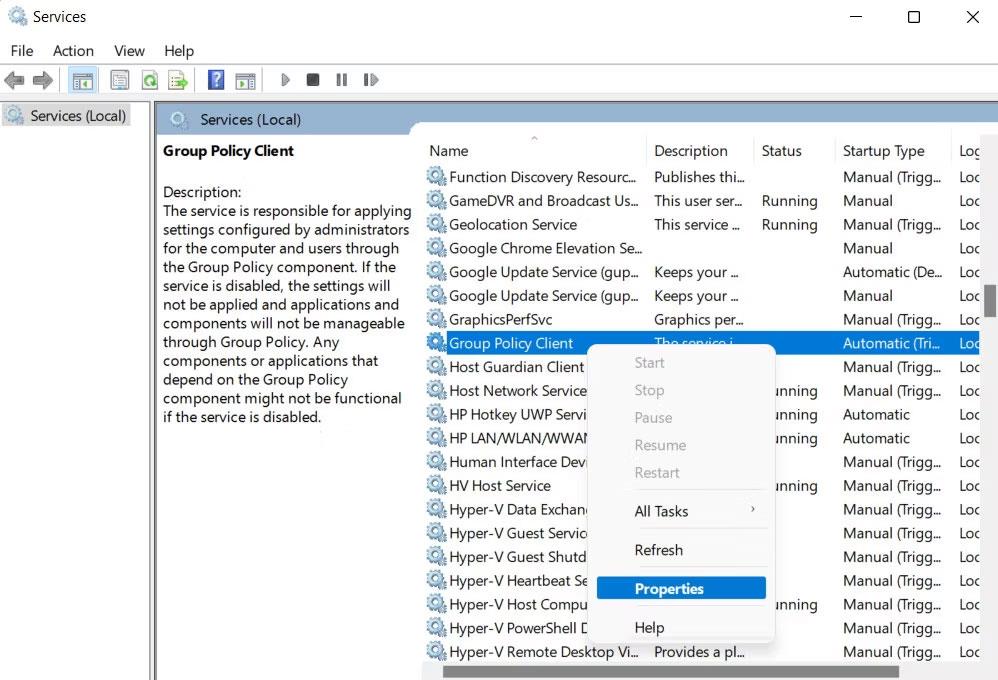
Доступ до властивостей клієнта групової політики
5. Тепер натисніть кнопку «Зупинити» , зачекайте кілька секунд і натисніть «Пуск» .
6. Розгорніть спадний список Тип запуску та виберіть Автоматично .
7. Натисніть Застосувати > OK , щоб зберегти зміни.
Тепер ви можете вийти з вікна обслуговування та перевірити, чи проблему вирішено.
2. Скиньте налаштування локальної групової політики
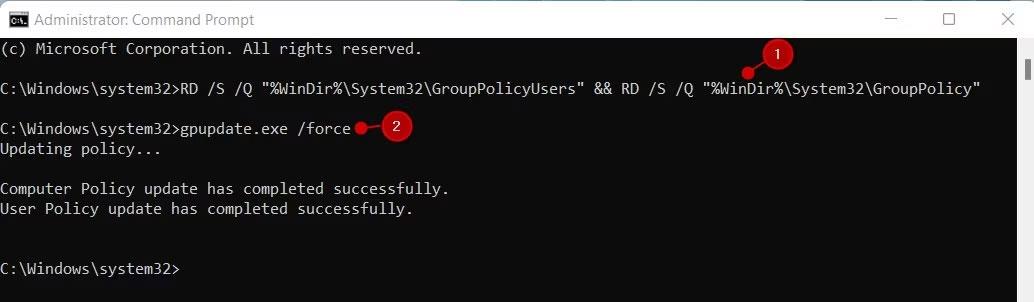
Скинути групову політику за допомогою командного рядка
Як згадувалося раніше, може бути проблема з налаштуваннями локальної групової політики. Щоб перевірити, чи це так, ви можете скинути параметри локальної групової політики. Це відновить конфігурацію до стану за замовчуванням, усунувши будь-які потенційні конфлікти, які можуть спричинити проблеми.
Однак перш ніж продовжити, важливо зазначити, що це також видалить будь-які налаштування або зміни, які ви внесли за допомогою GPE.
Якщо це не проблема, виконайте такі дії, щоб продовжити:
- Натисніть комбінацію клавіш Win + R , щоб відкрити «Виконати».
- Введіть «cmd» у «Виконати» та натисніть комбінацію клавіш Ctrl + Shift + Enter .
- Виберіть Так у запиті Контроль облікових записів користувачів.
- У командному рядку виконайте наведену нижче команду:
RD /S /Q "%WinDir%\System32\GroupPolicyUsers" && RD /S /Q "%WinDir%\System32\GroupPolicy"
- Після виконання команди виконайте таку команду:
gpupdate.exe /force
- Нарешті перезавантажте комп’ютер і перевірте, чи проблему вирішено.
3. Змініть файл реєстру GPSVC
Також існує ймовірність, що ключі реєстру GPSVC відсутні або пошкоджені, що перешкоджає належній роботі служби. Такі проблеми можна вирішити, змінивши відповідні значення, як показано нижче.
Перш ніж продовжити, вам слід створити резервну копію реєстру, щоб бути в безпеці. Після цього виконайте такі дії, щоб продовжити:
1. Натисніть комбінацію клавіш Win + R , щоб відкрити «Виконати».
2. Введіть «regedit» у «Виконати» та натисніть «Enter».
3. Натисніть «Так» у запиті «Контроль облікових записів користувачів».
4. У редакторі реєстру перейдіть до розташування нижче:
Computer\HKEY_LOCAL_MACHINE\SOFTWARE\Microsoft\Windows NT\CurrentVersion\Svchost
5. Клацніть правою кнопкою миші Svchost і виберіть New > Key .
6. Назвіть цей ключ GPSvcGroup.
7. Двічі клацніть GPSvcGroup і клацніть правою кнопкою миші будь-де на правій панелі.
8. Виберіть New > DWORD (32-bit) Value і перейменуйте це значення на AuthenticationCapabilities .
9. Двічі клацніть AuthenticationCapabilities і виберіть Base to Decimal .
10. Введіть "12320" у поле "Значення " та натисніть "ОК".
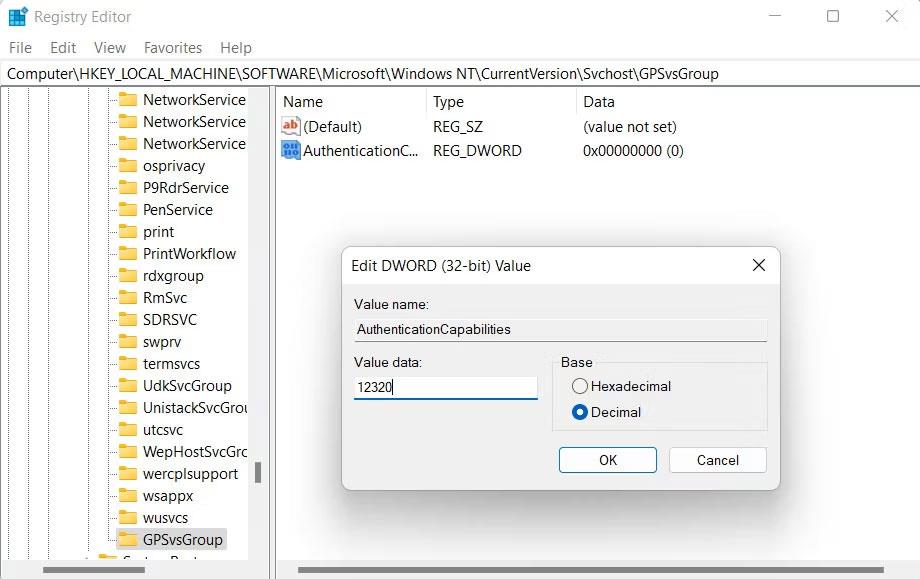
Ключові можливості автентифікації в реєстрі
11. Тепер створіть інший ключ CoInitializeSecurityParam таким же чином.
12. Виберіть Base як Hexadecimal і введіть «1» у Value data .
Ключ CoInitializeSecurityParam у реєстрі
13. Натисніть OK , щоб зберегти зміни, а потім перезавантажте ПК. Сподіваємося, що після перезавантаження ця помилка більше не з’являтиметься.
Окрім цих конкретних виправлень, ви також можете спробувати виконати відновлення системи або сканування системи за допомогою вбудованих інструментів Windows SFC і DISM. Відновлення системи допоможе повернути систему до старішого стану без помилок, а сканування системи допоможе усунути будь-які пошкодження, які могли спричинити проблему.