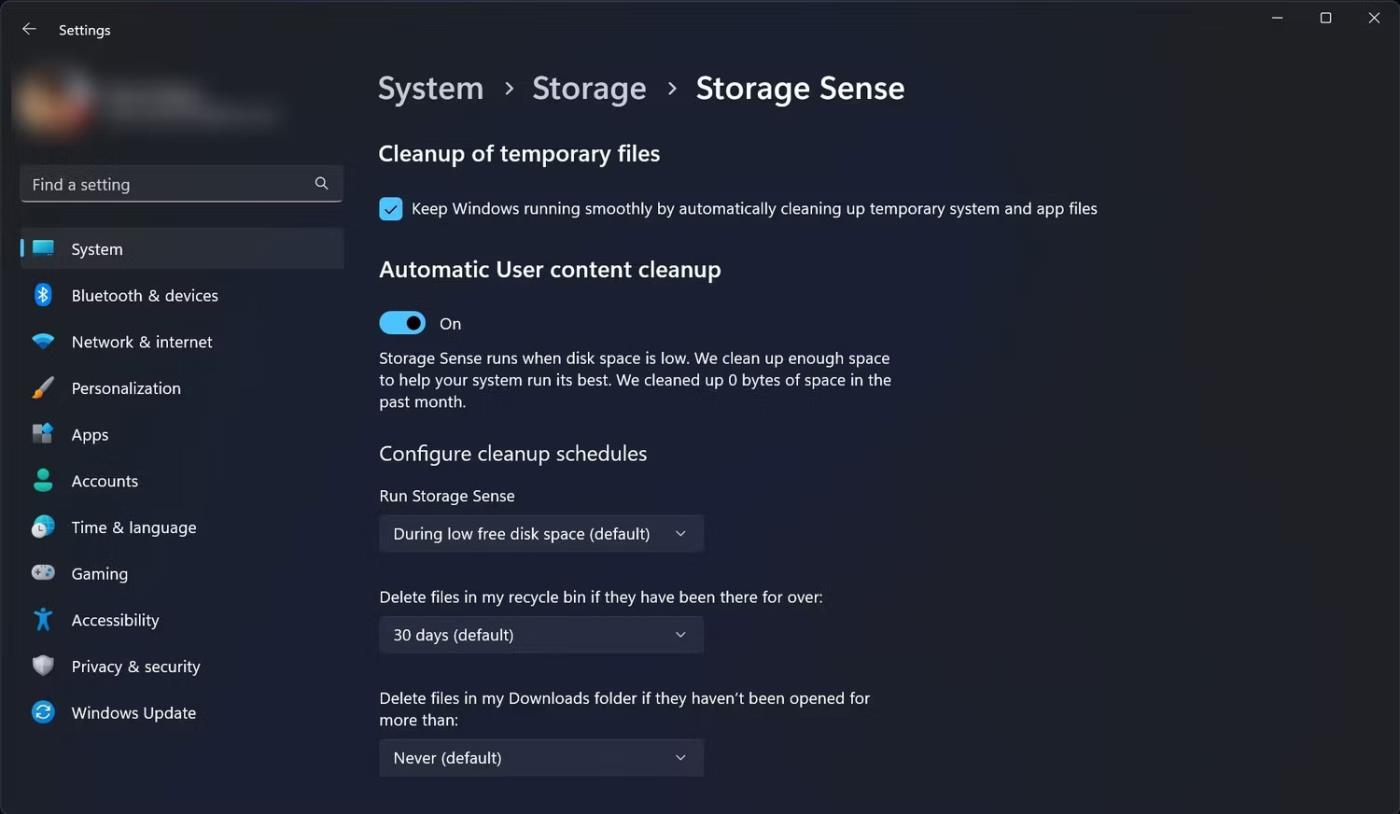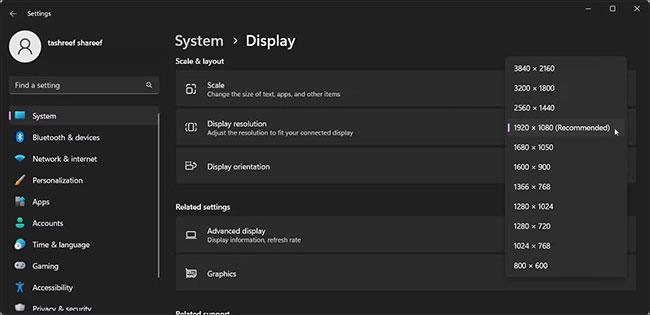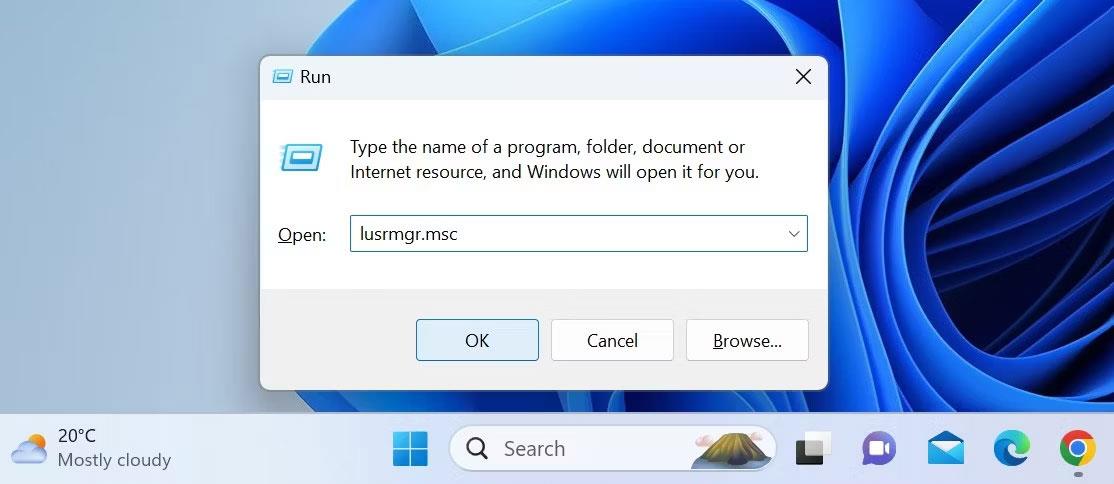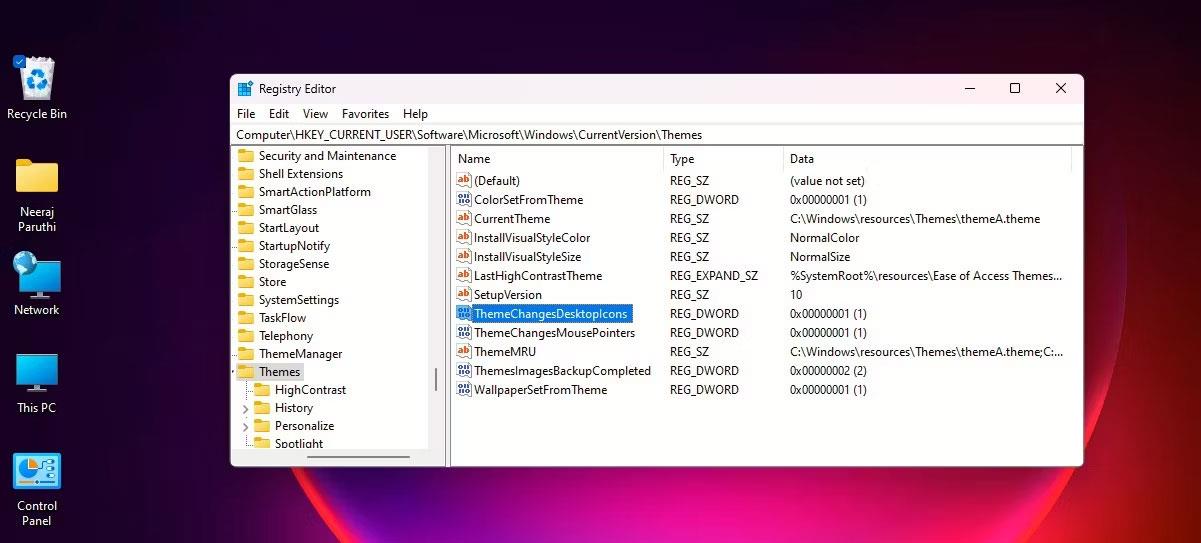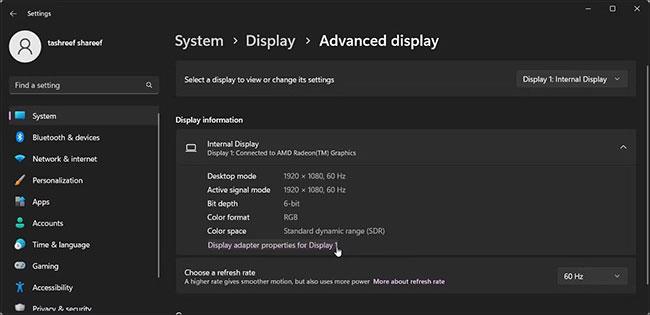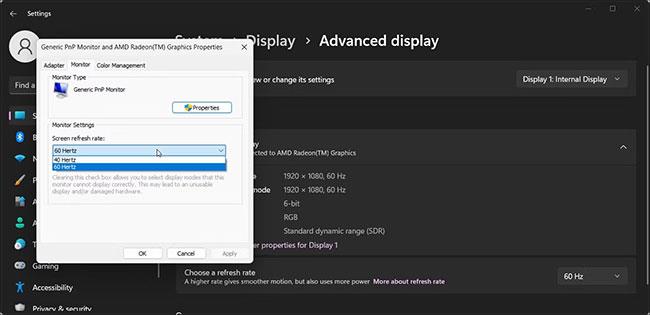Під час підключення зовнішнього дисплея до ПК з Windows ви можете зіткнутися з помилкою «Вхідний сигнал поза діапазоном». Ця помилка зазвичай виникає, якщо у вас є монітор із високою частотою оновлення, підключений до графічного пристрою нижчого рівня. Крім того, ще однією поширеною причиною цієї помилки є відсутність підтримки вищої роздільної здатності на моніторі чи графічній карті.
Щоб виправити цю помилку, ви можете змінити роздільну здатність екрана відповідно до роздільної здатності відеокарти. Крім того, зменшення частоти оновлення екрана до стандартної позначки 60 Гц може допомогти вам виправити помилку. Ось як це зробити.
1. Змініть роздільну здатність екрана на рекомендоване Windows значення
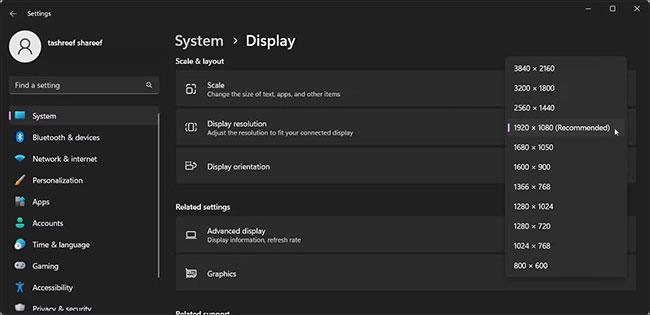
Роздільна здатність екрану Windows 11
Один із способів виправити помилку «Вхідний сигнал поза діапазоном» — встановити роздільну здатність екрана, рекомендовану Windows. Як правило, у повідомленні про помилку відображається рекомендована роздільна здатність екрана, щоб було легше визначити та налаштувати параметри дисплея. Якщо ні, Windows може автоматично виявити та запропонувати це в програмі «Налаштування».
Якщо встановлено один монітор без відеосигналу, вам потрібно буде завантажити безпечний режим, щоб переглянути налаштування дисплея. Отже, перегляньте посібник Quantrimang.com про те, як завантажити безпечний режим у Windows , а потім виконайте наведені нижче дії.
Щоб змінити роздільну здатність екрана:
- Натисніть Win + I , щоб відкрити налаштування .
- На вкладці «Система» прокрутіть вниз і натисніть «Дисплей».
- Потім прокрутіть униз до розділу «Масштаб і макет» .
- Клацніть спадне меню Роздільна здатність дисплея та виберіть Рекомендований параметр .
- У Windows 10 виберіть Система > Дисплей і встановіть роздільну здатність дисплея .
- Щойно ви встановите правильну роздільну здатність екрана, зовнішній дисплей почне отримувати сигнал, і помилку буде усунено.
2. Зменшіть частоту оновлення на екрані
Екран з високою частотою оновлення чудово підходить для роботи та ігор. Однак якщо у вас стара відеокарта, висока частота оновлення сучасних моніторів може викликати помилку «Вхідний сигнал поза діапазоном».
Щоб виправити цю помилку, спробуйте зменшити частоту оновлення екрана до стандартних 60 Гц. Після усунення помилки ви можете скористатися параметрами, щоб знайти конфігурацію вищої частоти оновлення без помилки.
Знову виконайте ці кроки в безпечному режимі, якщо у вас налаштовано один монітор.
Щоб змінити частоту оновлення екрана в Windows:
1. Натисніть Win + I , щоб відкрити налаштування.
2. На вкладці «Система» прокрутіть вниз і натисніть «Дисплей».
3. Прокрутіть униз до розділу пов’язаних налаштувань і натисніть Розширений дисплей.
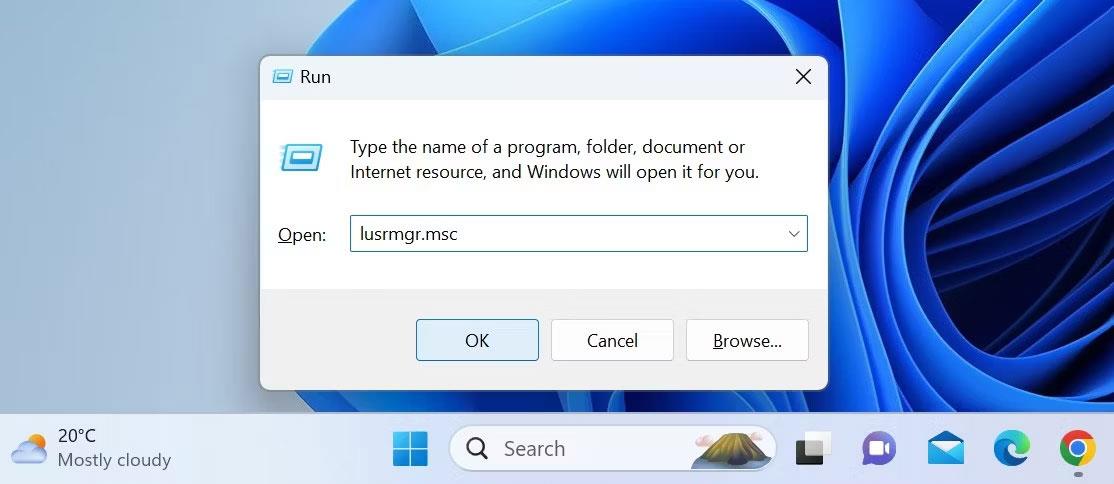
Роз��ирений дисплей у Windows 11
4. Клацніть спадне меню Виберіть дисплей для перегляду або зміни його параметрів і виберіть свій дисплей. Для налаштування одного монітора просто перейдіть до наступного кроку.
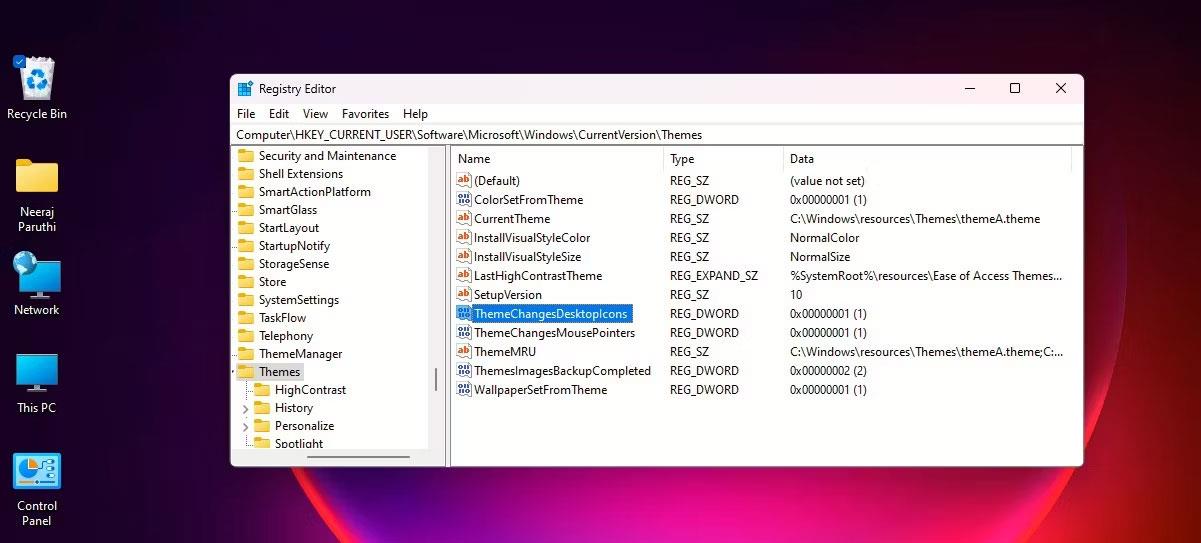
Виберіть дисплей, щоб переглянути його налаштування
5. Далі в розділі Інформація про дисплей натисніть Властивості адаптера дисплея для Display X.
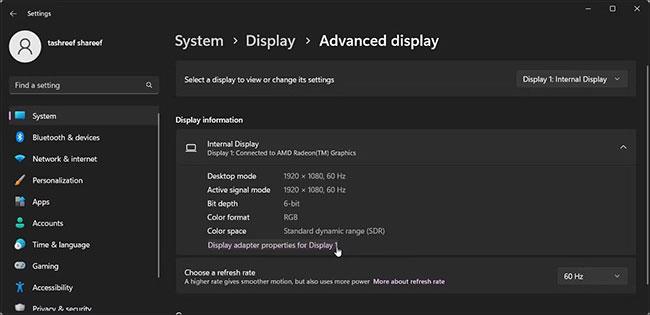
Windows 11 відображає властивості адаптера
6. Відкрийте вкладку «Монітор» у діалоговому вікні «Властивості» .
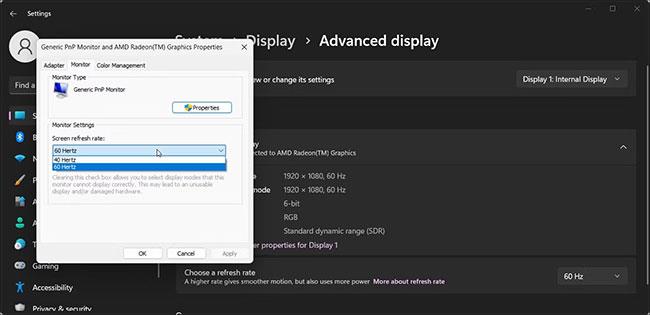
Відображення властивостей адаптера дисплея в Windows 11
7. Клацніть спадне меню Частота оновлення екрана та виберіть 60 Герц.
8. Натисніть Застосувати > OK , щоб зберегти зміни.

Windows 11 вибирає частоту оновлення
9. Крім того, клацніть спадне меню «Вибрати частоту оновлення» в розділі «Відображати інформацію» та виберіть «60 Гц».
10. Натисніть «Зберегти зміни» , щоб підтвердити дію.
Можливо, вам знадобиться виконати перезавантаження, щоб зберегти зміни та вийти з безпечного режиму. Після перезавантаження ваш екран почне отримувати сигнал.
Тепер, коли помилку вирішено, відкрийте властивості адаптера дисплея та поступово збільшуйте частоту оновлення. Робіть це, доки не знайдете хороший баланс між вищою частотою оновлення екрана та сумісністю адаптера дисплея.
3. Оновіть графічний драйвер
Несумісні або застарілі графічні драйвери можуть спричинити несправність підключеного монітора. Щоб вирішити проблему, інсталюйте останній доступний драйвер для вашої відеокарти. Ознайомтеся з інструкціями Quantrimang.com щодо оновлення графічних драйверів на комп’ютерах Windows .
Обов’язково використовуйте опцію «Безпечний режим із підключенням до мережі», коли завантажуєтеся в безпечний режим, оскільки це ввімкне з’єднання з Інтернетом і дозволить завантажити нові драйвери.
Ця помилка часто виникає в системах із застарілими відеокартами або старими моніторами, які підтримують нижчу частоту оновлення. Щоб виправити помилку, установіть рекомендовану роздільну здатність екрана та стандартну частоту оновлення 60 Гц. Якщо проблема не зникає, інсталюйте незавершені оновлення драйверів дисплея, щоб вирішити проблему.