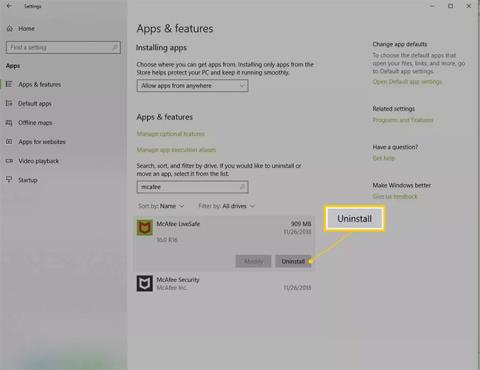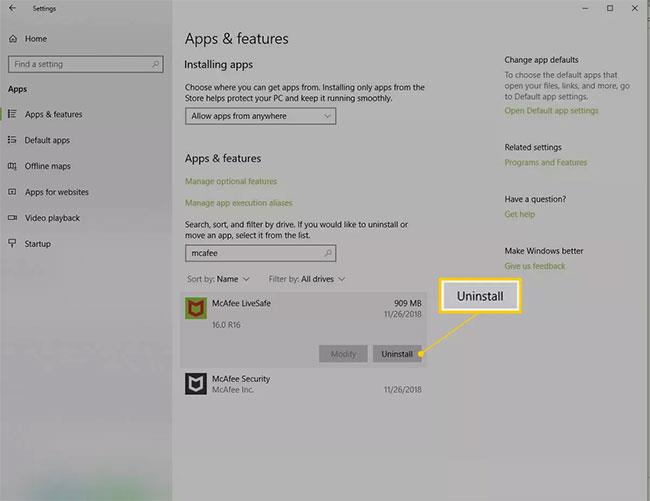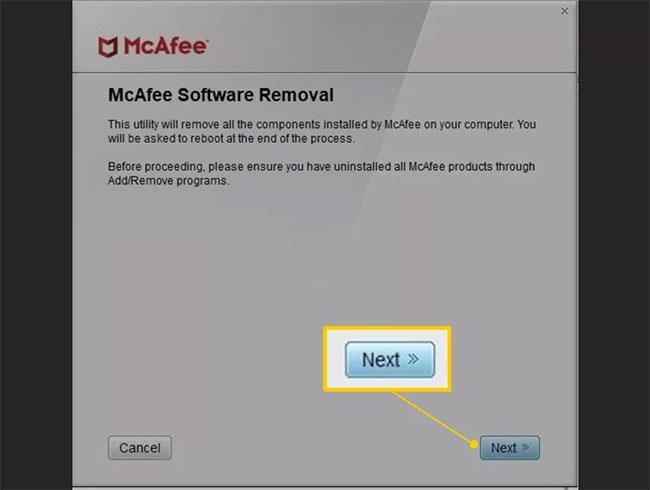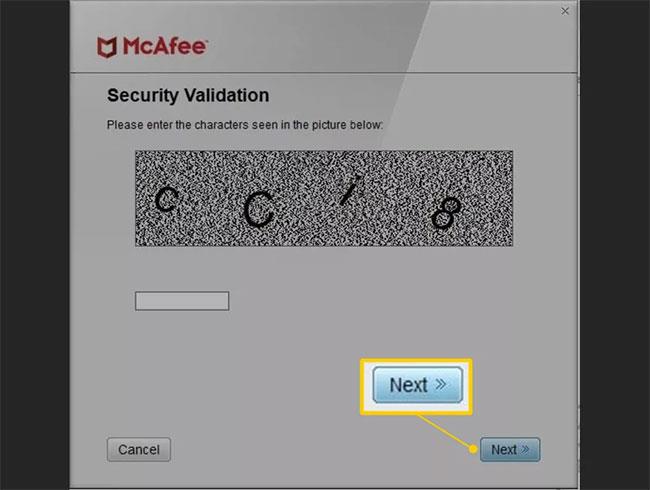Ви можете видалити програмне забезпечення McAfee без особливих зусиль, використовуючи налаштування комп’ютерної системи. Це може статися незалежно від того, чи на комп’ютері вже встановлено McAfee, або якщо ви вирішили використовувати іншу антивірусну програму . Ви також можете видалити програми за допомогою McAfee Removal Tool.
Наступні кроки стосуються Windows 10, 8 і 7, а також macOS 10.12 і новіших версій.
Як видалити McAfee у Windows 10 за допомогою налаштувань
1. Введіть «Параметри» у вікні пошуку Windows, а потім виберіть «Параметри» в результатах пошуку.
2. У налаштуваннях Windows виберіть Програми.
3. Введіть McAfee у полі пошуку та виберіть продукт McAfee, який потрібно видалити.
4. Виберіть Видалити.
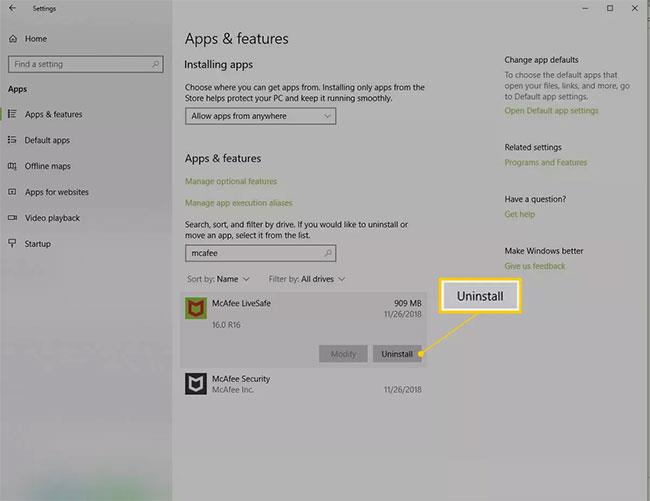
Виберіть Видалити
5. Виберіть «Видалити» , щоб підтвердити, що ви бажаєте видалити програмне забезпечення.
Windows може запитати ваш дозвіл, щоб продовжити. Якщо так, підтвердьте ще раз, щоб продовжити видалення.
6. Коли Windows завершить видалення програмного забезпечення, ви можете закрити вікно налаштувань.
7. Перезавантажте комп’ютер і переконайтеся, що програму видалено.
Як видалити McAfee у Windows 8 за допомогою налаштувань
1. Виберіть «Пуск» на панелі ключових кнопок або натисніть клавішу Win для доступу до програм, встановлених на вашому комп’ютері.
2. Клацніть правою кнопкою миші продукт McAfee, який потрібно видалити, і виберіть «Видалити».
3. У вікні «Програми та функції» виберіть продукт McAfee, який потрібно видалити.
4. Виберіть Видалити/Змінити.
5. Виберіть «Видалити» , щоб підтвердити, що ви бажаєте видалити програмне забезпечення.
Windows може запитати ваш дозвіл, щоб продовжити. Якщо так, підтвердьте ще раз, щоб продовжити видалення.
6. Зачекайте, поки Windows видалить програмне забезпечення, а потім закрийте вікно «Програми та засоби» .
7. Перезавантажте комп’ютер і переконайтеся, що програму видалено.
Як видалити McAfee у Windows 7 за допомогою налаштувань
1. Виберіть Пуск.
2. Виберіть Панель керування .
3. Двічі клацніть «Установка й видалення програм» .
4. Виберіть продукт McAfee, який потрібно видалити.
5. Виберіть Додати/Видалити або Змінити/Видалити.
6. Виберіть Видалити.
Підтвердьте, що ви хочете продовжити, якщо Windows запитає ваш дозвіл.
7. Зачекайте, поки Windows видалить програмне забезпечення, а потім закрийте вікно.
8. Перезавантажте комп’ютер, щоб переконатися, що програму видалено.
Як видалити McAfee у Windows за допомогою McAfee Removal Tool
Якщо ви не можете видалити програмне забезпечення через налаштування комп’ютера, ви можете скористатися McAfee Removal Tool, щоб завершити це завдання.
1. Завантажте інструмент MCPR .
2. Після завершення завантаження двічі клацніть MCPR.exe .
3. Виберіть Так, продовжити. Якщо з’явиться попередження безпеки, виберіть Запустити. Відкриється засіб видалення програмного забезпечення McAfee.
4. Виберіть Далі на екрані видалення програмного забезпечення McAfee.
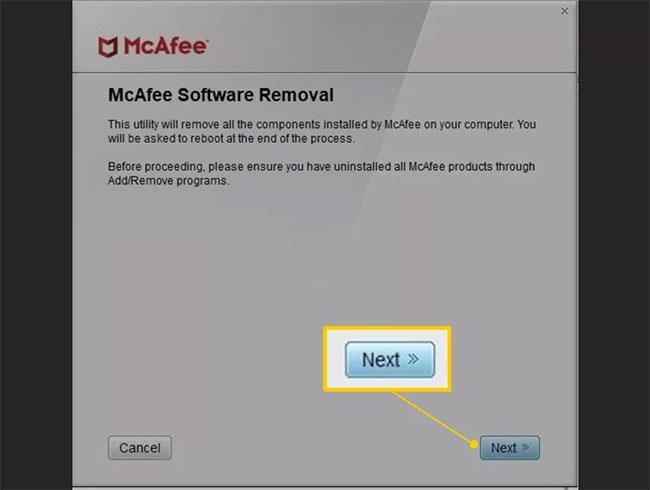
Виберіть Далі на екрані видалення програмного забезпечення McAfee
5. Виберіть «Прийняти» на сторінці Ліцензійна угода кінцевого користувача (EULA) .
6. Введіть символи, які відображаються на екрані перевірки безпеки , а потім виберіть Далі.
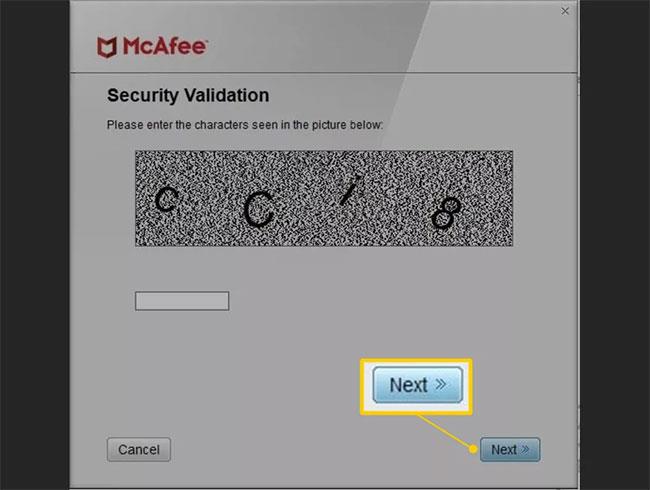
Введіть символи, які відображаються на екрані перевірки безпеки
7. Зачекайте на засіб видалення програмного забезпечення. Це може зайняти кілька хвилин.
8. Виберіть «Перезапустити» , коли побачите повідомлення «Видалення завершено» .
Як видалити McAfee з Mac
1. Знайдіть і відкрийте папку «Програми» в док-станції або перейдіть до папки з вікна Finder.
2. Відкрийте програму McAfee Internet Security Uninstaller .
3. Установіть прапорець «Видалити SiteAdvisor» , щоб видалити надбудову браузера McAfee.
4. Виберіть Продовжити.
5. Введіть пароль адміністратора та виберіть OK.
6. Після завершення процесу видалення виберіть «Готово» .