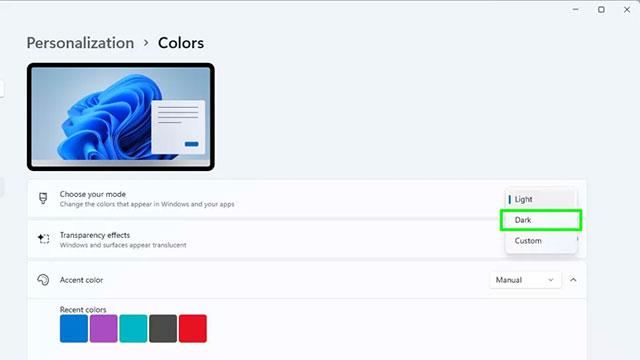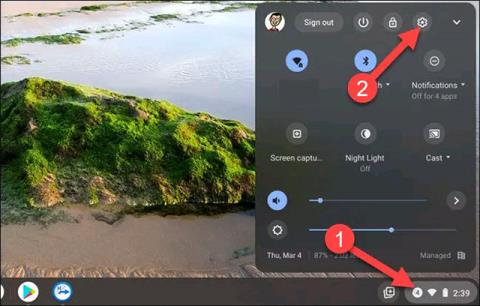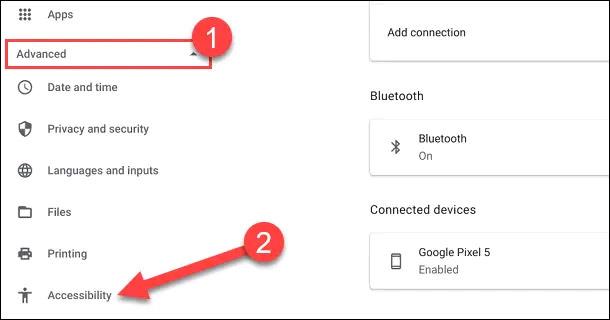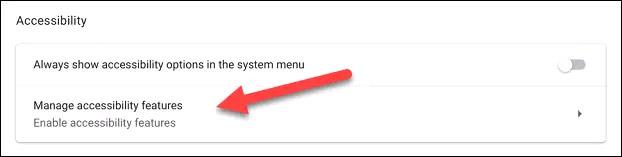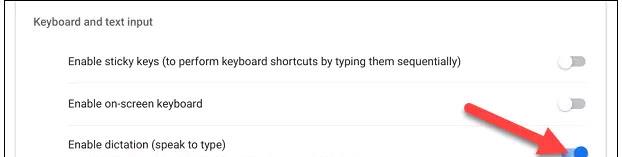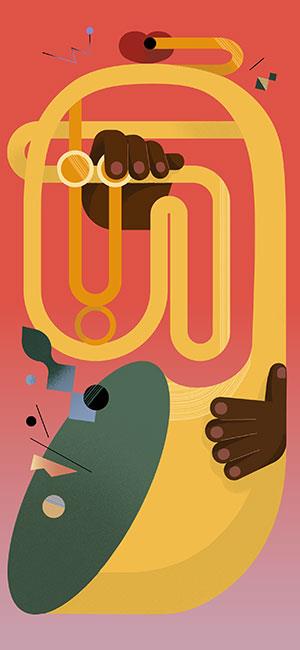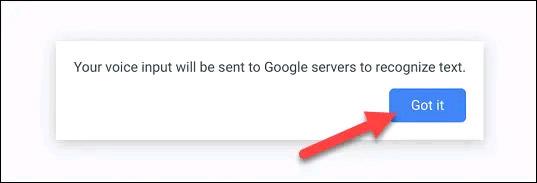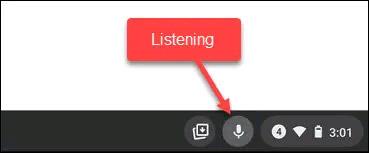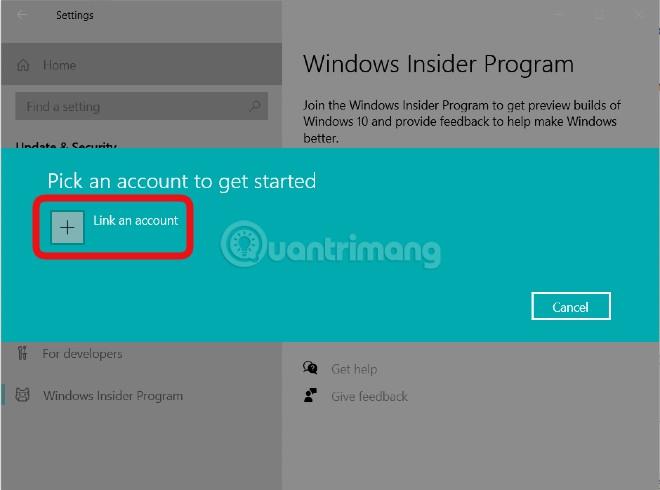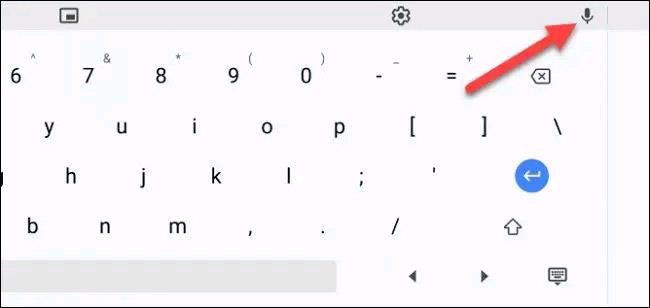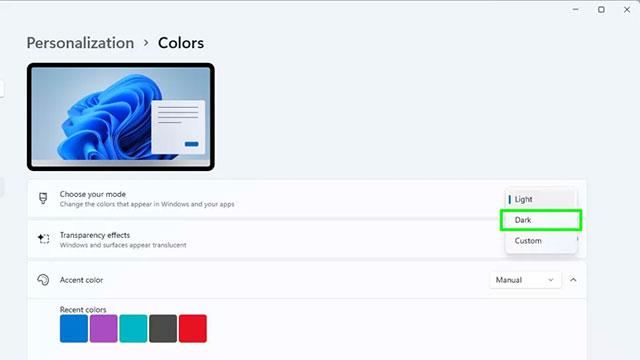Голосове введення тексту – це функція, яка вже давно знайома користувачам мобільних пристроїв, таких як смартфони та планшети, але як щодо Chromebook? Ви можете зробити те саме на Chromebook, і це простіше, ніж ви думаєте.
В основному існує два способи використання голосового введення тексту на пристроях з ОС Chrome. Обидва вимагають використання віртуальної клавіатури, але якщо ви використовуєте фізичну клавіатуру, потрібно виконати деякі додаткові кроки.
Chromebook має фізичну клавіатуру
Цей спосіб стосується моделей Chromebook із фізичною клавіатурою.
Спочатку натисніть область годинника в нижньому правому куті екрана, щоб відкрити меню швидких налаштувань. Потім натисніть значок шестірні, щоб перейти до меню налаштувань.
У меню налаштувань натисніть « Додатково », потім виберіть « Спеціальні можливості ».
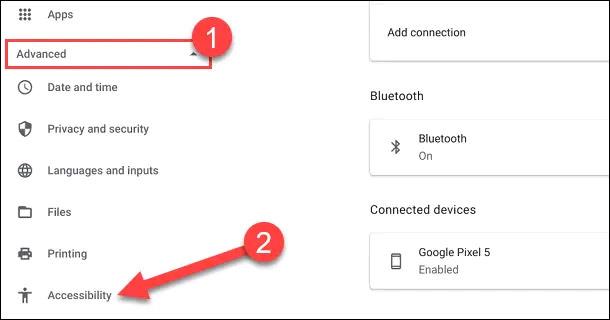
На екрані «Спеціальні можливості» натисніть « Керувати функціями доступності ».
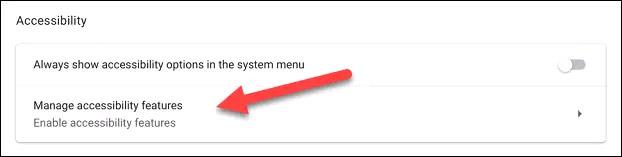
Прокрутіть униз і торкніться перемикача, щоб увімкнути функцію « Увімкнути диктування (розмовляти для введення) » .
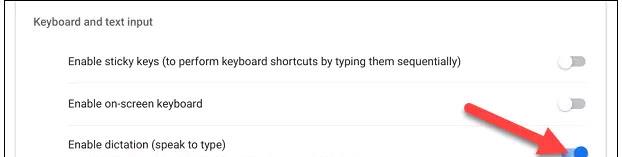
Відразу ви побачите значок мікрофона, який з’явиться поруч із годинником у нижньому правому куті екрана. Натисніть цей значок, щоб розпочати голосовий ввід.
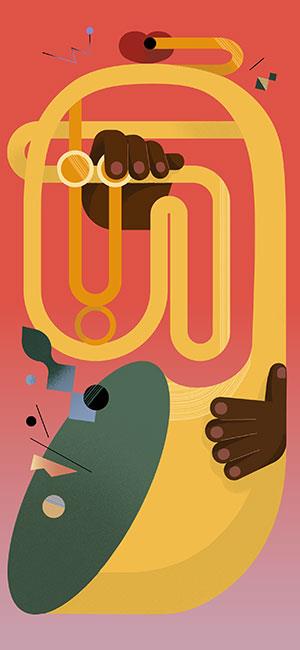
На екрані з’явиться сповіщення про те, що введені дані буде надіслано в Google під час першого використання функції голосового введення. Натисніть « Зрозуміло », щоб продовжити.
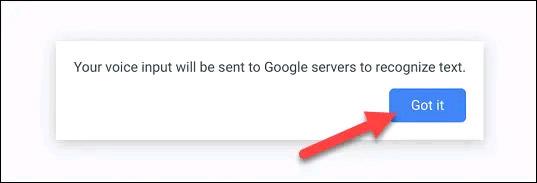
Тепер ви можете почати говорити, і ваш голос буде перетворено на текст у реальному часі.
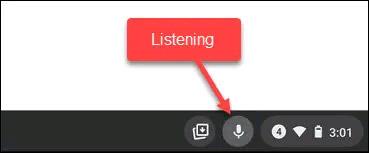
На Chromebook є тільки сенсорний екран
Цей другий спосіб можна використовувати, коли пристрій з ОС Chrome працює в режимі планшета або просто не має фізичної клавіатури, тому потрібно використовувати віртуальну клавіатуру.
Все, що вам потрібно зробити, це торкнутися будь-якого текстового поля, щоб відобразити віртуальну клавіатуру на екрані.
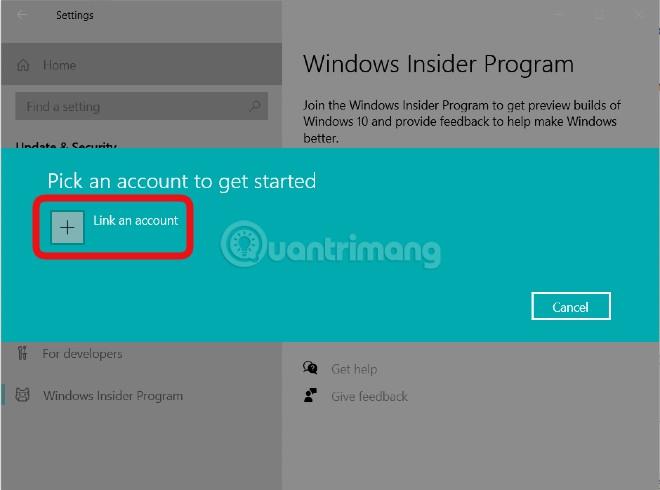
Коли з’явиться віртуальна клавіатура, торкніться піктограми мікрофона на панелі інструментів.
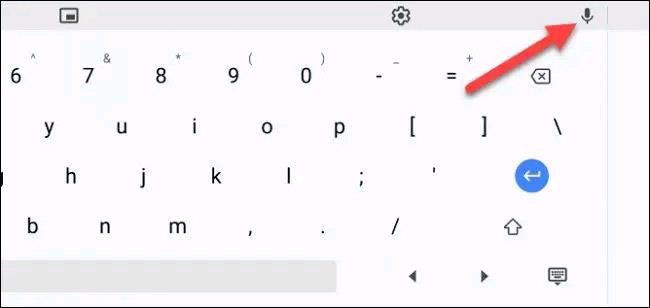
Під час першого використання цієї функції з’явиться сповіщення про те, що ваш голосовий ввід буде надіслано в Google. Натисніть « Зрозуміло », щоб продовжити.

Тепер ви можете почати говорити, і відповідні слова з’являться в текстовому полі. Торкніться будь-де на екрані, щоб припинити прослуховування.