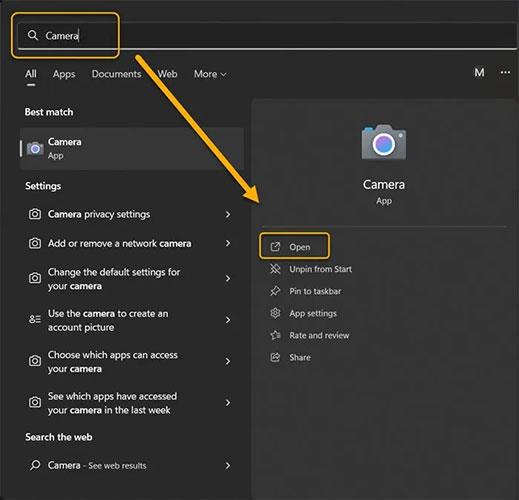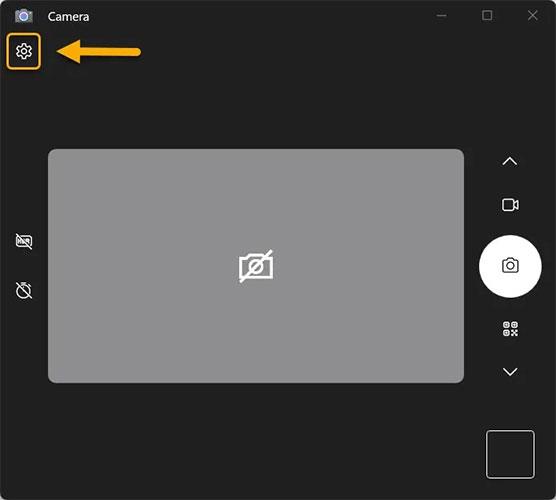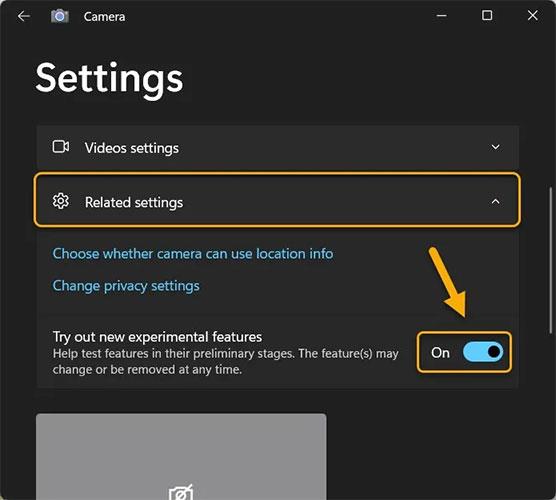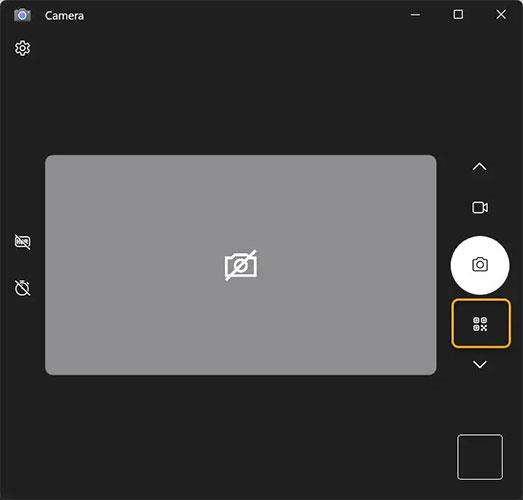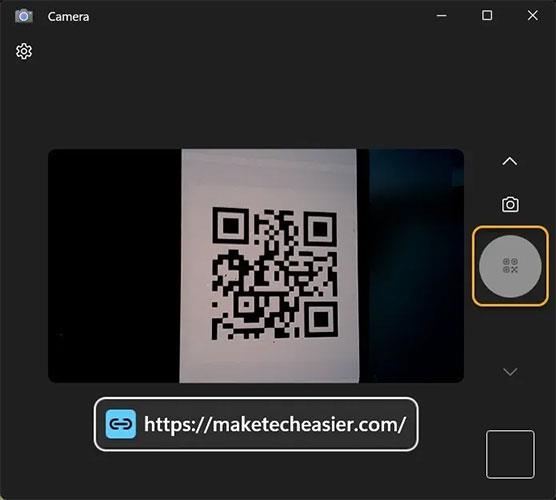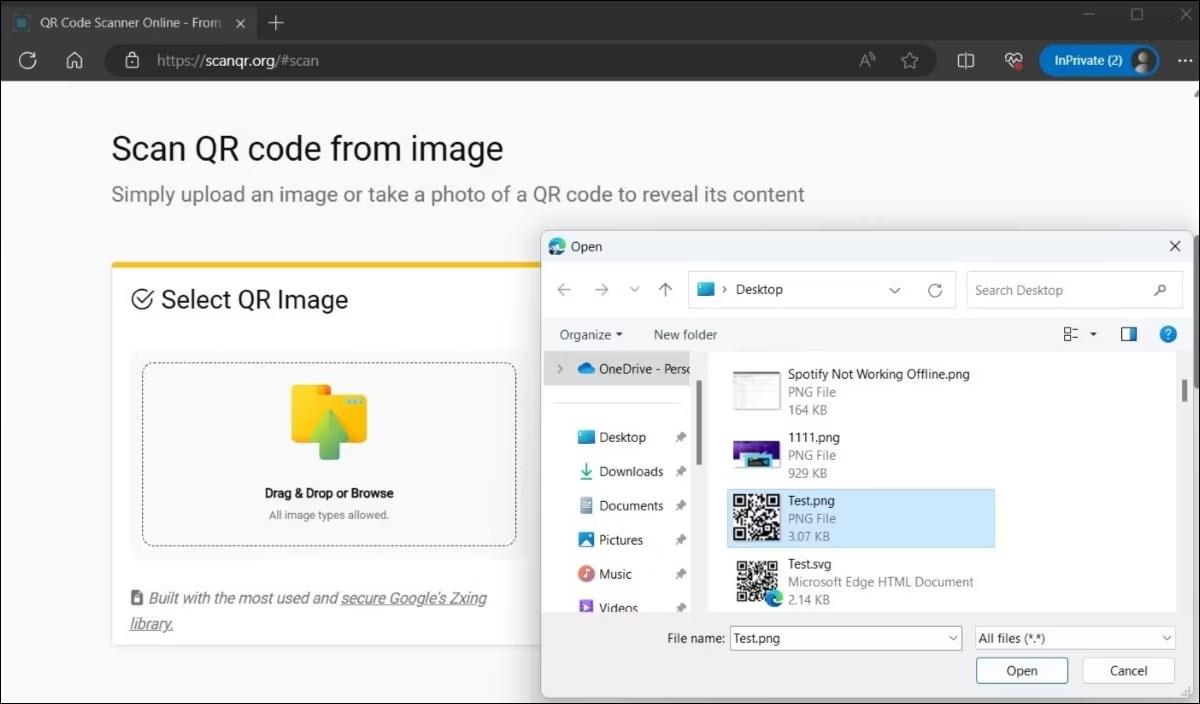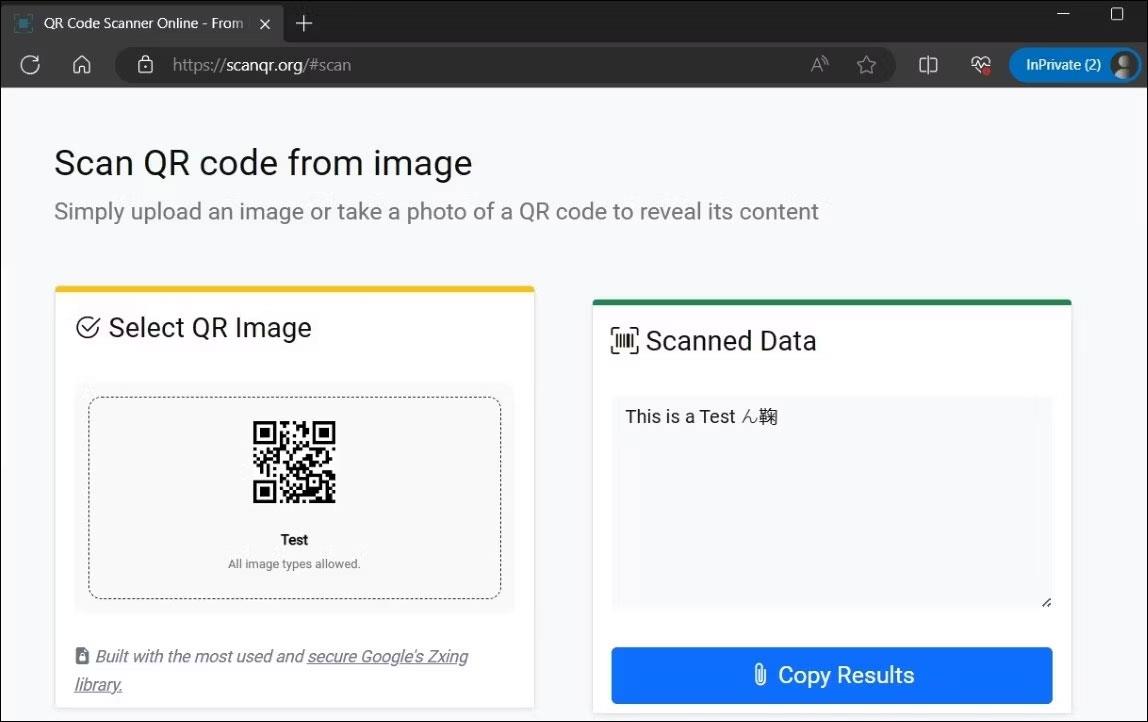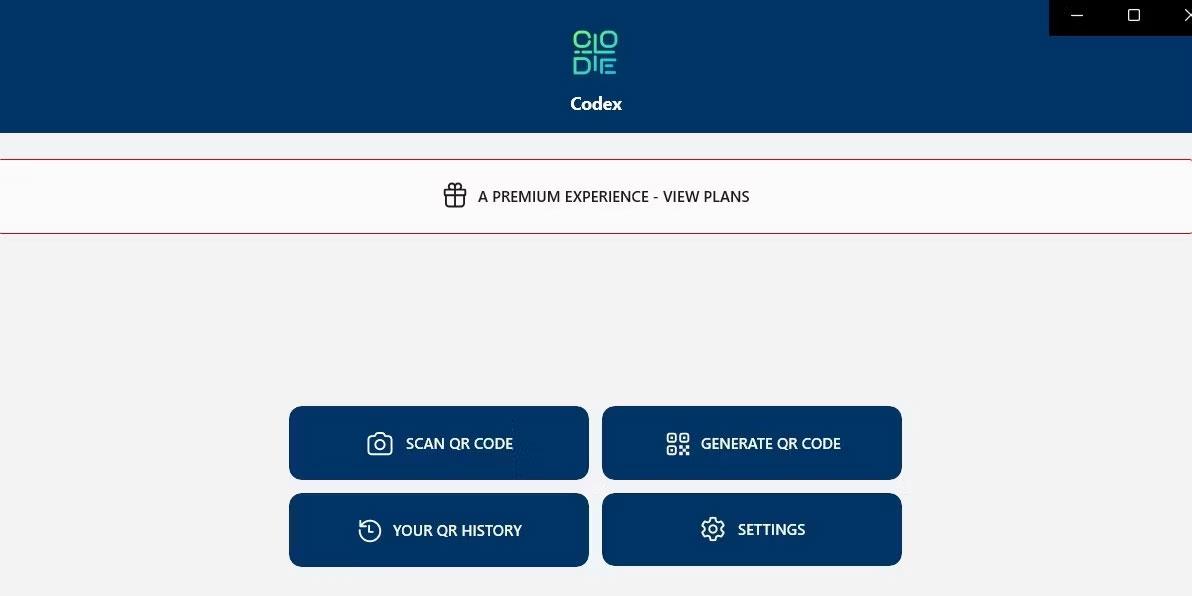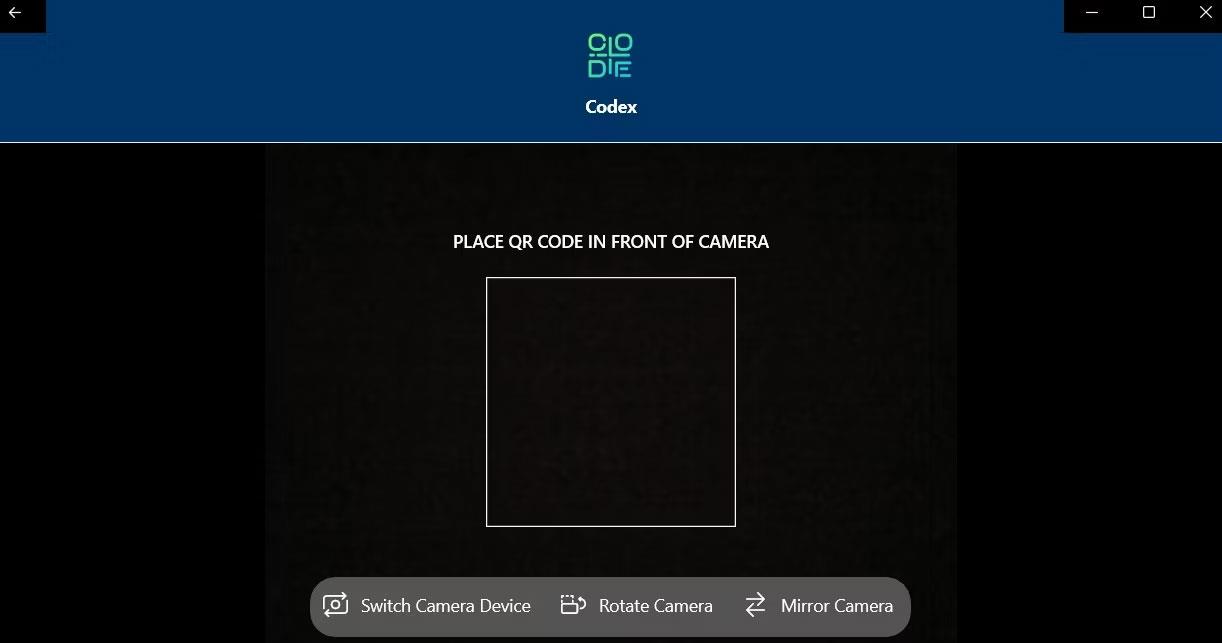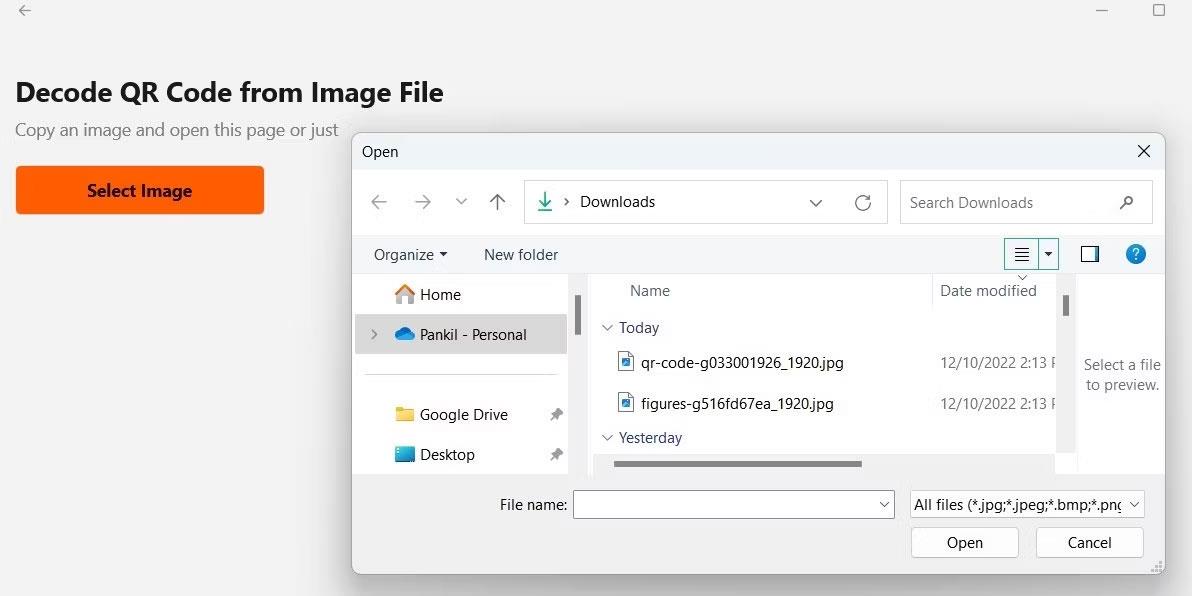QR кодовете стават все по-популярни и широко използвани. Можете лесно да ги намерите на банери, продуктови кутии, уебсайтове или дори имейл подписи. Въпросът е как да декодирам символ на QR код? Много просто, днес Wiki.SpaceDesktop ще ви представи някои начини за четене на QR кодове на вашия компютър.
Как да сканирате QR кодове с приложението Windows Camera
Windows Camera е собствено приложение, което позволява на потребителите да правят селфита или да записват видеоклипове с помощта на вградената в компютъра си камера. Повечето потребители обаче са склонни да стоят настрана от това приложение, тъй като повечето лаптопи имат лоши камери. За щастие има друга употреба: Сканирайте QR кодове чрез камерата на устройството.
Използвайте този метод, за да сканирате QR код, отпечатан върху лист хартия, опаковка на продукта или екрана на друго устройство, като смартфон или таблет.
1. Отворете приложението Камера на Windows, като натиснете бутона Win и напишете „Камера“ , за да започнете бързо търсене.
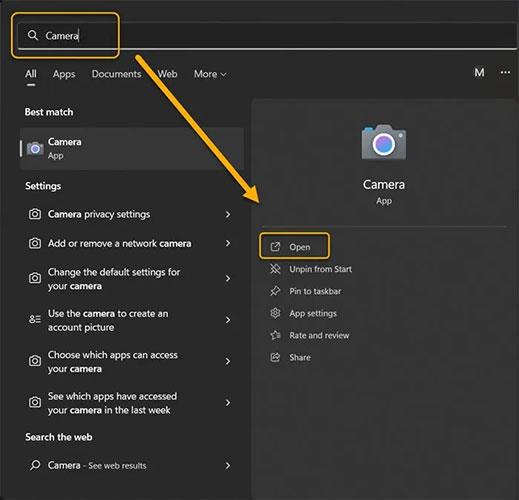
Отворете приложението Windows Camera
2. Щракнете върху иконата на зъбно колело в горния ляв ъгъл, за да отворите „Настройки“ .
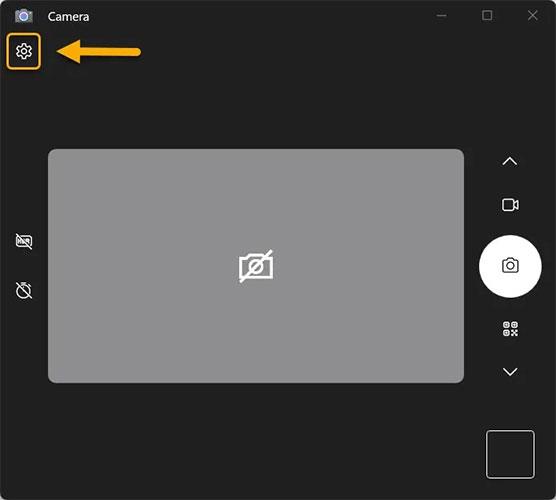
Инсталирайте Windows Camera
3. Щракнете върху падащото меню „Свързани настройки“ и включете превключвателя „Изпробвайте нови експериментални функции“ .
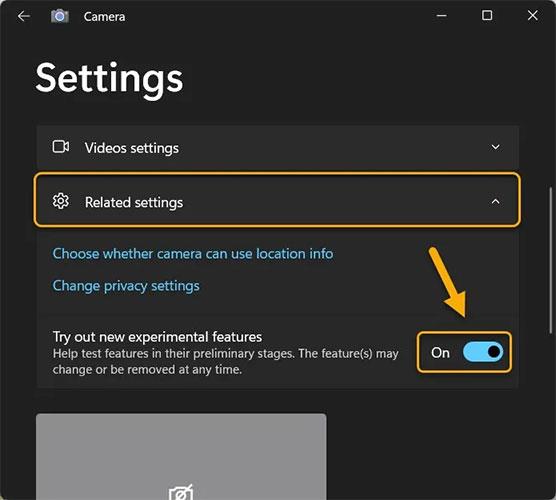
Активирайте експериментални функции в приложението Windows Camera
4. Рестартирайте приложението. Ще намерите опцията за сканиране на QR код като режим на камера заедно с режими Снимка и Видео.
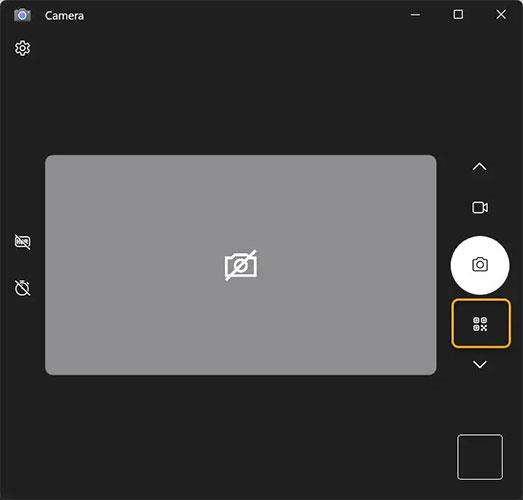
Режим на сканиране на QR код на Windows Camera
5. Изберете режим на сканиране на QR код и задръжте QR кода възможно най-близо до камерата на вашето Windows устройство. Ще бъде сканиран веднага.
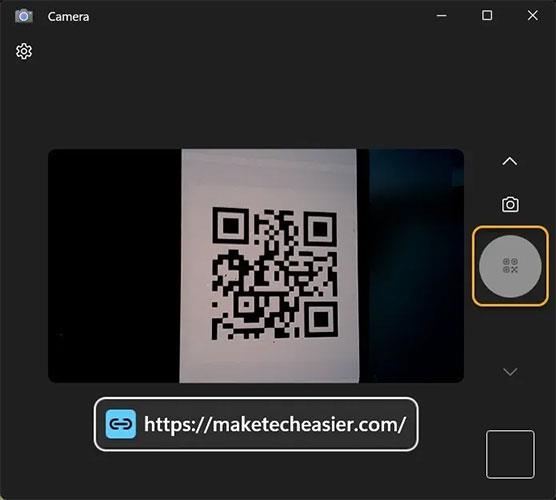
Приложението Windows Camera сканира QR кодове
Забележка : Някои устройства, особено тези с най-новата актуализация на Windows 11, може да намерят опцията за сканиране на QR код налична, без да активират експериментални функции, но може да искате да активирате тази опция, в случай че имате нужда от нея.
Как да сканирате QR кодове от изображения в Windows
Въпреки че приложението Windows Camera прави сканирането на QR кодове лесно, то има някои ограничения. Най-голямата пречка е, че не може да сканира QR кодове от съществуващи изображения на вашия компютър. За да направите това, можете да използвате онлайн услуга за сканиране на QR код. Ето как:
1. Отворете който и да е уеб браузър и посетете уебсайта на ScanQR .
2. В раздела Сканиране на QR код от изображение щракнете върху опцията Плъзгане и пускане или Преглед .
3. Изберете изображението, съдържащо QR кода, от вашия компютър и щракнете върху Отвори .
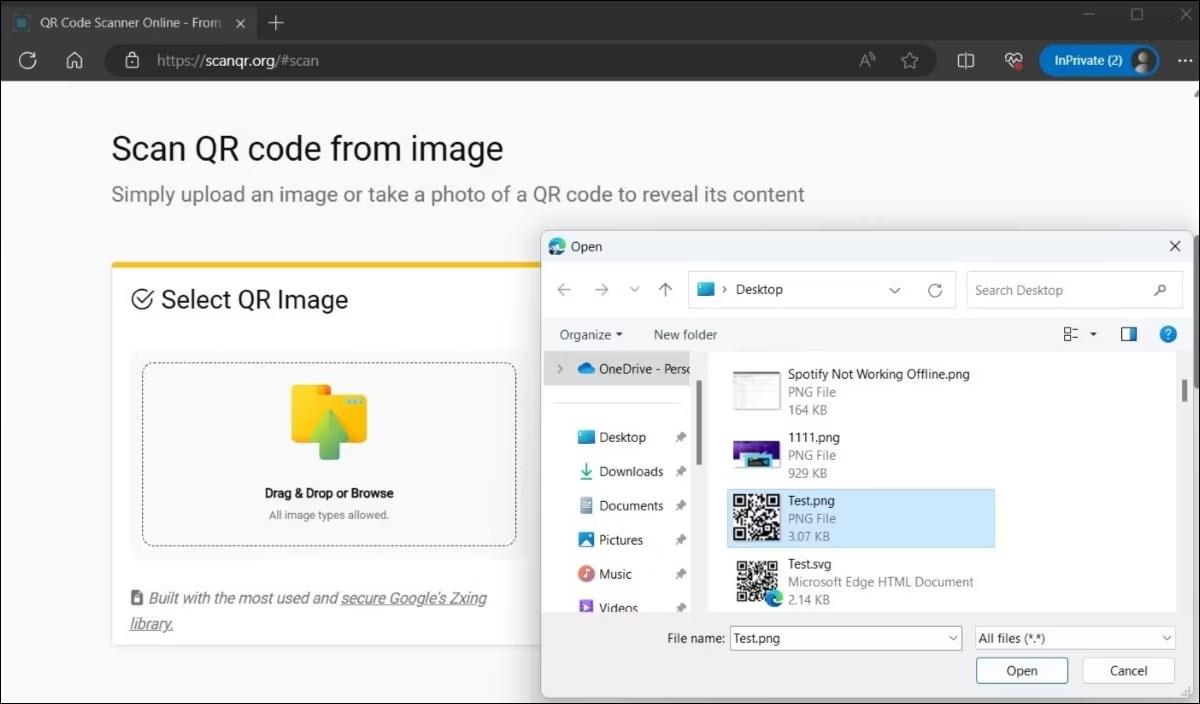
Изберете изображението, съдържащо QR кода
4. След като качите изображението, уебсайтът автоматично ще сканира изображението и ще покаже резултатите в полето Сканирани данни . Можете да копирате резултатите от там, ако желаете.
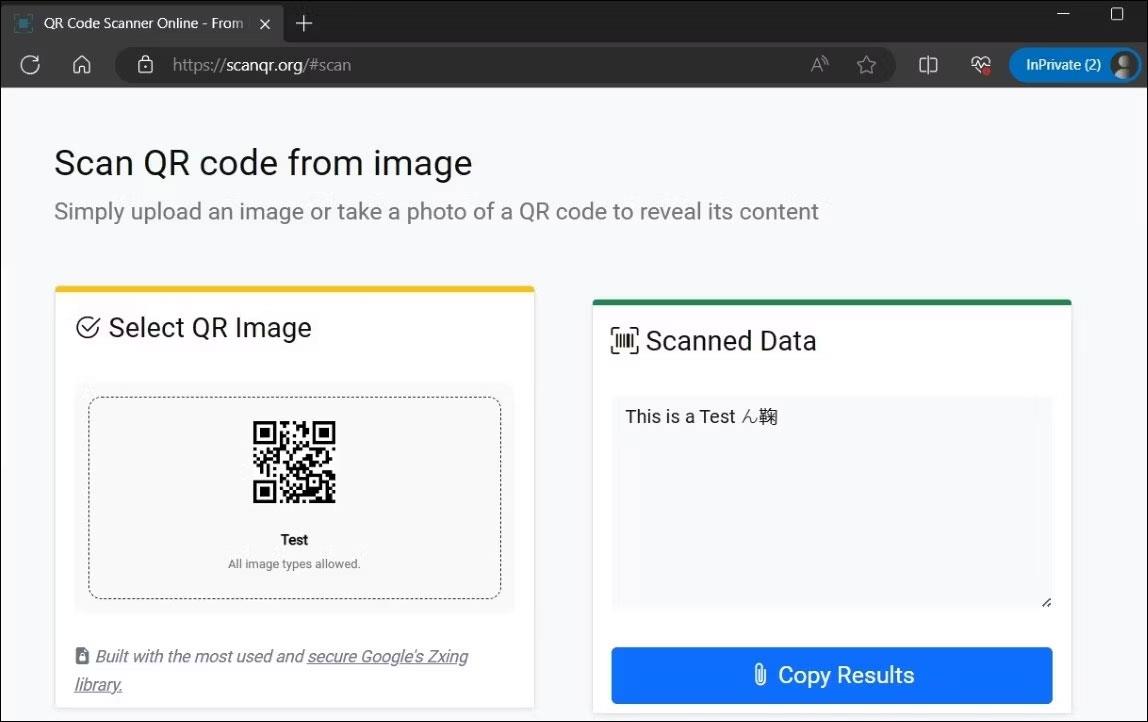
Резултати от сканиране на QR код
Как да сканирате QR кодове с помощта на приложението Codex в Windows
Благодарение на нарастващата популярност на QR кодовете, няколко приложения за сканиране на QR код вече са налични в Microsoft Store. Можете бързо да сканирате или генерирате QR кодове на вашия компютър с Windows с помощта на приложение като Codex. Има и прости онлайн инструменти за генериране на QR кодове , които можете да използвате.
За да сканирате QR код с помощта на приложението Codex:
1. Изтеглете и инсталирайте приложението Codex на вашия компютър, след което го отворете.
2. Щракнете върху бутона Сканиране на QR код .
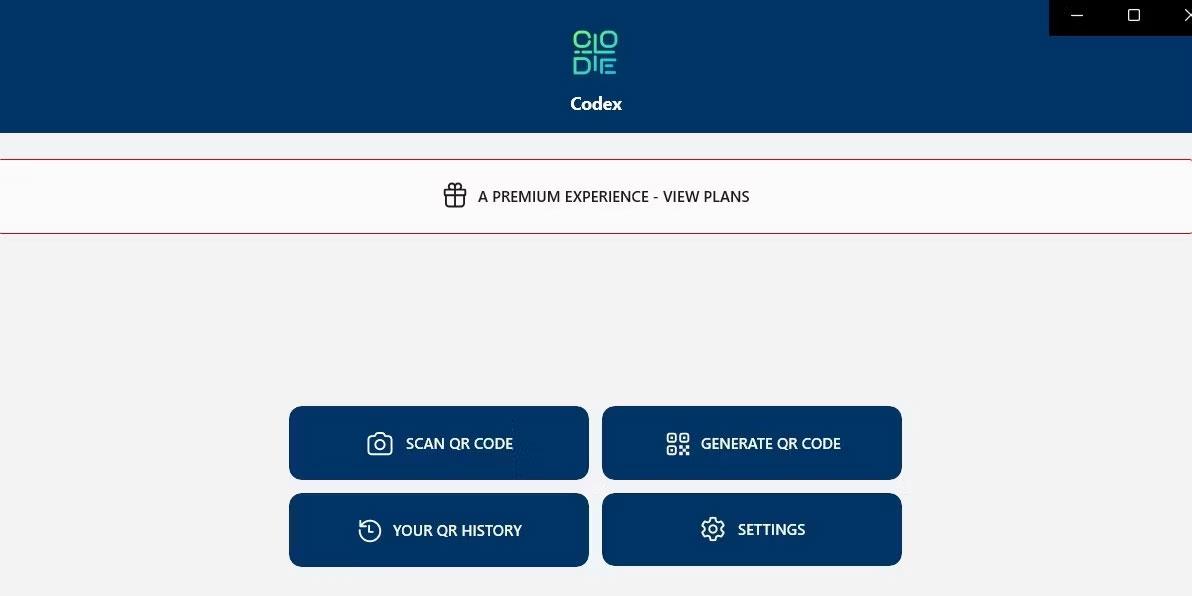
Сканирайте QR кода в приложението Codex
3. Изберете опцията Камера .
4. Разрешете на приложението Codex да използва камерата, като изберете Да .
5. Поставете QR кода пред камерата.
6. Приложението автоматично ще сканира вашия QR код и ще го отвори в браузъра в приложението.
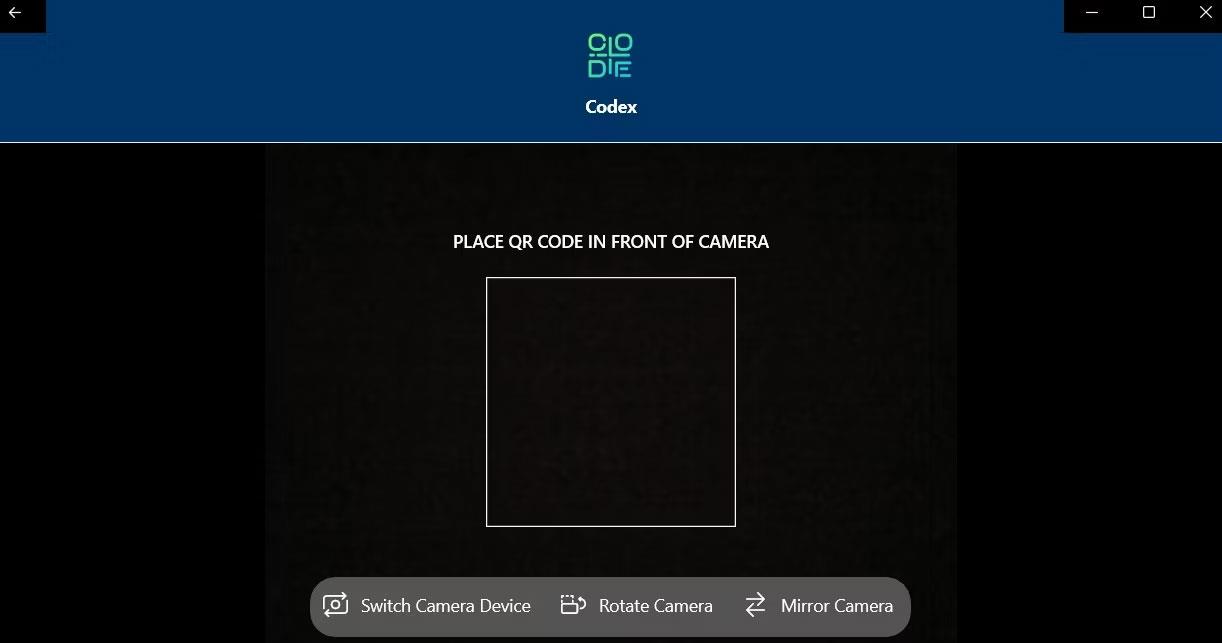
Сканирайте QR кодове в приложението Codex на Windows
Ако искате да сканирате QR код от съществуващо изображение на вашия компютър, изпълнете следните стъпки:
1. Отворете приложението Codex и изберете опцията Сканиране на QR код .
2. Изберете Файл от следващия екран.
3. Щракнете върху бутона Избор на изображение .
4. Намерете изображението, съдържащо QR кода, и щракнете върху Отвори .
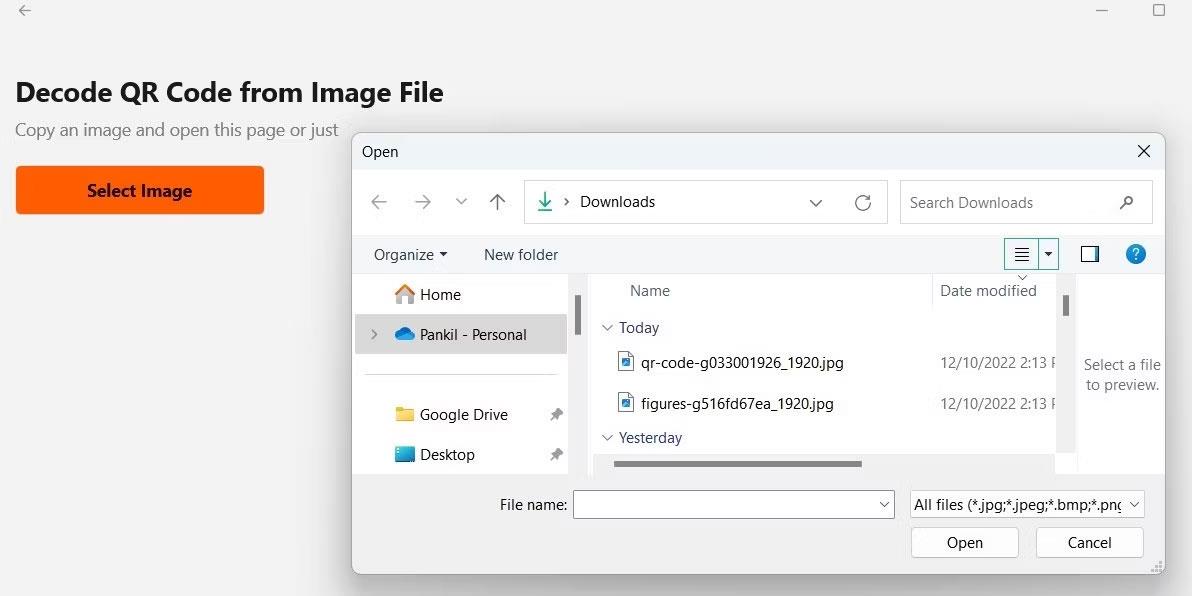
Сканирайте QR кодове от изображения в Windows
5. Приложението веднага ще сканира QR кода в избраното изображение и ще го отвори.
Вече знаете някои бързи и лесни начини за сканиране на QR кодове на вашия компютър с Windows. QR скенер, вграден в приложението Камера, специално приложение за сканиране на QR код или уеб базирано решение ще бъде всичко, от което се нуждаете за ежедневна употреба.
Късмет!