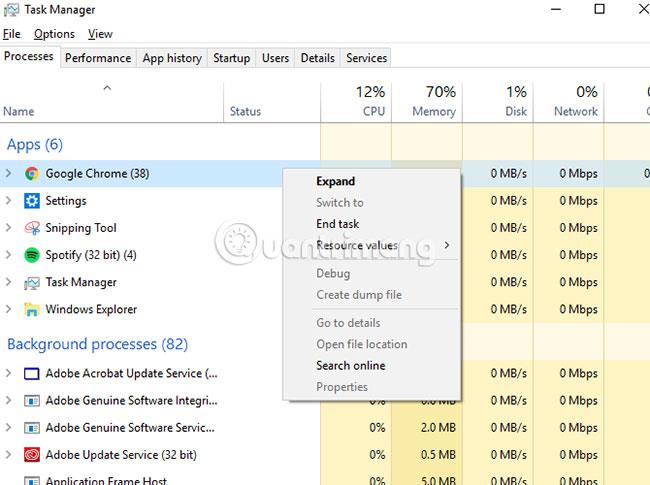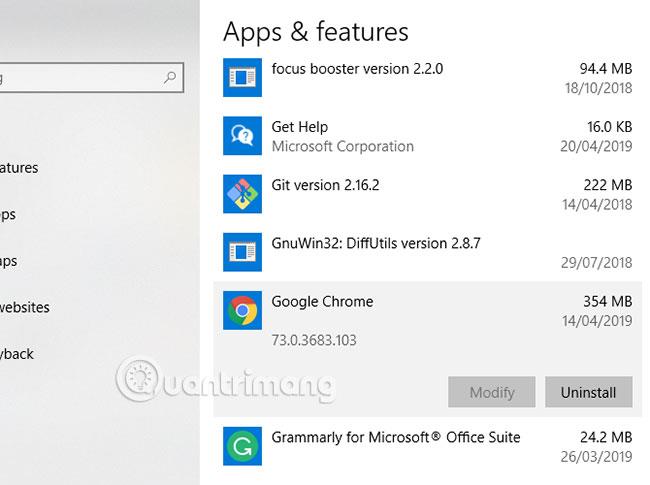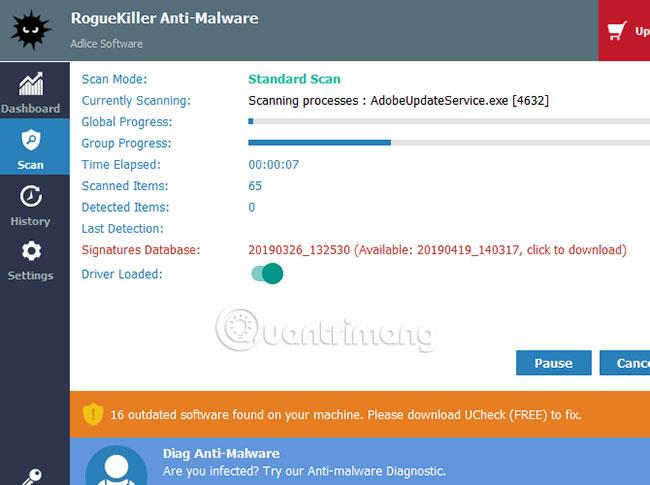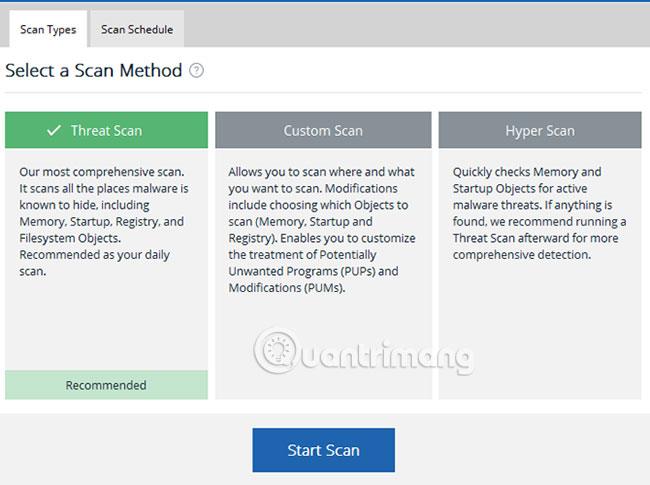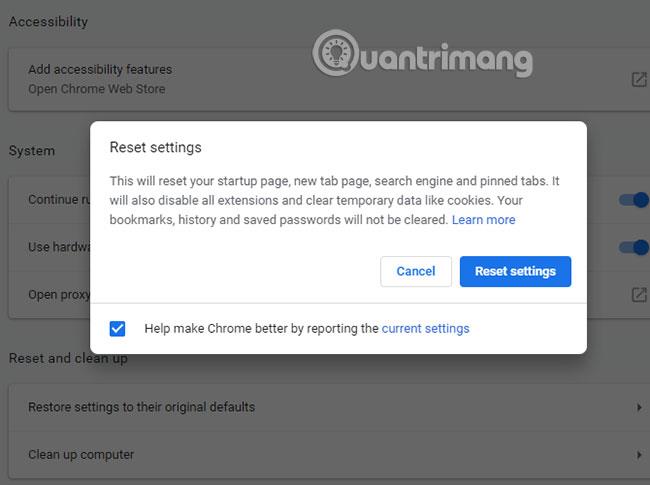За разработчиците на програми е много лесно да комбинират своя софтуер с рекламен софтуер , за да печелят повече пари. Ако не обърнете внимание, може да се окаже, че плащате повече, когато инсталирате нов софтуер, поради предварително пакетиран зловреден софтуер.
Зловреден софтуер Chromium е доста популярна опция сред измамните разработчици. Зловреден софтуер Chromium може да изглежда почти като истински софтуерен пакет. Но не се заблуждавайте! Трябва да го премахнете, ако искате компютърът ви да е в безопасност. Научете как да деинсталирате злонамерен софтуер Chromium в 4 лесни стъпки!
Какво е злонамерен софтуер Chromium? Как да го деинсталирам?
Какво е злонамерен софтуер Chromium?
Chromium е проектът на Google за браузър с отворен код, използван като основа на Google Chrome . Зловреден софтуер Chromium е кръстен на проекта, тъй като злонамерени разработчици използват този код, за да създават фалшиви уеб браузъри Chrome.
Те ще имат свои собствени имена (като BeagleBrowser и BoBrowser), но ще изглеждат много подобни на Chrome. Има други легитимни браузъри Chromium, които можете да инсталирате , но не и тези фалшиви. Те не са предназначени да облагодетелстват крайния потребител.
Ако не сте запознати с Windows, може дори да не забележите, че нещо се е случило. Злонамереният софтуер на Chromium може също да зарази настройките в други браузъри или да зарази вашата собствена инсталация на Chrome чрез измамни разширения на трети страни.
Може случайно да инсталирате тези браузъри (или злонамерени разширения) от изскачащи прозорци на браузъра или те може да са предварително опаковани с друг софтуер.
Как да деинсталирате злонамерен софтуер Chromium
Стъпка 1: Прекратете изпълняваните процеси и опитайте да деинсталирате
Преди да започнете да учите как да премахвате злонамерен софтуер на Chromium, ще трябва да проверите дали софтуерът не работи. Някои зловреден софтуер е много „упорит“ и може да продължи да работи във фонов режим, дори когато го затворите. Този зловреден софтуер е предназначен да ви попречи да ги деинсталирате.
Отворете диспечера на задачите на компютър с Windows, като натиснете Ctrl + Shift + Esc . Ще видите списък с работещи процеси и отворени приложения. Потърсете нещо с име Chromium или Chrome.
Изберете нежелания процес и натиснете Del. Ако не се затвори, щракнете с десния бутон върху процеса и изберете Край на задачата. Ако процесите не се затворят, преминете към следващата стъпка, тъй като ще ви е необходим допълнителен софтуер, за да разрешите проблема.
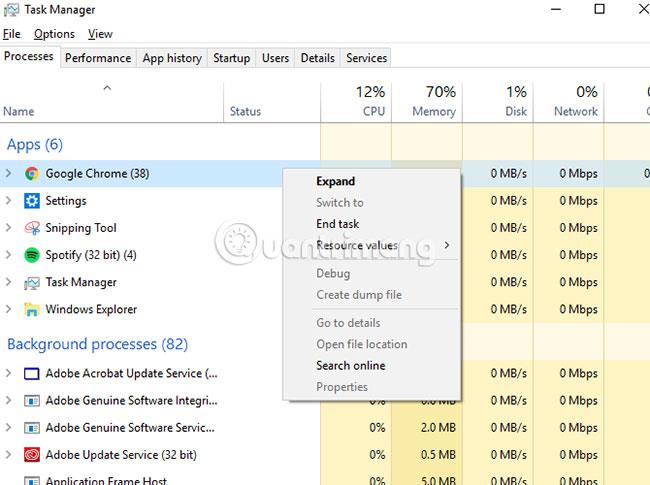
Ако софтуерът е затворен, можете да започнете да деинсталирате зловредния софтуер. Ако използвате Windows 10 , натиснете Win + X > Настройки, преди да изберете Приложения на екрана, който се показва. В списъка с приложения и функции намерете името на злонамерения зловреден софтуер и изберете Деинсталиране.
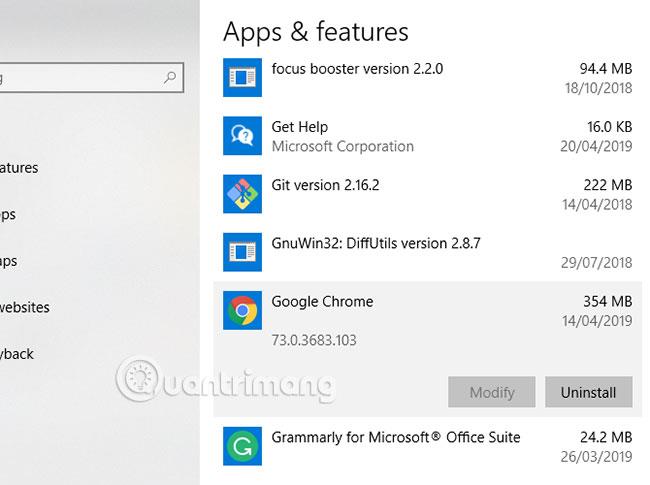
Стъпка 2: Започнете цялостно сканиране за зловреден софтуер
Да предположим, че всеки зловреден софтуер, който сте инсталирали, няма да се деинсталира, когато му кажете. Поради тази причина ще трябва да сканирате целия си компютър за зловреден софтуер, вируси или други PUP (потенциално нежелани програми).
Започнете, като инсталирате някои инструменти, които ще ви помогнат да търсите и премахвате зловреден софтуер на вашата система, особено ако намерите процеси на вашия компютър, които отказват да се прекратят. Софтуер като Rkill ще сложи край на всичко, което упорито отказва да спре, когато използвате диспечера на задачите. След това можете да опитате да деинсталирате злонамерен софтуер Chromium, като използвате горния метод.
Също така трябва да се уверите, че имате инсталирана напълно актуализирана антивирусна програма. Ако още не сте го направили, инсталирайте един от най-добрите възможни антивирусни пакети , безплатни или платени, за вашия компютър.
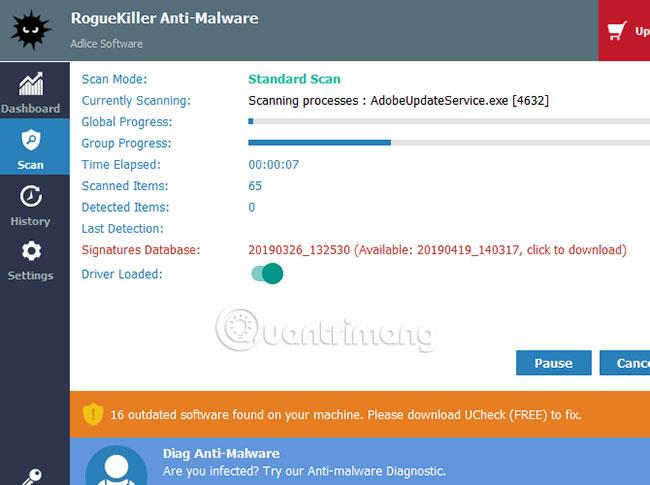
Започнете със сканиране за зловреден софтуер. Ако използвате RogueKiller, отворете софтуера и изберете Standard Scan. След това RogueKiller ще сканира вашия компютър за злонамерени файлове и процеси.
След като процесът приключи, ще бъдете попитани дали искате да прегледате резултатите и да премахнете всеки намерен зловреден софтуер, така че потвърдете тези, ако се появят.
Ако използвате Malwarebytes , процесът е подобен. Натиснете Сканирай сега в главното меню на контролния панел или отидете в секцията Сканиране и изберете желания метод на сканиране. Тук се препоръчва опцията за сканиране на заплахи .
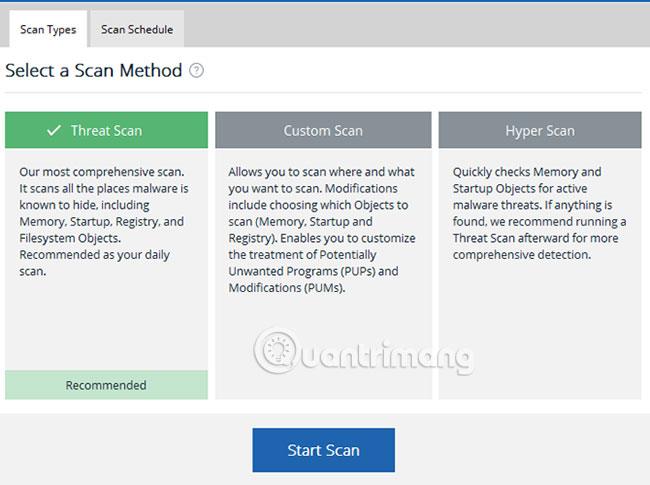
Изпълнете същите сканирания с антивирусния софтуер, който използвате, включително пълно сканиране при стартиране. Ако наскоро сте инсталирали злонамерен софтуер и софтуер за премахване на вируси, сега трябва да сканирате проактивно компютъра си редовно, за да избегнете бъдещи инфекции.
Стъпка 3: Изтрийте папката с потребителски данни на Chromium
Въпреки че сканирането за злонамерен софтуер ще премахне злонамерения злонамерен софтуер на Chromium, който открие, все още може да има някои остатъчни файлове, включително създадени фалшиви настройки и профили.
Моля, изтрийте инсталационната папка на Chromium. Не се притеснявайте много за това, защото стандартният браузър Chrome ще пресъздаде папката, когато стартирате програмата отново.
Докато браузърът ви Chrome не работи, натиснете Win + R и въведете %appdata% , преди да натиснете OK. Ще бъдете отведени до папката AppData Roaming за потребители на Windows. Потърсете папка, наречена Chromium , или, ако стандартната ви инсталация на Chrome е заразена със зловреден софтуер, потърсете Google\Chrome.
Изтрийте папките, след което направете същото в папката AppData Local с Win + R и %localappdata%.
Стъпка 4: Нулирайте стандартните настройки на Chrome
Тази стъпка може да не е необходима, ако сте успели успешно да премахнете зловреден софтуер от вашия компютър и сте изтрили инсталационната си папка, но за пълно спокойствие все пак трябва да го направите. Ако използвате Chrome като стандартен браузър, можете да го върнете към първоначалните му настройки в Chrome.
Тази стъпка ще премахне всички разширения или добавки, историята на браузъра и ще ви излезе от всички акаунти. Можете да започнете отначало с нова инсталация на Chrome.
Щракнете върху иконата на менюто (три вертикални точки) горе вдясно и отидете на Настройки > Разширени > Нулиране и почистване . Изберете Възстановяване на настройките до първоначалните им настройки по подразбиране . Щракнете върху Нулиране на настройките, за да потвърдите.
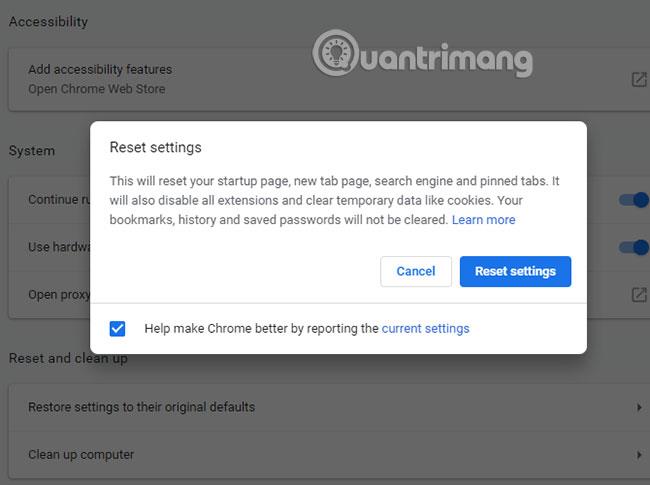
След това настройките на Chrome ще се върнат в първоначалното си състояние. Забележете, опитайте това само ако използвате стандартната версия на Google Chrome или защитен алтернативен браузър Chromium.
Зловреден софтуер Chromium не винаги е лесен за откриване, но има някои очевидни признаци, ако се вгледате достатъчно внимателно. Ако браузърът, който използвате, не използва Google или друга популярна търсачка или не сте го инсталирали от доверен източник, вероятно сте заразени със зловреден софтуер.
Най-добрият начин да избегнете бъдещи инфекции е да поддържате системата си актуална и да инсталирате най-добрата защита срещу зловреден софтуер за компютри с Windows.
Надявам се, че сте успешни.