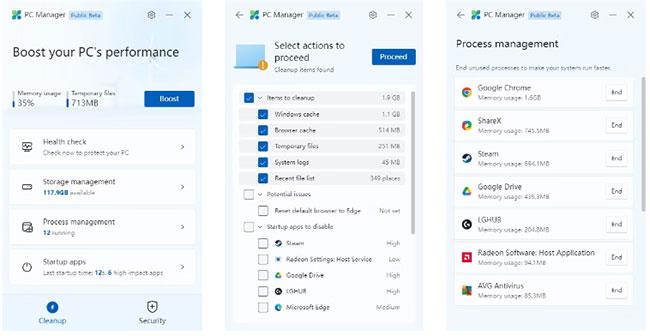Опитни��е потребители на Windows трябва да са добре запознати с вградените инструменти за производителност и поддръжка. Тези инструменти са доста разпространени, някои се намират в Настройки, а други са малко по-скрити.
Новото приложение PC Manager на Microsoft обединява много от тези инструменти за поддръжка и производителност на едно място. Това прави много по-лесно вашия компютър с Windows да работи безпроблемно.
Изтеглете и инсталирайте PC Manager
Приложението PC Manager, стартирано в края на 2022 г., в момента не е достъпно за изтегляне от Microsoft Store. Вместо това ще трябва да го изтеглите от уебсайта на PC Manager или да следвате връзката по-долу.
Към момента на писане приложението е в отворена бета версия. Това означава, че всеки може да изтегли и използва приложението точно сега, но функциите може да се променят, когато то бъде официално пуснато. PC Manager първоначално беше предоставен на потребителите на Windows в Китай, така че може да видите някои китайски йероглифи по време на настройката. Но не се притеснявайте, приложението ще бъде достъпно на английски, ако това е системният ви език.
Щракнете два пъти върху иконата на приложението, за да стартирате инсталацията. Трябва да приемете Споразумението с краен потребител, след което щракнете върху бутона Инсталиране. Когато инсталацията приключи, щракнете върху бутона Стартиране.
Разгледайте инструмента PC Manager
Когато стартирате приложението PC Manager, то се отваря като малък спретнат прозорец с два основни раздела: Почистване и Защита. Всеки раздел съдържа няколко инструмента, които могат да бъдат достъпни и използвани поотделно. Това е, което получавате.
Увеличете
Бутонът Boost е бърз начин за подобряване на производителността. Щракването върху този бутон ще изчисти броя на показаните временни файлове и ще освободи някои системни ресурси.
Преглед на здравето
Този инструмент ще ви отведе до списък с действия по поддръжката, като например елементи за почистване и стартиращи приложения за деактивиране . Можете да изберете или премахнете избора на някое от показаните действия и да щракнете върху Продължи , за да ги изпълните.
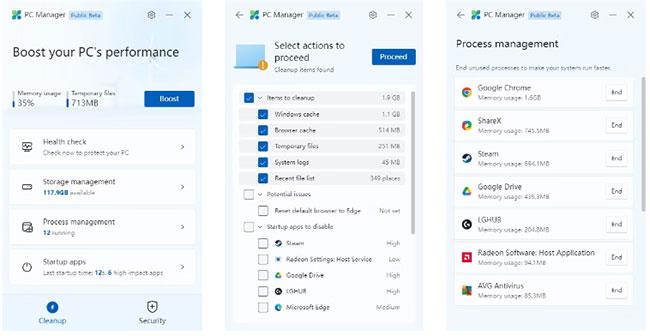
Преглед на здравето
Управление на съхранението
Тук ще намерите два инструмента и две връзки към инструменти в настройките на Windows. Deep Cleanup е по-задълбочен инструмент за почистване на системата от Health Check , който обхваща местоположения като регистрационни файлове на Defender и Recycle Bin . Управление на големи файлове ви дава лесен начин да намерите файлове с избрания от вас размер и тип, след което да ги изтриете, ако желаете.
Управление на процеси
Показва списък с процеси, които се изпълняват, но не се използват в момента. Някои от тази група може да са приложения, които искате да стартирате във фонов режим. В противен случай можете бързо да прекратите нежелани процеси, като щракнете върху бутона Край.
Приложения за стартиране
Това ви дава бърз начин да активирате или деактивирате стартиращи приложения. Вече можете да намерите списъка със стартиращи приложения в настройките на Windows. Това е само алтернативен начин за достъп до тази опция. Скоростта на вашето последно стартиране се показва на началния екран на PC Manager.
Сканиране за вируси
Под раздела Сигурност ще намерите бутона Сканиране. Това стартира бързо сканиране за вируси с Microsoft Defender , дори ако имате инсталирана друга антивирусна програма. Всичко се прави в прозореца на PC Manager, включително преглед на резултатите от сканирането.
Сканиране за вируси
Актуализация на Windows
Тук можете бързо да видите дали има налични актуализации на Windows. Щракнете през следващата страница, за да изберете или премахнете отметката от елементи в списъка, след което щракнете върху бутона Актуализиране , за да ги инсталирате.
Защита на браузъра
Тук можете да видите браузъра си по подразбиране и бързо да го промените, което прави PC Manager един от многото начини да зададете браузъра си по подразбиране в Windows . Можете също така да активирате функции за сигурност, които блокират браузъра ви да бъде модифициран от злонамерени приложения.
Управление на изскачащи прозорци
Този раздел съдържа един инструмент за активиране: Блокиране на изскачащи прозорци. Това предотвратява появата на прозорци, докато използвате приложението. Когато активирате тази функция, ще се покаже списък с приложения с изскачащи прозорци. След това можете да активирате/деактивирате изскачащи прозорци в тези приложения поотделно.
Приложението PC Manager не добавя нови инструменти за поддръжка към Windows. Вместо това улеснява бързия достъп до някои от съществуващите инструменти. Ако ви е писнало да търсите различни начини в Windows за подобряване на производителността , тогава приложението PC Manager определено си струва да опитате.