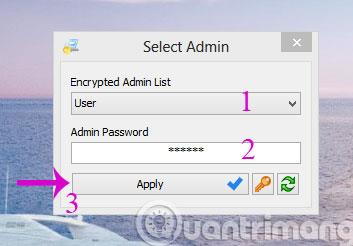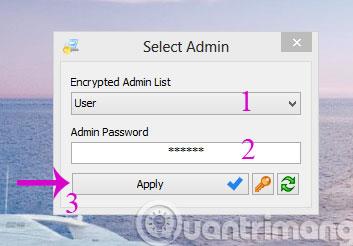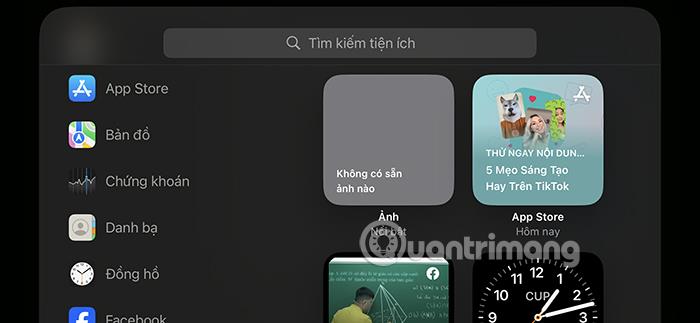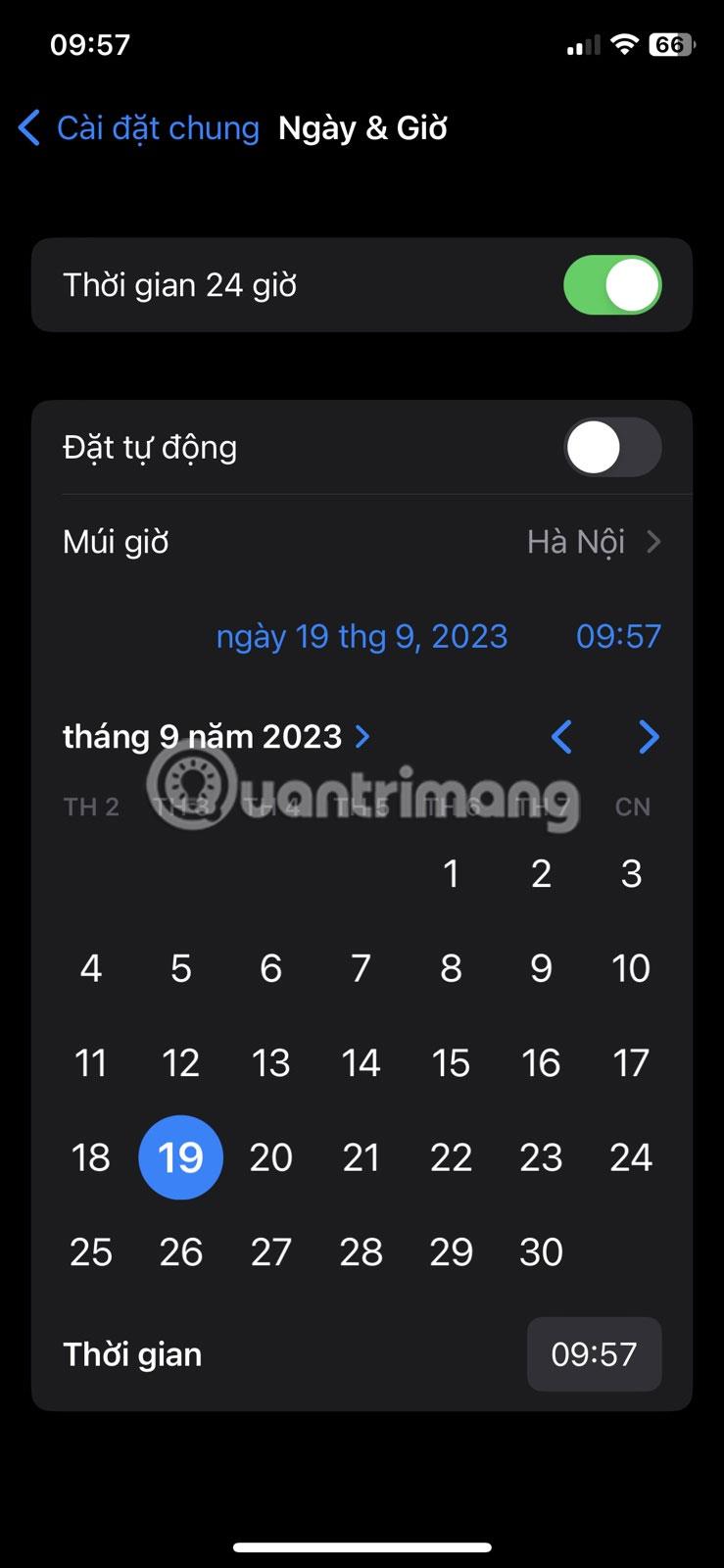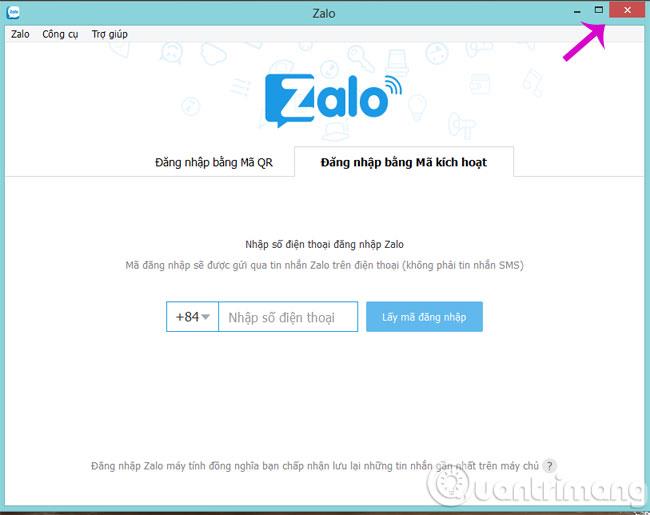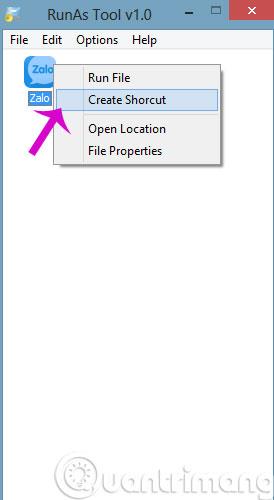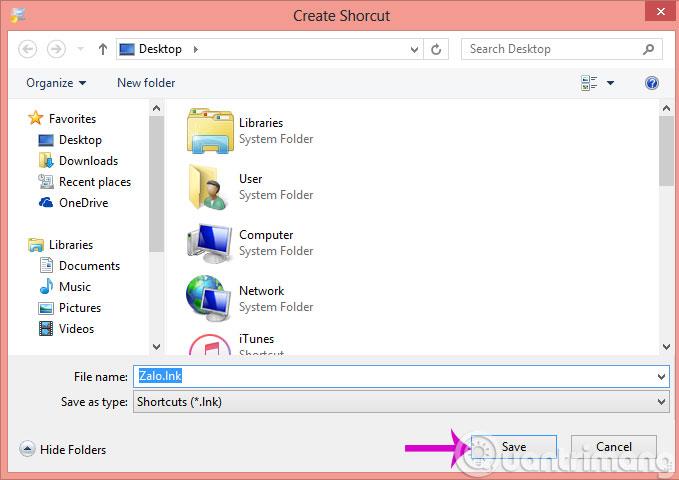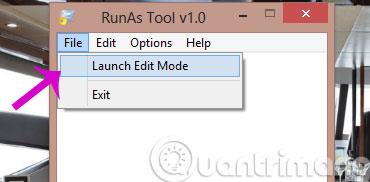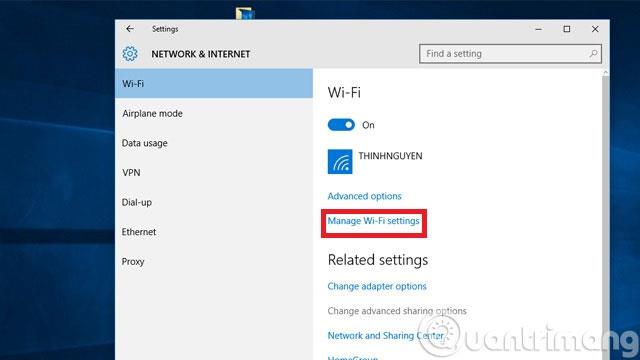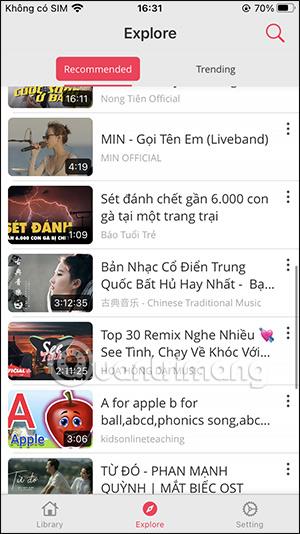Якщо багато людей використовують один комп’ютер, гарним планом є створення кількох облікових записів користувачів на додаток до облікового запису адміністратора. Проблема полягає в тому, що під час використання облікового запису користувача деякі функції будуть обмежені. Однак, якщо ви хочете «ліцензувати» певного Користувача на використання в якості адміністратора, але не хочете надавати цій особі пароль облікового запису адміністратора, ви можете звернутися до наших інструкцій нижче.
Спочатку завантажте та запустіть програму RunAsTool на своєму комп’ютері.
Крок 1 : виберіть обліковий запис адміністратора та введіть пароль, а потім натисніть «Застосувати» .
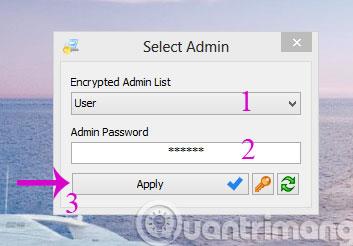
Крок 2 : у новому інтерфейсі, що з’явиться, додайте програми, які звичайні користувачі зможуть використовувати як адміністратори, перетягнувши піктограму програми. Після додавання програми до RunAsTool ви побачите повну інформацію про програму. Тут краще залишити всі параметри однаковими.
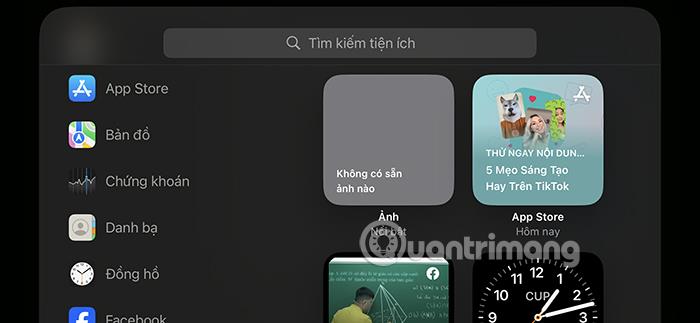
Крок 3 : клацніть правою кнопкою миші піктограму щойно доданої програми в RunAsTool і виберіть команду «Запустити файл» , щоб запустити її.
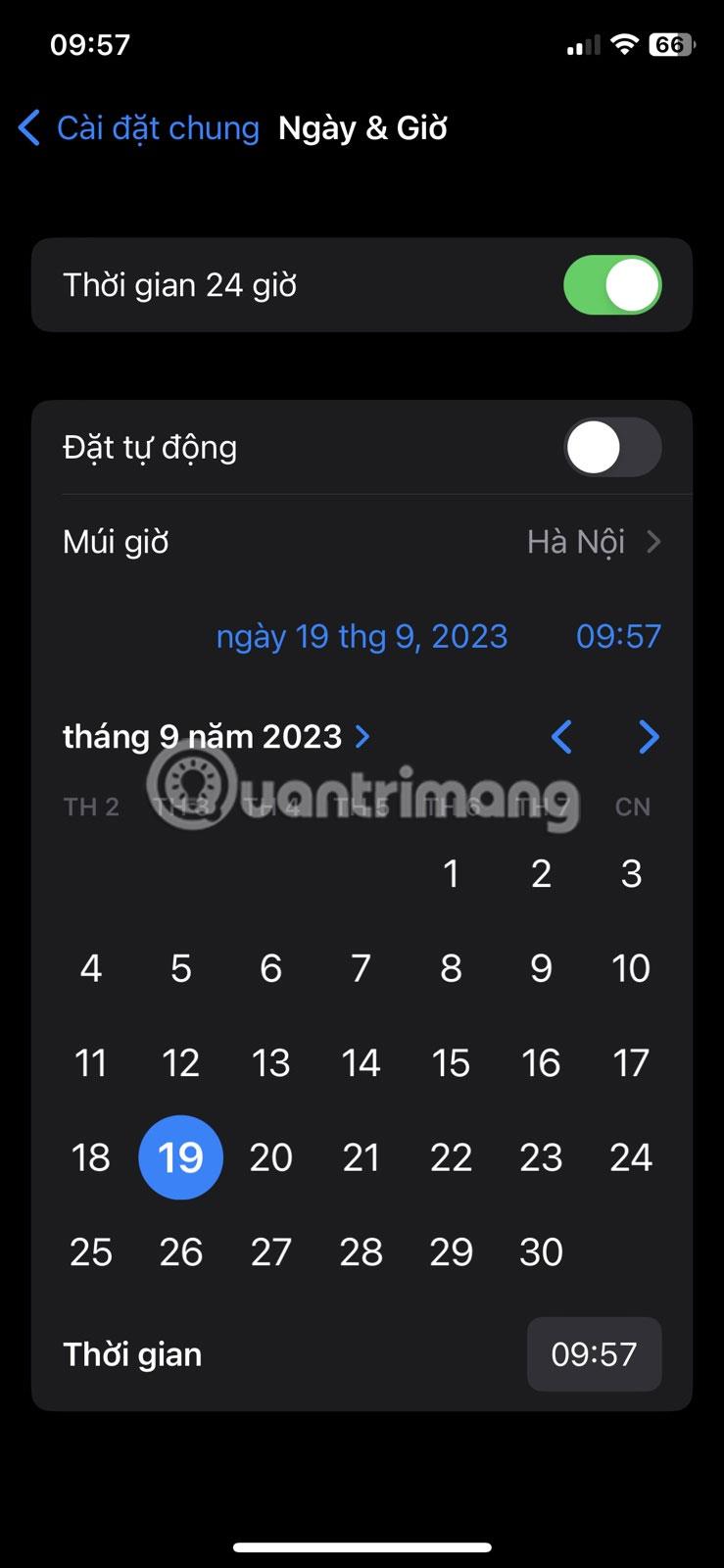
Крок 4 : Коли програму відкрито, дайте їй попрацювати кілька секунд і вимкніть її.
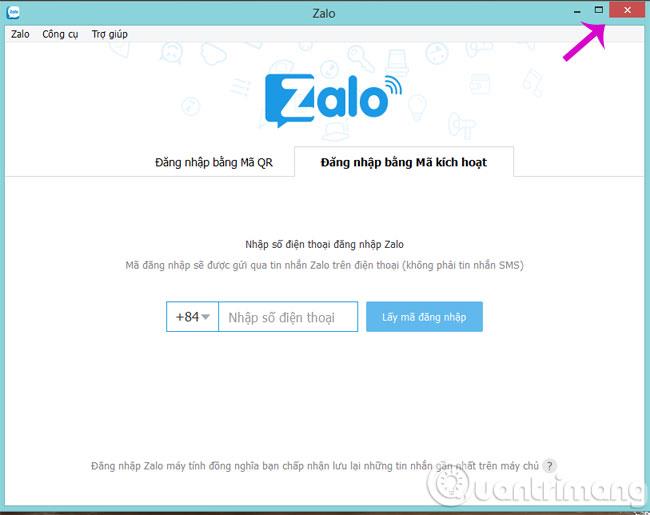
Крок 5 : Далі закрийте вікно RunAsTool і відкрийте його знову. Ви більше не бачитимете вікно запиту на вхід, а інтерфейс RunAsTool також буде зменшено до програм, які ви додали.

Крок 6 : Клацніть правою кнопкою миші піктограму кожної програми та виберіть команду «Створити ярлик» , щоб створити ярлик для запуску програми з правами адміністратора для звичайних користувачів.
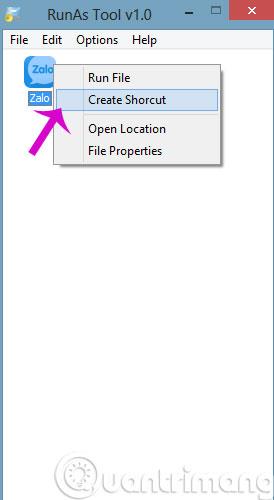
Крок 7 : Потім виберіть місце збереження, щоб усі облікові записи користувачів на комп’ютері мали доступ до програми та її використання.
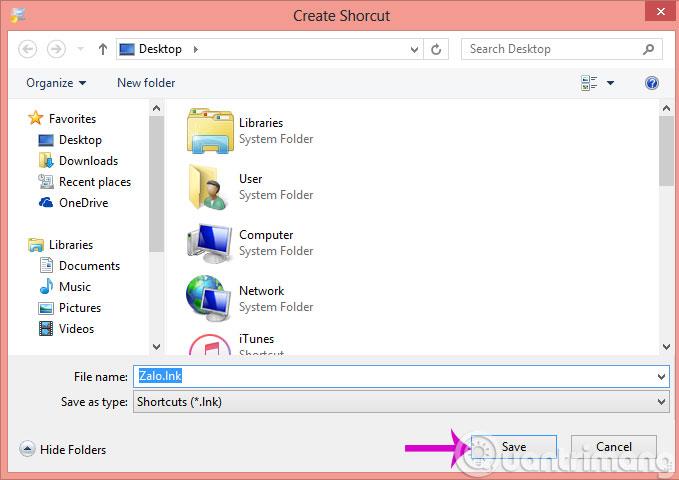
Крок 8 : якщо ви хочете додати інші програми або змінити налаштування для доданої програми, перейдіть до «Файл» > «Запустити режим редагування» .
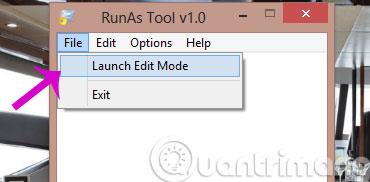
Крок 9 : з’явиться діалогове вікно із запитом на введення пароля адміністратора. Увійдіть, як зазвичай.
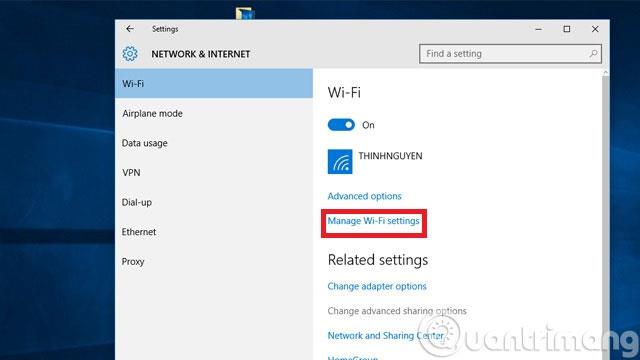
Крок 10 : Щоб видалити кожну програму, клацніть програму, яку потрібно видалити, і натисніть клавішу Delete або клацніть правою кнопкою миші та виберіть Видалити . Якщо ви хочете видалити все, просто перейдіть до «Файл» > «Видалити дані та вийти» , і готово.
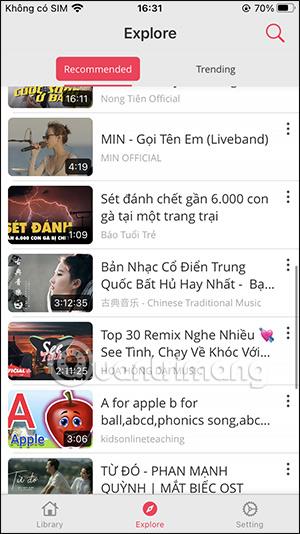
Отже, відтепер ви можете запускати програми як завгодно з правами адміністратора зі звичайного облікового запису користувача.
Удачі!