Як виправити У вас немає дозволу на збереження в цьому місці в Windows

Коли Windows відображає помилку «У вас немає дозволу на збереження в цьому місці», це не дозволить вам зберегти файли в потрібні папки.

Іноді користувачам, які звикли використовувати Провідник файлів, важко знайти файли в Windows 10, коли вони пам’ятають лише незначну інформацію про файл. У таких випадках використання командного рядка допоможе вам легко знайти потрібний файл. Крім того, командний рядок також дозволяє безпосередньо відкривати файли з папки, що їх містить.
Як знайти та відкрити файли за допомогою командного рядка
Перш ніж шукати та відкривати файли за допомогою командного рядка, ви повинні мати можливість відкрити командний рядок. Є кілька способів відкрити командний рядок, якими ви можете скористатися:
cmd, клацніть перший результат пошуку, щоб відкрити командний рядок . Ви також можете клацнути правою кнопкою миші та вибрати Запуск від імені адміністратора , щоб відкрити командний рядок від імені адміністратора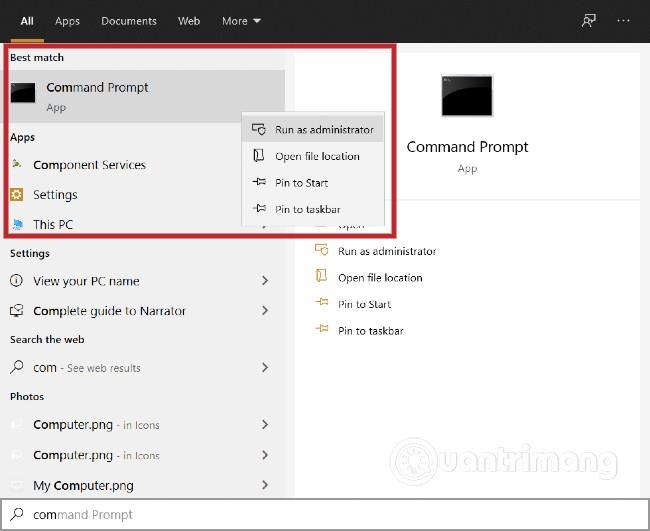
cmdабо cmd.exeта натисніть Enter або натисніть «ОК».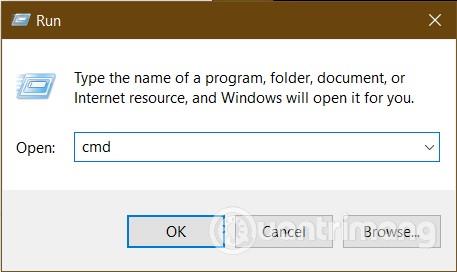
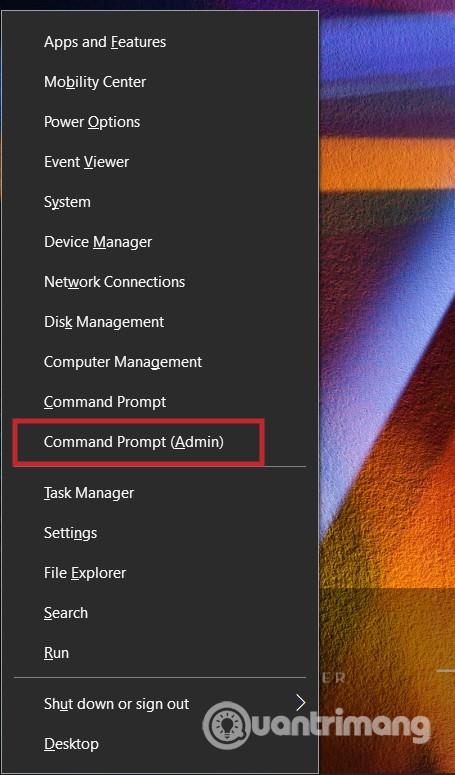
У вікні командного рядка, яке щойно відкрилося, введіть , замінивши термін пошуку ім’ям файлу, який потрібно знайти. У наведеному нижче прикладі Quantrimang намагається знайти файли/папки під назвою «funvideo».dir "\*search term* /s
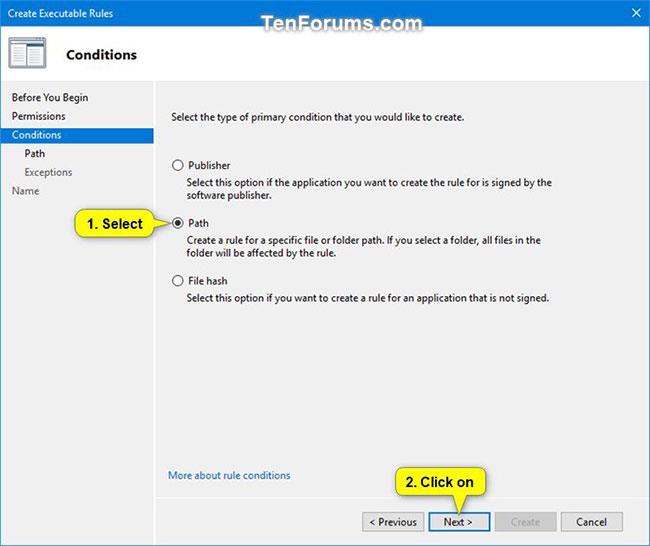
Після натискання клавіші Enter приблизно від 1 до 2 секунд відобразяться результати пошуку. Буде показано всі файли/папки з іменами, пов’язаними з funvideo.
Тепер ми трохи пояснимо компоненти команди вище:
dirце команда, яка використовується для відображення файлів у поточному каталозі, але також може отримати доступ до даних будь-де на комп’ютері\виконує пошук у кореневому диску поточного пристрою/sКомандний рядок dir виконує пошук на всіх дочірніх дисках*використовується програмами командного рядка як символ підстановки. Це означає, що команда пошуку знайде всі імена файлів, які містять ключове слово пошуку*в кінці назви, ніби business*він шукатиме всі файли з ключовим словом пошуку на початку назви*першою, ваш пошук включатиме лише результати з ключовим словом після неї. Наприклад *.jpg.*на початку та в кінці ключового слова пошуку, ви охопите всі випадки. Незалежно від того, чи є введене вами ключове слово справжньою назвою файлу, файл усе одно відображатиметься в результатах пошуку.Якщо ви збережете файл на диску D:, ви не зможете знайти його, виконавши команду пошуку на диску C:. Тому вам потрібно змінити каталог відповідно до наведених нижче кроків.
Спочатку введіть, cd..а потім натисніть Enter , щоб повідомити Commad Prompt, що вам потрібно змінити диски. Далі, щоб змінити на диск D, потрібно ввести d:та натиснути Enter . Відтепер усі команди виконуватимуться на диску D.
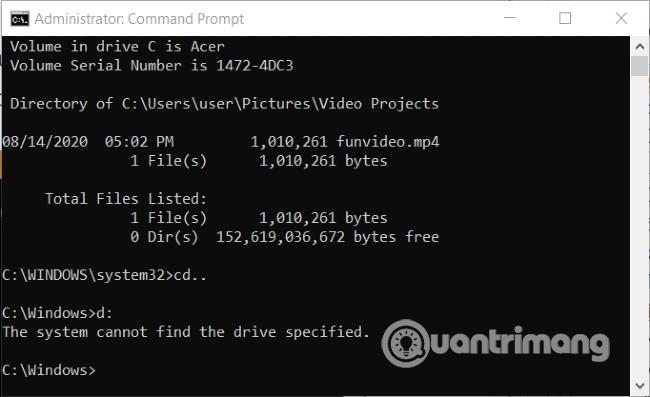
Цю команду неможливо виконати на машині Quantrimang, оскільки вона не має диска D
Тепер ви можете знайти потрібний файл, виконавши команду ще раз dir "\search term*" /s. Зверніть увагу на те, як використовувати * для більш ефективного пошуку. Якщо ви введете його неправильно, ви отримаєте повідомлення про помилку "немає мітки", як у прикладі нижче. Порада Quantrimang полягає в тому, щоб завжди використовувати два наголоси * на початку та в кінці ключового слова пошуку.
Знайшовши файл, ви можете негайно відкрити його за допомогою командного рядка з програмним забезпеченням за замовчуванням.
По-перше, вам потрібно змінити шлях до папки, що містить файл. Це можна зробити за допомогою команди, cdпісля якої вказано шлях до каталогу, що містить файл. Найкращий спосіб уникнути помилок — скопіювати шлях до каталогу, указаний у результатах пошуку.
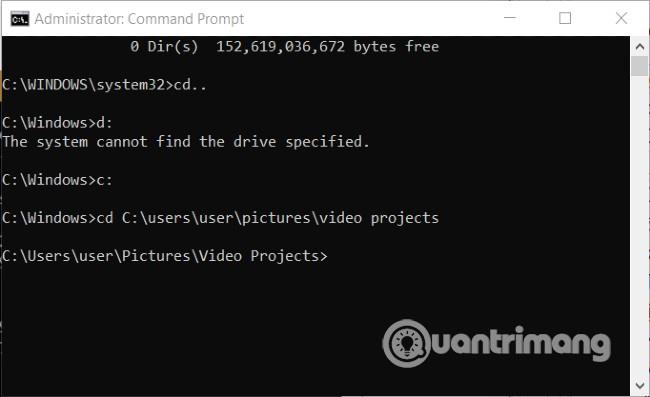
Введіть назву файлу з повним розширенням у лапках ".."і натисніть Enter. Файл буде відкрито програмним забезпеченням за замовчуванням. Ви можете відкривати додаткові файли, якщо вони знаходяться в тій же папці, що й оригінальний файл.
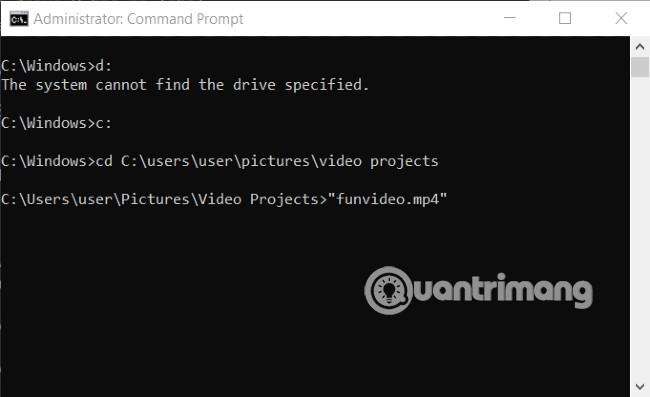
Після завершення роботи, якщо вам потрібно відкрити інші файли, ви можете скористатися командою cd..зі шляхом для переходу до нової папки.
Бажаємо вам успіху та пропонуємо вам скористатися іншими чудовими порадами щодо Quantrimang:
Коли Windows відображає помилку «У вас немає дозволу на збереження в цьому місці», це не дозволить вам зберегти файли в потрібні папки.
Сервер Syslog є важливою частиною арсеналу ІТ-адміністратора, особливо коли мова йде про централізоване керування журналами подій.
Помилка 524: Виник тайм-аут – це специфічний для Cloudflare код статусу HTTP, який вказує на те, що з’єднання із сервером закрито через тайм-аут.
Код помилки 0x80070570 є поширеним повідомленням про помилку на комп’ютерах, ноутбуках і планшетах під керуванням операційної системи Windows 10. Однак він також з’являється на комп’ютерах під керуванням Windows 8.1, Windows 8, Windows 7 або раніших версій.
Помилка «синій екран смерті» BSOD PAGE_FAULT_IN_NONPAGED_AREA або STOP 0x00000050 — це помилка, яка часто виникає після встановлення драйвера апаратного пристрою або після встановлення чи оновлення нового програмного забезпечення. У деяких випадках причиною помилки є пошкоджений розділ NTFS.
Внутрішня помилка відеопланувальника також є смертельною помилкою синього екрана, ця помилка часто виникає в Windows 10 і Windows 8.1. Ця стаття покаже вам кілька способів виправлення цієї помилки.
Щоб пришвидшити завантаження Windows 10 і скоротити час завантаження, нижче наведено кроки, які потрібно виконати, щоб видалити Epic із автозавантаження Windows і запобігти запуску Epic Launcher з Windows 10.
Не слід зберігати файли на робочому столі. Існують кращі способи зберігання комп’ютерних файлів і підтримки порядку на робочому столі. Наступна стаття покаже вам ефективніші місця для збереження файлів у Windows 10.
Якою б не була причина, інколи вам доведеться налаштувати яскравість екрана відповідно до різних умов освітлення та цілей. Якщо вам потрібно спостерігати за деталями зображення або дивитися фільм, вам потрібно збільшити яскравість. І навпаки, ви також можете зменшити яскравість, щоб захистити батарею ноутбука.
Ваш комп’ютер випадково прокидається та з’являється вікно з написом «Перевірка оновлень»? Зазвичай це пов'язано з програмою MoUSOCoreWorker.exe - завданням Microsoft, яке допомагає координувати установку оновлень Windows.








