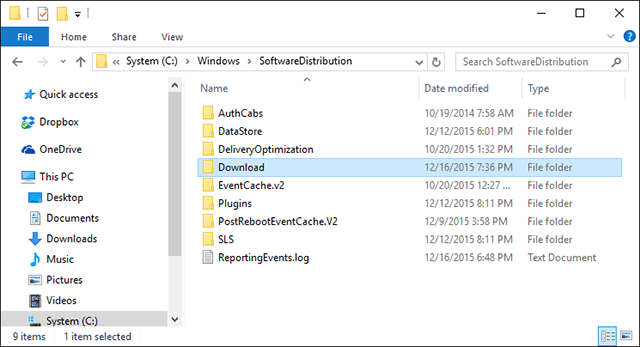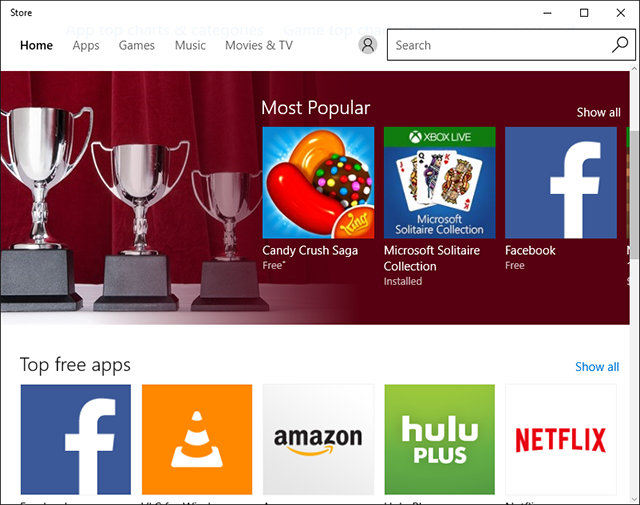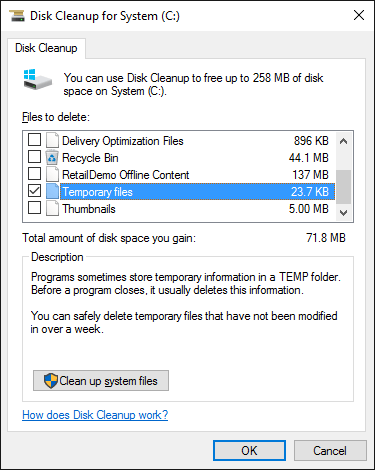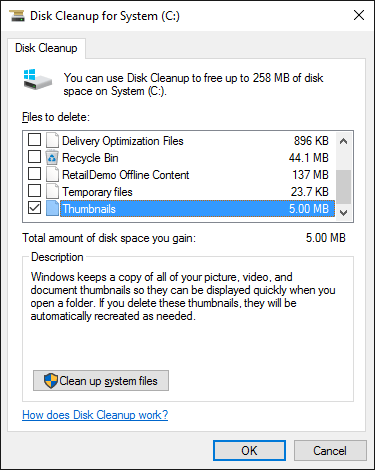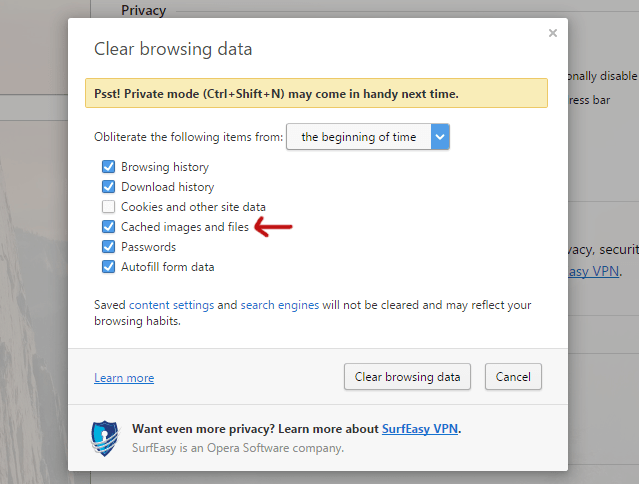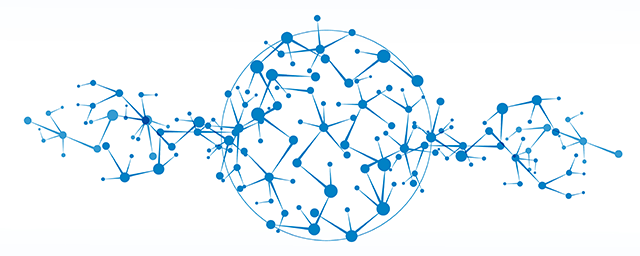На вашому комп'ютері, якщо жорсткий диск має ємність 100 Гб. Припустимо, після установки залишиться близько 70 Гб. Однак ці 70 ГБ — це не весь вільний простір, оскільки фактично вільний простір менше, ніж ви думаєте. Фактично більшу частину місця займають дані небажаного кешу, приховані у Windows.
Що таке кеш? Кеш — це дані попередніх сеансів додатків і програм, які операційна система зберігає, щоб швидше завантажувати дані в наступних сесіях.
Однак після тривалого часу без очищення кеш-пам’ять заповнить жорсткий диск і займе весь простір на жорсткому диску.
Тому найкращий спосіб звільнити місце на диску — це регулярно очищати небажані дані кешу.

1. Кеш оновлення Windows 10
Зазвичай Windows зберігає кеш усіх файлів Windows Update , щоб користувачі могли заощадити час на повторне завантаження оновлень, коли процес переривається. Однак обмеженням цієї функції є те, що вона займає занадто багато місця для зберігання.
Типовим прикладом є листопадове оновлення для Windows 10, випущене корпорацією Майкрософт, яке займає майже 24 ГБ пам’яті користувача.
Отже, як очистити кеш оновлень Windows 10?
Щоб очистити кеш оновлень Windows 10, виконайте наведені нижче дії.
Спочатку вимкніть Windows Update, ввівши таку команду в командному рядку, а потім натисніть Enter:
net stop wuauserv
Потім відкрийте Провідник файлів і перейдіть за адресою: C:\Windows \SoftwareDistribution\Download . Тут ви видаляєте все в папці Download.
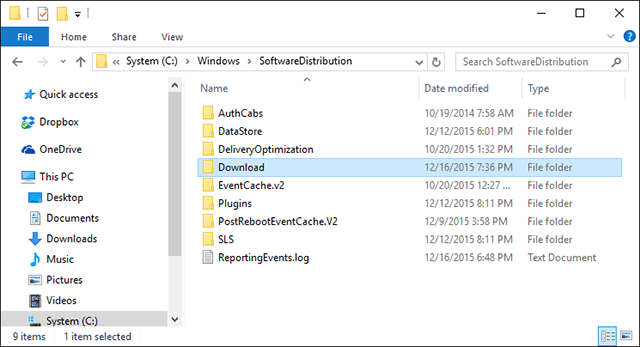
Після цього ви можете знову ввімкнути Windows Update, ввівши командний рядок у вікні командного рядка:
net start wuauserv
2. Кеш магазину Windows
Однією з найбільших змін у Windows є запровадження Windows Store. Microsoft зберігає все своє програмне забезпечення в програмі Store. А програми в магазині перевіряються й оновлюються автоматично.
Однак усі завантажені програми та дані зберігатимуться в магазині Windows, включно з підробленими програмами... тому вони займуть більшу частину місця для зберігання.
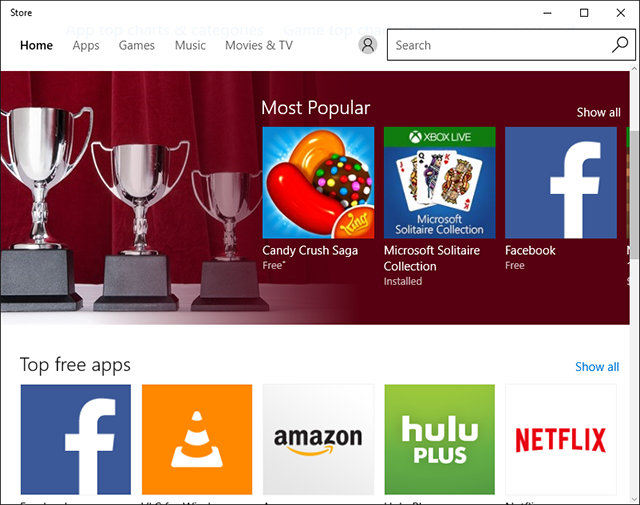
Отже, як видалити файли кешу магазину Windows?
Спочатку натисніть комбінацію клавіш Windows + R , щоб відкрити діалогове вікно «Виконати». Потім введіть командний рядок WSReset.exe у діалоговому вікні «Виконати» та натисніть «ОК».
З’явиться діалогове вікно командного рядка, зачекайте кілька секунд, після чого з’явиться Магазин Windows, і все готово. Запуск Windows Store означає, що кеш буде очищено.
3. Кеш-пам'ять
Windows має системну папку, призначену для зберігання тимчасових файлів. Тимчасові файли часто створюються під час використання або модифікації певного програмного забезпечення. І зазвичай вони видаляються після завершення сеансу.
Однак не кожне програмне забезпечення чи програма очищає кеш самостійно. З часом дані збільшуються і займають більше місця.
Щоб очистити кеш, спочатку відкрийте меню «Пуск», потім знайдіть програму «Очищення диска» та запустіть її. Коли з’явиться діалогове вікно вибору розділу, залиште виділеним розділ C і натисніть OK.
Зачекайте кілька секунд, поки програма очищення диска просканує та проаналізує типи даних вибраного розділу.
Коли з’явиться діалогове вікно «Очищення диска», зніміть прапорці з усіх опцій, крім « Тимчасові файли».
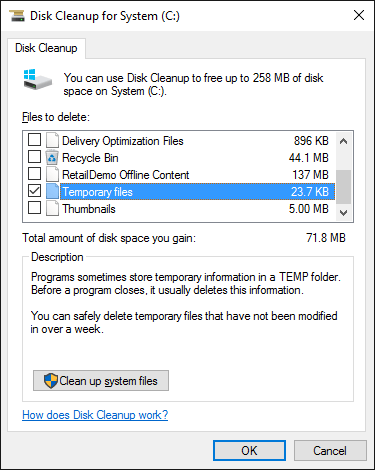
Потім натисніть OK , щоб програма очищення диска продовжила їх видалення.
4. Кеш мініатюр
У Windows є досить крута функція, яка відображає мініатюри попереднього перегляду файлів. Наприклад, якщо ввімкнено, відеофайл .MP4 відображатиме зображення у форматі .PNG, яке міститься у цьому відео.
Ці зображення створюються з Провідника файлів і зберігаються для швидшого відображення наступного разу. Однак, якщо ви нічого не торкаєтеся або нічого не робите, день за днем ці зображення створюватимуться та зберігаються та заповнять пам’ять.
Як видалити зображення з кешу мініатюр?
Щоб видалити мініатюру кешу, спочатку відкрийте меню «Пуск», потім знайдіть програму «Очищення диска» та запустіть її. Коли з’явиться діалогове вікно вибору розділу, залиште виділеним розділ C і натисніть OK .
Коли з’явиться діалогове вікно «Очищення диска», зніміть прапорці з усіх опцій, окрім «Ескіз» .
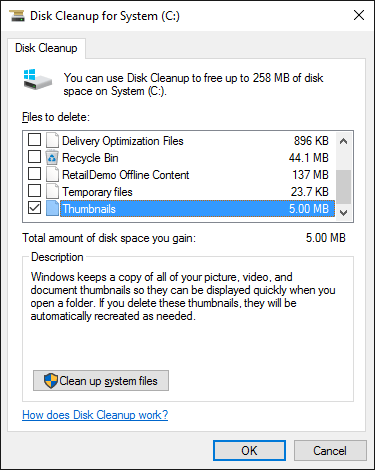
Потім натисніть OK , щоб програма очищення диска продовжила їх видалення.
5. Кеш відновлення системи
Відновлення системи — одна з найкорисніших функцій Windows. Це одне з чудових рішень для швидкого відновлення системи до попереднього стабільного стану.
Однак найбільшим недоліком цієї функції є те, що вона використовує багато місця для зберігання. Тому, якщо іноді ви вважаєте, що це непотрібно, вам слід видалити точки відновлення відновлення системи, щоб звільнити місце для зберігання.
Щоб видалити дані кешу відновлення системи, виконайте наведені нижче дії.
Спочатку в меню «Пуск» знайдіть програму «Система» та запустіть її.
Коли з’явиться діалогове вікно «Система», виберіть параметр «Захист системи» в лівій частині вікна.
На вкладці «Захист системи» виберіть систему диска та натисніть «Налаштувати» . Потім натисніть «Видалити» , щоб видалити кеш відновлення системи.
6. Кеш веб-браузера
Коли ви відвідуєте будь-який веб-сайт, ваш браузер зберігатиме кешовані дані (такі як HTML, CSS, JavaScript і файли зображень...) під час сеансів перегляду для майбутніх відвідувань. Якщо ви перейдете пізніше, швидкість завантаження сторінки буде швидшою.
Однак зберігання занадто великого кешу браузера спричинить багато проблем.
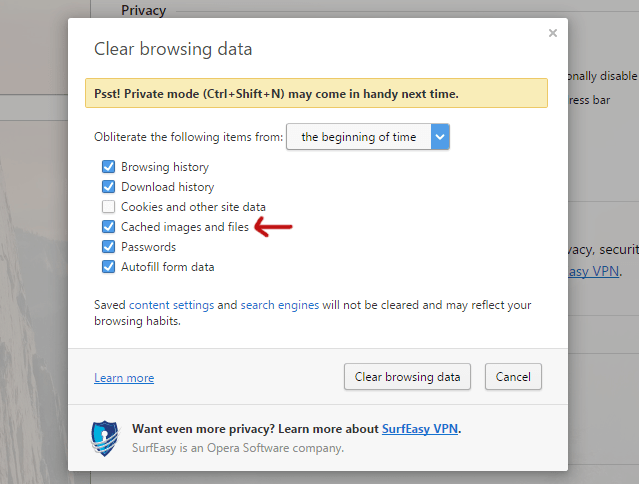
Отже, як видалити дані кешу браузера?
Браузер Firefox: перейдіть до меню «Параметри» , потім натисніть « Додатково » та виберіть вкладку «Мережа» . Далі, коли буде запропоновано Кешований веб-вміст, натисніть опцію Очистити зараз .
Браузер Chrome : перейдіть на сторінку налаштувань , прокрутіть униз сторінки та натисніть «Показати розширені налаштування».
У розділі «Конфіденційність» натисніть опцію «Очистити дані веб-перегляду» , потім поставте прапорець біля опції «Кешовані зображення та файли» та виберіть « Початок часу» у розділі вище, нарешті натисніть « Очистити дані веб-перегляду» .
Браузер Oprera : перейдіть на сторінку налаштувань і прокрутіть донизу сторінки, а потім натисніть «Показати додаткові параметри».
У розділі «Конфіденційність» натисніть опцію «Очистити дані веб-перегляду» , потім поставте прапорець біля опції «Кешовані зображення та файли» та виберіть « Початок часу» в розділі вище, нарешті натисніть « Очистити дані веб-перегляду» .
7. Кеш DNS
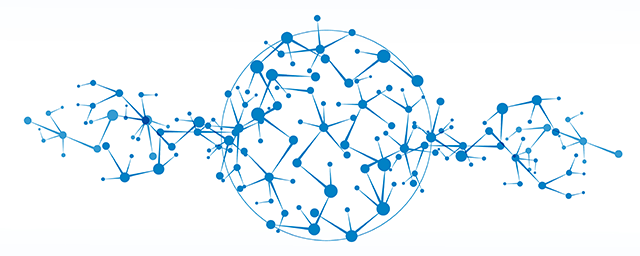
Коли ви відвідуєте будь-який веб-сайт, ваш комп’ютер запитує веб-дані з іншого комп’ютера в Інтернеті. Щоб ваш комп’ютер з’єднався з іншим конкретним комп’ютером, він має використовувати систему доменних імен (DNS).
Більшість ваших Інтернет-провайдерів мають власні DNS-сервери, однак інформацію можна також отримати з кеш-пам’яті інших DNS-серверів. Ваш маршрутизатор також діє як DNS-сервер, який зберігає інформацію з DNS-серверів вашого постачальника послуг Інтернету.
Ваш комп’ютер також має локальний DNS-кеш, тому він може швидко посилатися на пошуки, а не робити це на іншому DNS-сервері.
Однак, коли дані DNS маршрутизатора змінюються, попередні дані кешу стають застарілими та часто спричиняють проблеми із завантаженням веб-сайту (наприклад, веб-сайт не завантажується...). Тому вам також слід очистити та видалити дані кешу DNS.
Щоб видалити дані кешу DNS, спочатку відкрийте командний рядок, потім введіть командний рядок нижче та натисніть Enter:
ipconfig /flushdns
Ви можете переглянути інші статті нижче:
Удачі!