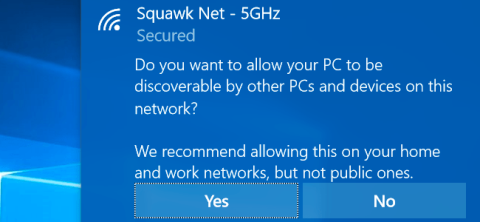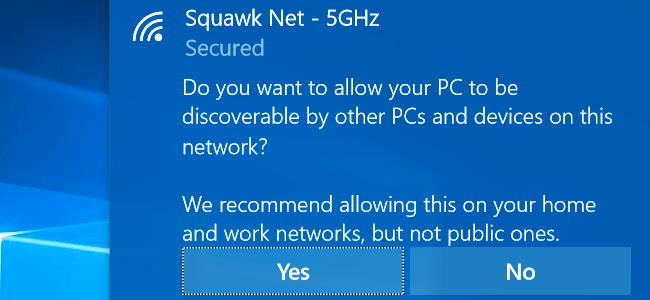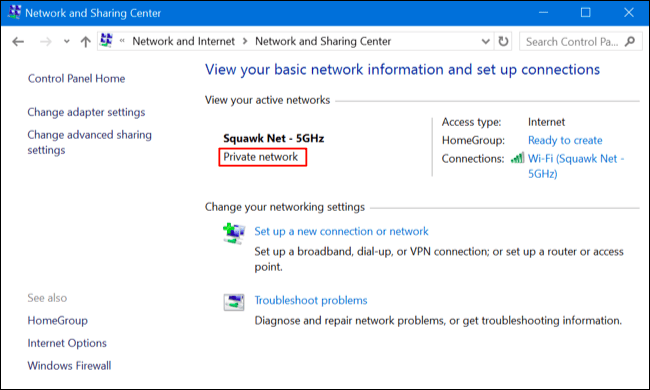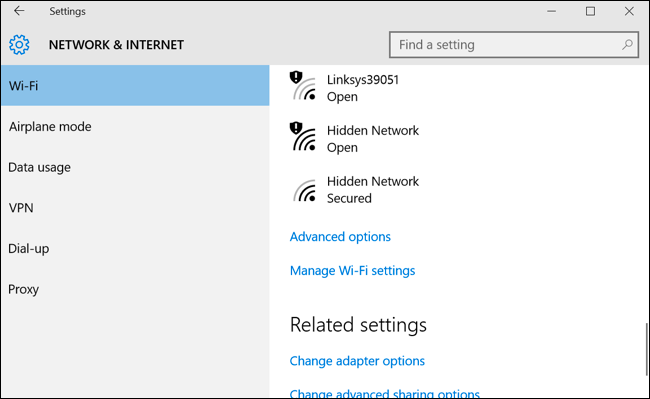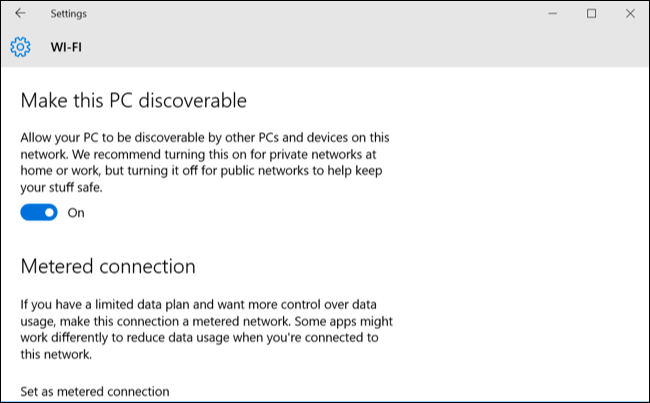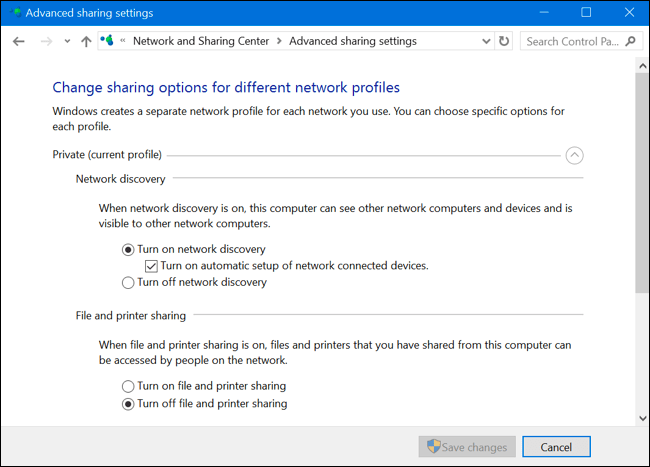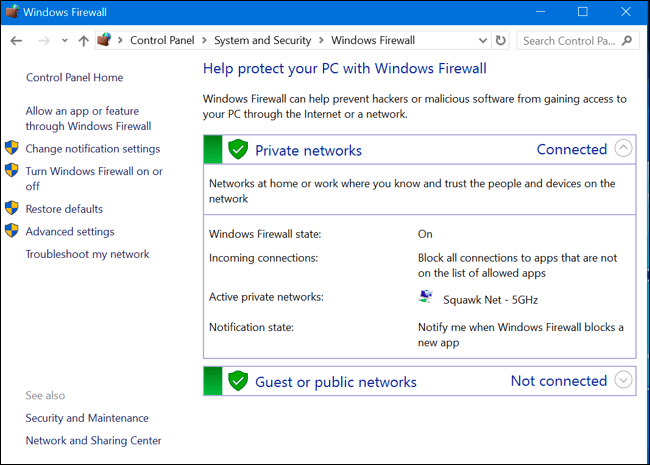Windows дозволяє користувачам налаштовувати кожну мережеву систему для підключення, до приватної чи загальнодоступної мережі. Під час доступу до нового мережевого з’єднання Windows запитає, чи бажаєте ви, щоб ваш комп’ютер знаходили інші пристрої з таким же з’єднанням Wi-Fi, що й ви, на основі налаштувань публічної мережі та приватної мережі.
Цей параметр допомагає Windows знати, який тип мережевого підключення ви використовуєте, забезпечуючи тим самим правильні параметри, і одним із найважливіших параметрів є безпека.
1. Публічні та приватні мережі
У приватних мережах Windows активує функції виявлення мережі. Інші пристрої можуть бачити ваш комп’ютер Windows у мережі, для легкого обміну файлами та інших функцій. Крім того, також увімкнено функцію домашньої групи Windows для обміну файлами тощо між комп’ютерами.
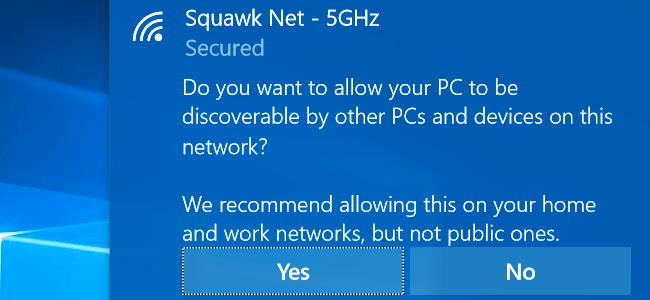
Загальнодоступною мережевою системою може бути, наприклад, мережева система певної кав’ярні. Windows не дозволить комп’ютерам чи іншим пристроям знайти ваш пристрій. Навіть якщо домашню групу ввімкнено, ця функція не працюватиме в публічній мережі, щоб забезпечити конфіденційність користувачів і безпеку даних.
Простіше кажучи, Windows «припускає», що приватна мережа є надійним з’єднанням для обміну файлами або дозволяє комп’ютерам з однаковим мережевим підключенням працювати разом, тоді як Загальна мережа (загальнодоступна мережа) є надійним з’єднанням для обміну файлами або дозволяє комп’ютерам з тією самою мережею підключення для спільної роботи плюс) лише для доступу до мережі, а не для інших цілей спільного використання.
2. Як перетворити з публічного на приватний або з приватного на публічний?
Зазвичай під час першого підключення до мережі Windows запитає, чи бажаєте ви, щоб ваш комп’ютер був виявлений іншими комп’ютерами в тій же мережі. Якщо вибрати Так, Windows встановить мережу як приватну. Якщо вибрати «Ні», Windows встановить вашу мережу як загальнодоступну. Ви можете перевірити, чи є мережа публічною чи приватною, у вікні Центру мереж і спільного доступу на панелі керування.
У Windows 7 ви можете натиснути посилання під назвою мережі на правій панелі та встановити мережу як Домашня мережа, Робоча мережа або Загальнодоступна мережа .
Домашня мережа є приватною мережею, робоча мережа також є приватною мережею, однак у робочій мережі ввімкнено лише функцію виявлення, а функцію спільного доступу до домашньої групи – ні.
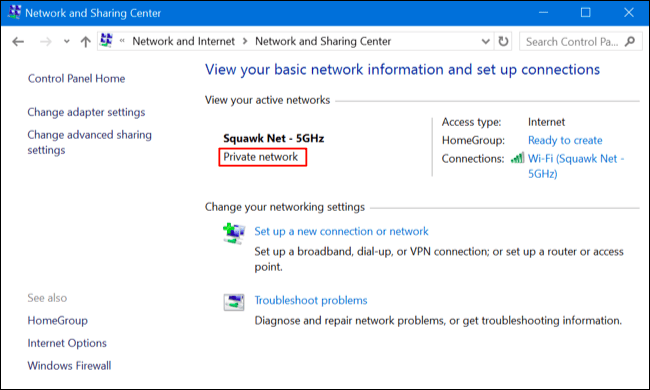
У Windows 10, щоб перетворити мережеву систему на загальнодоступну або приватну, скористайтеся меню налаштувань.
Якщо ви використовуєте підключення Wi-Fi, спочатку підключіться до мережі Wi-Fi, яку хочете змінити. Потім відкрийте меню «Налаштування», виберіть « Мережа та Інтернет» , виберіть «Wi-Fi» , прокрутіть униз і натисніть «Додаткові параметри».
Якщо ви використовуєте дротове підключення Ethernet, спочатку підключіться до мережі. Потім відкрийте меню «Параметри», потім виберіть «Мережа та Інтернет» , потім виберіть «Ethernet» і клацніть назву мережі Ethernet, до якої ви підключаєтеся.
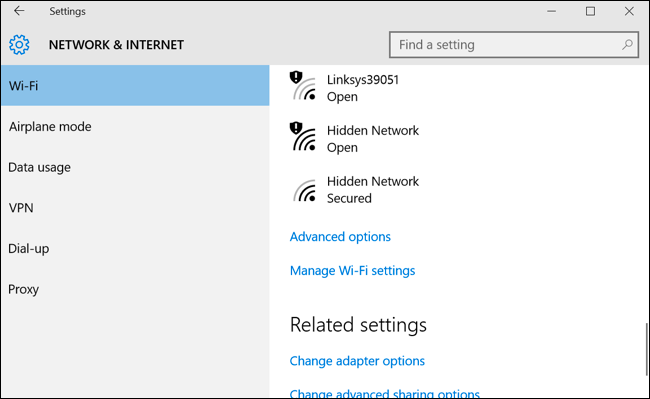
Вікно налаштування, яке з’являється як для Wi-Fi, так і для дротових мереж, однакове, виберіть УВІМК. у розділі «Зробити цей ПК видимим » , щоб встановити його як приватну мережу, і вимкніть, щоб налаштувати публічну мережу.
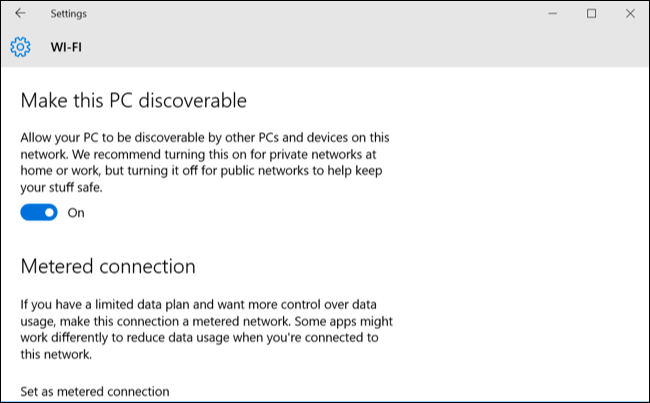
Якщо ви знайомі з панеллю керування, ви будете трохи збентежені під час використання меню налаштувань. Замість відображення Приватна мережа або Загальнодоступна мережа в меню Налаштувань відображається « доступно для виявлення » . Однак, незважаючи на те, що відображувані назви різні, вони повністю однакові. Налаштування після застосування в налаштуваннях також буде змінено на панелі керування.
3. Як налаштувати параметри виявлення та брандмауера?
Windows 10 значно спростила параметри в меню налаштувань. Однак розширені параметри панелі керування все одно допоможуть вам у певних ситуаціях.
Щоб налаштувати параметри виявлення, спочатку відкрийте Панель керування , потім у розділі «Мережа та Інтернет» виберіть « Переглянути стан мережі та завдання» , а потім натисніть «Змінити додаткові параметри спільного доступу ». Тут ви можете налаштувати виявлення мережі, спільний доступ до файлів і налаштувати домашню групу для публічної мережі та приватної мережі.
Ви навіть можете ввімкнути функцію виявлення в публічній мережі або вимкнути функцію виявлення в приватній мережі.
За замовчуванням параметр спільного доступу до файлів і принтерів вимкнено в загальнодоступній і приватній мережах, однак ви можете ввімкнути цю функцію в публічній мережі, приватній мережі або в обох.
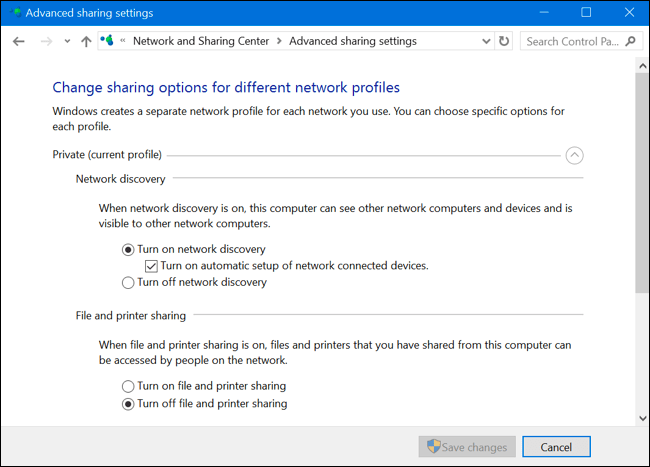
Брандмауер Windows також має деякі параметри для приватної та публічної мережі. На панелі керування клацніть « Система та безпека», а потім клацніть «Брандмауер Windows» , щоб налаштувати параметри, вбудовані в брандмауер.
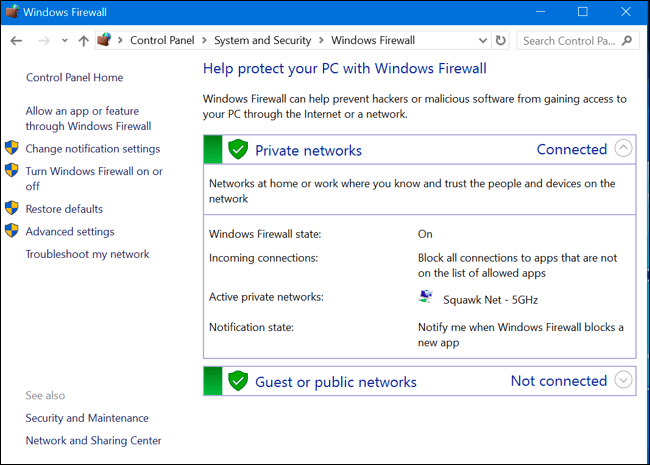
Натисніть Дозволити програмі або функції через брандмауер Windows, щоб налаштувати правила брандмауера в загальнодоступній або приватній мережі.
Зверніться до інших статей нижче:
Бажаю вам веселих хвилин!