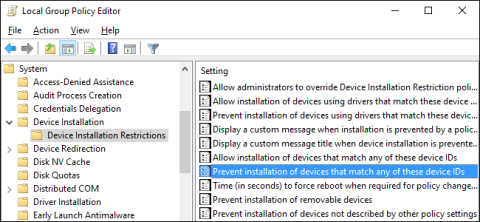В операційних системах Windows, особливо Windows 10, часто автоматично встановлюються оновлення драйверів (оновлення драйверів) для обладнання, незалежно від того, потрібні чи ні. Якщо ви не хочете автоматично оновлювати драйвери, ви можете заборонити Windows автоматично оновлювати драйвери. Якщо ви використовуєте випуск Windows Pro або Enterprise, ви можете використовувати редактор групової політики, щоб запобігти автоматичному оновленню драйверів Windows.

Заборонити автоматичне оновлення драйверів у Windows
Знайдіть ідентифікатори обладнання свого пристрою в диспетчері пристроїв
Перший крок, який вам потрібно зробити, це знайти в диспетчері пристроїв ідентифікатори апаратного забезпечення пристрою, оновлення якого ви хочете заблокувати.
Для цього клацніть «Пуск», потім введіть « Диспетчер пристроїв» у полі пошуку в меню «Пуск» і натисніть « Enter» або клацніть «Диспетчер пристроїв».

У вікні диспетчера пристроїв знайдіть пристрій, оновлення якого потрібно заблокувати. Клацніть пристрій правою кнопкою миші та виберіть Властивості .

Далі у вікні Властивості клацніть вкладку Деталі .

У меню «Властивості» виберіть Ідентифікатори обладнання , щоб відобразити ідентифікатори, пов’язані з пристроєм.

Нарешті, запишіть ці ідентифікатори, скопіювавши та вставивши в блокнот, а потім збережіть файл блокнота для подальшого використання.
Заборонити встановлення пристрою та оновлення в редакторі групової політики
Тепер, коли у вас є ідентифікатори апаратного забезпечення, наступним кроком є використання редактора групової політики для внесення змін.
Зауважте, що редактор групової політики можна використовувати лише у версіях Windows Pro або Enterprise. Версія Windows Home не має редактора групової політики.
Спочатку увійдіть до свого облікового запису адміністратора та відкрийте редактор групової політики, натиснувши «Пуск», потім ввівши gpedit.msc у полі пошуку та натиснувши «Enter».

У вікні групової політики на лівій панелі розгорніть:
Конфігурація комп’ютера > Адміністративні шаблони > Система > Встановлення пристрою > Обмеження встановлення пристрою
На правій панелі знайдіть розділ Заборонити встановлення пристроїв, які відповідають будь-якому з цих ідентифікаторів пристроїв, і двічі клацніть його.

У вікні «Запобігти інсталяції пристроїв, які відповідають будь-якому з цих ідентифікаторів пристроїв» виберіть параметр «Увімкнено» , а потім натисніть кнопку «Показати».

Далі у вікні «Показати вміст» додайте ідентифікатори обладнання пристрою. Ви можете додавати лише один ідентифікатор за раз, тому ви можете копіювати кожен ідентифікатор по одному та вставляти його в доступні рядки в полі значення . Після додавання всіх ідентифікаторів обладнання натисніть OK.

Зауважте, що ви блокуєте оновлення для кількох пристроїв, тому ви можете додавати ідентифікатори обладнання у вікні «Показати вміст», доки не завершите.
Поверніться на сторінку «Політика», установіть прапорець « Також застосовувати до відповідних пристроїв, які вже встановлено» , а потім натисніть «ОК».

Наступним кроком є вихід з редактора групової політики.
Ви можете перевірити нові налаштування, спробувавши встановити оновлений драйвер. Або простіший спосіб - знову отримати доступ до диспетчера пристроїв, щоб побачити зміни. У головному вікні диспетчера пристроїв ви побачите пристрій, який ви заблокували, у розділі «Інші пристрої» зі значком попередження.
Якщо ви відкриєте сторінку властивостей пристрою, ви можете побачити налаштування, які заборонені системною політикою.

Крім того, Windows Update може завантажувати нові оновлення драйверів для пристрою. Однак він не зможе встановити це оновлення драйвера, натомість у вікні оновлень Windows відобразиться повідомлення про помилку встановлення.
Припустімо, якщо ви хочете знову дозволити оновлення пристрою, ви можете відкрити редактор групової політики та вимкнути політику. Вам доведеться зробити це, навіть якщо ви хочете дозволити оновити лише один драйвер.
Попередження: якщо вимкнути політику (або встановити для неї значення «Не налаштовано»), усі ідентифікатори обладнання, які ви додали до політики, буде видалено. Якщо ви хочете знову ввімкнути політику, вам доведеться повторно ввести всі ідентифікатори обладнання.
Це особливо важливо враховувати, якщо ви вводите ідентифікатори обладнання для кількох пристроїв. Якщо ви хочете повторно ввімкнути оновлення лише для одного пристрою, найкраще очистити політику та видалити конкретний ідентифікатор апаратного забезпечення цього драйвера.
Блокуйте оновлення драйверів для певних пристроїв за допомогою редактора реєстру
Якщо ви використовуєте Windows 10 Home Edition, вам потрібно відредагувати реєстр. Для цього натисніть Win + R , введіть regedit і натисніть кнопку Enter , щоб відкрити редактор реєстру .

Введіть regedit і натисніть кнопку Enter, щоб відкрити редактор реєстру
Тут перейдіть до наступного місця.
HKEY_LOCAL_MACHINE\SOFTWARE\Policies\Microsoft\Windows\DeviceInstall\Restrictions\DenyDeviceIDs
На лівій панелі клацніть правою кнопкою миші на клавіші Restriction і виберіть опцію New > Key . Потім назвіть новий ключ DenyDeviceIDs.

Назвіть новий ключ DenyDeviceIDs
На правій панелі клацніть правою кнопкою миші та виберіть опцію «Створити» > «Рядкове значення» .

Клацніть правою кнопкою миші та виберіть опцію «Нове» > «Рядкове значення».
Перейменуйте рядкове значення на 1 .

Перейменуйте рядкове значення на 1
Двічі клацніть щойно створене значення, введіть один із раніше скопійованих ідентифікаторів обладнання та натисніть кнопку OK.

Введіть один із раніше скопійованих ідентифікаторів обладнання та натисніть кнопку OK
Оскільки для пристрою існує кілька ідентифікаторів обладнання, вам потрібно створити ще 3 рядкових значення та назвати їх у порядку зростання, наприклад, 1, 2, 3, 4 тощо. Для кожного значення введіть ідентифікатор додаткового обладнання та збережіть його. Коли ви все зробите, ось як це буде виглядати. Як бачите, у прикладі створено кілька рядкових значень і додано ідентифікатори обладнання.

Створіть кілька рядкових значень і додайте ідентифікатори обладнання
Тепер просто перезавантажте систему, і все готово. Щоб повернути, видаліть рядкові значення.
Запобігання автоматичним оновленням підключень WiFi з обмеженими даними
Ось просте рішення, яке запобігає оновленню Windows 10. Зауважте, що це повністю вимкне процес оновлення, тому ви пропустите різноманітні оновлення безпеки та стабільності. Тому це лише тимчасове рішення.
Коли ввімкнуто вимірюване з’єднання (з’єднання з Інтернетом із обмеженими даними), оновлення ПК не надходитимуть. Таким чином, система припускає, що ви використовуєте альтернативне підключення, як-от модем або інший обмежений тарифний план.
Windows автоматично встановлює обмежені підключення до Metered, але ви також можете зробити це за допомогою Wi-Fi. І ось як це зробити:
1. Відкрийте «Пуск» і натисніть «Параметри» ліворуч.
2. Перейдіть до Мережа та Інтернет .

Перейдіть до Мережа та Інтернет
3. Виберіть Wi-Fi на панелі ліворуч і натисніть «Керувати відомими мережами» .
4. Виберіть мережу WiFi і натисніть «Властивості».
5. Увімкніть Установити як обмежене підключення .

Увімкніть Установити як лічне з’єднання
Якщо ви використовуєте кілька бездротових мереж, вам доведеться налаштовувати їх окремо.
Блокуйте автоматичні оновлення для підключень Ethernet з обмеженим доступом до даних
Однак, коли мова заходить про з’єднання Ethernet, все не так просто. Очевидно, Microsoft вважає, що всі з’єднання Ethernet мають необмежену кількість даних, а ви знаєте, що це не так.
Щоб налаштувати дротове підключення, доведеться скористатися редагуванням реєстру. Пам’ятайте, що неправильне використання редактора реєстру може спричинити різноманітні проблеми, тому будьте дуже обережні.
Крім того, вам доведеться налаштувати дозволи для внесення змін. Це саме те, що вам потрібно зробити:
1. Відкрийте Search Windows і введіть Regedit.
2. Клацніть правою кнопкою миші на піктограмі та виберіть Запуск від імені адміністратора .
3. На лівій бічній панелі пройдіть цим шляхом:
HKEY_LOCAL_MACHINE\SOFTWARE\Microsoft\WindowsNT\CurrentVersion\NetworkList\DefaultMediaCost
4. Клацніть правою кнопкою миші DefaultMediaCost і виберіть Дозволи.
5. Виберіть Додатково.
6. Натисніть Змінити вгорі.
7. Введіть адресу електронної пошти свого облікового запису Microsoft у полі Введіть назву об’єкта .
8. Клацніть Перевірити ім'я та підтвердьте.
9. У вікні «Дозволи для DefaultMediaCost» виберіть групу «Користувачі».
10. Потім поставте прапорець «Повний доступ» нижче та підтвердьте. Таким чином ви дозволите редагувати цей розділ реєстру, тож продовжимо.
11. Клацніть правою кнопкою миші Ethernet і виберіть «Змінити».
12. У полі «Дані значення» введіть 2 замість 1 .
У полі «Дані значення» введіть 2 замість 1
13. Зберегти налаштування.
Інструмент «Показати або приховати оновлення» приховує проблемні драйвери
Оскільки навіть Microsoft знає про можливі проблеми з драйверами після оновлення, компанія підготувала інструмент для завантаження. Ви не можете заблокувати вбудовані оновлення програмного забезпечення.
Цей засіб вирішення проблем простий у використанні, і ви можете завантажити його тут . Ви повинні регулярно використовувати цей інструмент, щоб приховати небажані оновлення.
1. Відкрийте посилання та завантажте інструмент усунення несправностей.
2. Дозвольте інструменту сканувати доступні оновлення.

Нехай інструмент сканує доступні оновлення
3. Якщо є доступні оновлення, ви можете вибрати, чи хочете ви їх приховувати.
4. Приховайте небажані оновлення та підтвердження.
5. Коли відбудеться наступне оновлення, вибрані оновлення буде пропущено.
Microsoft представляє цей інструмент як тимчасове рішення, але ви можете використовувати його скільки завгодно довго.
Видаліть проблемні драйвери
Однак, якщо драйвери вже встановлено, і проблема виникла, ви можете спробувати видалити проблемні драйвери або повернутися до попередньої версії.
Таким чином ви уникнете подальших проблем. Щоб видалити останні оновлення, дотримуйтеся вказівок у статті: Як повністю видалити драйвери в Windows .
Вище наведено кілька способів заборонити Windows автоматично оновлювати певні драйвери. Сподіваюся, вони вам знадобляться. Якщо у вас є інші способи чи досвід, поділіться своєю думкою з усіма в розділі коментарів нижче!
Зверніться до інших статей нижче:
Удачі!