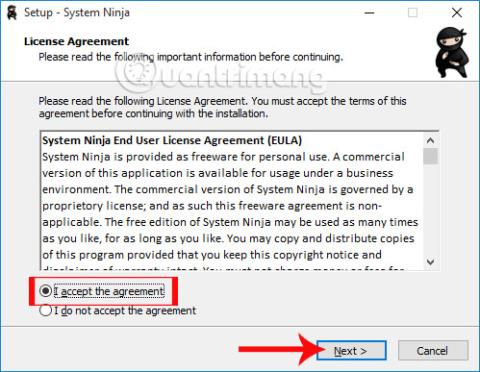Одним із способів покращити роботу комп’ютера є використання утиліт для очищення та оптимізації системи. Треба згадати найвідомішу назву CCleaner, яку Wiki.SpaceDesktop представив читачам у статті Як ефективно використовувати програму CCleaner .
Крім того, існують не менш ефективні програми для очищення системи, наприклад System Ninja, з якими ми познайомимо читачів у статті нижче. Завдяки головній функції оптимізації та очищення системи System Ninja виявить файли, які становлять загрозу продуктивності комп’ютера. Давайте подивимося, як використовувати System Ninja для оптимізації системи та підвищення продуктивності.
Крок 1:
Перш за все, ми завантажимо програмне забезпечення System Ninja за посиланням нижче.
крок 2:
Далі ви клацнете файл завантаження System Ninja, щоб запустити програму на вашому комп’ютері. Щоб мати можливість інсталювати програмне забезпечення, спочатку потрібно поставити прапорець Я приймаю угоду .

крок 3:
Далі користувачі можуть вибрати каталог встановлення для програми System Ninja . Ви можете змінити, якщо хочете, натиснувши Огляд. Потім натисніть «Далі» , щоб продовжити.

крок 4:
Наступним завданням буде натиснути Далі... і Встановити в інтерфейсі діалогового вікна встановлення.

Нарешті, коли ви завершите встановлення System Ninja, натисніть «Готово», щоб завершити , або ви можете вибрати «Запустити System Ninja», щоб негайно запустити програму.

крок 5:
Ми відкриваємо System Ninja на комп’ютері, ви побачите, що інтерфейс System Ninja відносно простий, як показано нижче. Праворуч будуть функції оптимізації програмного забезпечення та очищення системи.

Крок 6:
Перш за все, ми клацнемо вкладку Junk Scanner , щоб програма сканувала та шукала небажані дані в системі, щоб ми могли вибрати, видалити ці дані чи ні.
Далі натисніть Сканувати непотріб . Незабаром з'явиться невелике діалогове вікно з усіма дисками, доступними на комп'ютері. Користувач вибирає розділ, який бажає сканувати , а потім натискає Продовжити .

Крок 7:
Ви чекаєте завершення сканування системи. Незабаром ми дізнаємося кількість, список і загальну кількість небажаних файлів, які існують на нашому комп'ютері.
Будь ласка, перевірте всі файли в списку, а потім натисніть «Видалити все», щоб видалити всі непотрібні файли .

Або, якщо ви хочете видалити окремі файли , клацніть цей непотрібний файл і виберіть «Видалити файли» .

Крок 8:
Натисніть вкладку «Системні інструменти» . Інтерфейс переключиться на список інструментів керування завданнями, які починаються з Windows, програмного забезпечення для видалення програм, керування фоновими завданнями та пошуку або видалення дублікатів файлів.

Крок 9:
Наприклад, спробуйте натиснути «Пошук дублікатів» , щоб дізнатися, які файли є дублікатами на вашому комп’ютері , щоб ви могли видалити їх чи ні. Натисніть «Знайти відповідні файли» , потім натисніть «Далі» .

Далі користувачі матимуть можливість сканувати файли на диску та сканувати дублікати файлів, наприклад зображення, звуки чи всі файли. Потім натисніть «Сканувати на наявність дублікатів» .

Крок 10:
Результати покажуть нам, які файли дублюються. Ви можете відкрити ці дублікати файлів на своєму комп’ютері, щоб перевірити їх, натиснувши «Відкрити папку, що містить» . Потім виберіть Видалити файл для видалення .

Крок 11:
Коли ви клацнете вкладку «Аналіз комп’ютера» , ви отримаєте детальну інформацію про апаратне забезпечення вашого комп’ютера.

Крок 12:
Нарешті, на вкладці «Параметри» користувачі матимуть додаткові параметри налаштування для програми System Ninja.

Вище описано, як використовувати основні функції програмного забезпечення System Ninja, очищати та оптимізувати комп’ютерну систему Windows. Під час використання цього програмного забезпечення користувачі будуть знати небажані файли, таким чином видаляючи ці файли, щоб покращити продуктивність комп’ютера.
Для отримання додаткової інформації зверніться до наступних статей:
- 7 способів і налаштувань у статті допоможуть вашій Windows 10 «швидко, як вітер»
Бажаю успіхів!