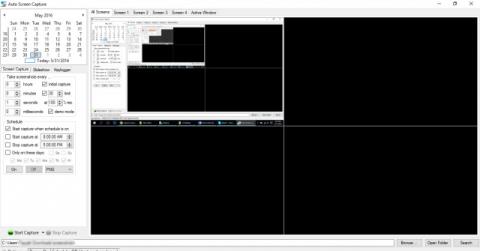Існує багато способів зробити скріншоти в Windows, і залежно від мети використання користувачі вибиратимуть різні способи. У цій статті Wiki.SpaceDesktop допоможе вам запланувати автоматичні знімки екрана через певний період часу.
Робіть знімки екрана в Windows
Ви можете зробити знімок екрана, натиснувши клавішу prt sc , а поєднавши alt+prt sc , ви можете зробити знімок екрана активного вікна. Коли ви натискаєте цю клавішу, Windows збереже фотографію в буфер обміну, щоб ви могли вставити її в будь-який інструмент редагування фотографій у Windows.
Зберігайте знімки екрана в папці, а не в буфері обміну
Замість того, щоб надсилати знімки екрана в буфер обміну, ви можете зберегти їх у певній папці. Просто натисніть клавішу Windows + prt sc , зображення буде збережено у форматі .png у папці «Зображення». Ви можете отримати доступ до цієї папки, відкривши Провідник файлів, а потім вибравши «Зображення» в лівій колонці екрана. Або ви також можете швидко отримати доступ до цієї папки, натиснувши Win + R, щоб відкрити вікно «Виконати», потім введіть Pictures і натисніть Enter.
Автоматично робити знімки екрана через певний проміжок часу
Auto Screen Capture — це сторонній інструмент із відкритим вихідним кодом, який має кілька чудових функцій. Наразі цей інструмент працює в Windows Vista, Windows 7, Windows 8x і Windows 10. Це портативна утиліта, тому не потребує встановлення чи зміни реєстру у вашій Windows. Просто завантажте файл exe і запустіть його. Крім того, ця утиліта може автоматично захоплювати до 4 вікон.
Інтерфейс Auto Screen Capture розділений на багато різних частин, календар знаходиться у верхньому лівому куті, а внизу календаря ви побачите розділ налаштувань. Праворуч буде попередній перегляд кожного екрана дисплея. Ви можете захопити до 4 вікон.

За замовчуванням у додатку буде встановлено демонстраційний режим і вимкнуто автоматичний розклад зйомки. Отже, спочатку вам потрібно змінити ці налаштування. Клацніть «Параметри» в нижньому лівому куті та зніміть прапорець « Увімкнути демонстраційний режим під час запуску програми» та натисніть « Увімкнути запланований знімок екрана під час запуску програми ».

Щоб зробити знімок екрана в певний час відповідно до ваших потреб, ви можете змінити час і дату зйомки на панелі ліворуч від інтерфейсу.

Щоб змінити місце збереження зображень за замовчуванням, натисніть кнопку «Огляд» у нижній частині екрана та виберіть потрібний шлях.

Ви також можете змінити тип фотографії на формати BMP, EMF, GIF, JPEG, TIFF і WMF. Щоб запустити програму з вибраними налаштуваннями, просто натисніть кнопку Увімк.

За допомогою функції Auto Screen Capture легко запланувати знімки екрана. Завантажте та спробуйте відразу.