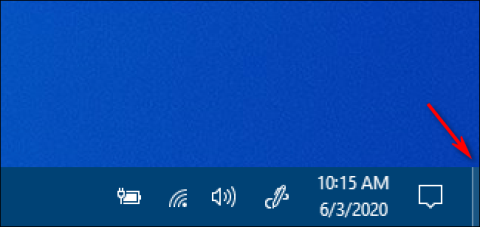Працюючи на комп’ютері з Windows, користувачам іноді доводиться повертатися до екрана, щоб запустити іншу програму з ярликів на робочому столі під час редагування документів або виконання інших завдань. Багато людей не знають, як швидко відобразити робочий стіл і змушені згортати кожне вікно одне за іншим. Цей метод займає багато часу та розчаровує користувачів. Тому ця стаття познайомить вас з п’ятьма надшвидкими способами « показати робочий стіл » у Windows.
Примітка. Деякі з них можуть не працювати в попередніх версіях Windows, але їх перевірено на Windows 7 , Windows 8.1 , Windows 10 і Windows 11.
Зміст статті
Спосіб 1. Відображення кнопки «Показати робочий стіл» на панелі завдань
У Windows 7 і останніх версіях користувачі можуть навести курсор миші на маленьку кнопку в нижньому правому куті екрана до правого краю панелі завдань , щоб переглянути вікно робочого столу. Натискання цієї кнопки відображає робочий стіл, а повторне натискання повертає вікна до попереднього стану.

Натисніть кнопку «Показати робочий стіл» на панелі завдань
Windows 10 пропонує другий спосіб швидкого відображення робочого столу під назвою Aero Peek . Щоб скористатися ним, спочатку знайдіть маленьку кнопку «Показати робочий стіл» у правій частині панелі завдань.
Клацніть правою кнопкою миші кнопку «Показати робочий стіл» , і з’явиться невелике меню. Це меню має два варіанти. Перша, Показати робочий стіл , є дією. Якщо ви клацнете по ньому, ви побачите такий самий робочий стіл, як і при клацанні лівою кнопкою миші. Другий варіант, Peek At Desktop , є налаштуванням перемикача. Якщо натиснути його, ліворуч від опції з’явиться позначка.

Тоді, якщо ви наведете вказівник миші на кнопку «Показати робочий стіл» , ви побачите зображення робочого столу з розмитими рамками вікон поточних програм.

Робочий стіл із вікнами поточних програм, які відображаються як розмиті рамки
Коли ви пересуваєте мишу, вікно програми з’являється знову. Якщо ви хочете вимкнути Aero Peek, просто знову клацніть правою кнопкою миші кнопку «Показати робочий стіл » і зніміть прапорець біля опції «Подивитися на робочий стіл» .
Спосіб 2: Комбінація клавіш Win + D
Цей ярлик виконує ту саму функцію, що й згадана вище кнопка «Показати робочий стіл». Якщо натиснути цю комбінацію клавіш один раз, відобразиться екран Windows, якщо натиснути її знову, усі вікна відновляться, як і раніше.
Спосіб 3: гаряча клавіша Win + пробіл
Ця комбінація клавіш відображає лише вікно попереднього перегляду екрана, так само, як наведення миші на кнопку Desktop Peek на панелі завдань, як згадувалося вище.
Спосіб 4: гаряча клавіша Win + M
Цей ярлик згорне всі відкриті вікна, щоб відобразити робочий стіл. Однак ви не можете натиснути цю комбінацію клавіш, щоб відновити всі згорнуті вікна, вам потрібно відкривати кожне вікно по одному.

Спосіб 5: комбінація клавіш Alt + Tab
Це добре відоме поєднання клавіш, яке використовується для перемикання між відкритими вікнами. Оскільки екран комп’ютера також є вікном, ви можете використовувати цю комбінацію клавіш для переходу на робочий стіл.
Спосіб 6. Відкрийте робочий стіл, клацнувши правою кнопкою миші на панелі завдань
Ви також можете швидко відобразити робочий стіл, клацнувши правою кнопкою миші на панелі завдань. Коли з’явиться меню, виберіть «Показати робочий стіл» .

Виберіть опцію «Показати робочий стіл», щоб швидко відобразити робочий стіл
Як і у випадку з наведеними вище способами, усі вікна програм будуть тимчасово приховані. Щоб повернути їх, знову клацніть правою кнопкою миші на панелі завдань. Цього разу виберіть «Показати відкриті вікна» , і вікна програм повернуться до попереднього стану.
Виберіть «Показати відкриті вікна», щоб повернути вікна програми до колишнього стану.
Існує багато різних способів «показати робочий стіл» у Windows, одні використовують мишу, інші — комбінації клавіш. Будь ласка, виберіть для себе найбільш зручний спосіб відображення екрана робочого столу.
Спосіб 7. Відображення робочого столу за допомогою спеціального ярлика на панелі завдань
Стандартна кнопка «Показати робочий стіл» трохи маленька. Бажаєте трохи більшу альтернативну кнопку панелі завдань для швидкого відображення робочого столу? Якщо так, ви можете налаштувати більший і кращий спеціальний ярлик на панелі завдань, щоб швидко відображати робочий стіл так:
1. Клацніть правою кнопкою миші область на екрані, де немає ярликів, і виберіть Створити.
2. Виберіть «Ярлик» у підменю «Нове» .

Параметри швидкого доступу
3. Введіть оболонку explorer.exe:::{3080F90D-D7AD-11D9-BD98-0000947B0257} у полі Введіть розташування елемента .

Вікно інструкцій для створення ярликів
4. Натисніть «Далі» , щоб продовжити останній крок майстра.
5. Видаліть назву провідника за замовчуванням і введіть «Показати робочий стіл» у полі «Введіть назву» .
6. Виберіть «Готово» , щоб додати ярлик «Показати робочий стіл».
7. Клацніть правою кнопкою миші ярлик «Показати робочий стіл» , щоб вибрати «Показати додаткові параметри» > «Закріпити на панелі завдань» .

Закріпити на панелі завдань
Тепер ви можете натиснути більшу кнопку «Показати робочий стіл» , щоб приховати всі відкриті вікна. Ярлик матиме значок бібліотеки папок за замовчуванням, який відповідає кнопці Провідника файлів. Тому вам слід змінити піктограму для ярлика «Показати робочий стіл» , перш ніж закріплювати його на панелі завдань. Ось як ви можете додати інший значок до цього ярлика:
1. Клацніть правою кнопкою миші піктограму «П��казати робочий стіл» і виберіть параметр «Властивості» для цього ярлика.
2. Клацніть «Змінити піктограму» , щоб відкрити вікно, у якому можна вибрати піктограми.
3. Виберіть піктограму кнопки «Показати робочий стіл» Windows XP , яка зображена безпосередньо нижче.

Показати піктограму робочого столу Windows XP
4. Натисніть OK > Застосувати , щоб додати піктограму.
5. Потім виберіть OK , щоб закрити вікно властивостей і закріпити ярлик на панелі завдань.
Ви також можете закріпити ярлик для відображення робочого столу в меню «Пуск». Показує класичне контекстне меню для ярлика Показати робочий стіл . Потім виберіть опцію меню «Закріпити на «Пуск» замість опції панелі завдань.
Спосіб 8. Відображення робочого столу за допомогою жестів дотиком/тачпадом (Windows 11)
Жести сенсорної панелі та сенсорної панелі — це рухи пальцями, за допомогою яких можна виконувати різні дії в Windows 11. Такі жести можна використовувати на сенсорних екранах і сенсорних панелях, інтегрованих у багато клавіатур ноутбуків (і деяких клавіатур настільних ПК). Вони найбільш корисні на ноутбуках і планшетах 2-в-1, таких як ті з лінійки Microsoft Surface.
Ви можете швидко відобразити робочий стіл за допомогою дотику/тачпада. Для цього одночасно проведіть трьома пальцями вниз по екрану або сенсорній панелі пристрою. Потім ви можете знову показати всі відкриті вікна, провівши вгору по екрану або трекпаду трьома пальцями.
Зауважте, що для використання жестів дотиком/сенсорною панеллю потрібно ввімкнути в Windows 11. Ви можете ввімкнути та налаштувати жести в розділах «Точпад» і «Дотик» у програмі «Параметри», як описано на сторінці Microsoft «Жести дотику для Windows» . Посібник Quantrimang.com щодо жестів на сенсорній панелі в Windows 11 також містить інформацію про те, як увімкнути жести на сенсорній панелі.
Спосіб 9. Відображення робочого столу за допомогою меню досвідченого користувача (Windows 11)
Меню досвідченого користувача також можна назвати меню завдань досвідченого користувача, меню Win+X, меню WinX, гарячу клавішу досвідченого користувача, меню інструментів Windows. Це спливаюче меню, яке містить ярлики для часто використовуваних інструментів, надаючи користувачам зручний спосіб доступу до програм і заощаджуючи багато часу. І вперше воно з’явилося в Windows 8 і продовжує бути присутнім у Windows 10 і Windows 11. Меню досвідченого користувача доступне за замовчуванням (не як завантаження) у Windows 11, Windows 10 і Windows 8. Ви можете звернутися до: Як отримати доступ до меню досвідченого користувача в Windows 11, щоб дізнатися більше.
Меню Power User містить багато зручних ярликів для відкриття інструментів Windows 11. Ви також можете вибрати відображення робочого столу з цього меню. Натисніть клавішу Windows + X , щоб побачити меню досвідченого користувача. Потім виберіть там опцію Робочий стіл , щоб приховати всі відкриті вікна.

Відобразіть робочий стіл за допомогою меню Power User
Спосіб 10: відображення робочого столу за допомогою гарячих кутів
Гарячі кути — це функція macOS, за допомогою якої користувачі можуть запускати дії, переміщуючи курсор до кутів екрана. Ви можете додати таку функцію до Windows 11/10 за допомогою WinXCorners. Якщо програмне забезпечення встановлено та запущено, ви можете встановити кут екрана для відображення робочого столу, коли ви переміщуєте туди курсор.

Програма WinXCorners
Використовуючи цей інструмент WinXCorners, ви також можете налаштувати будь-який із 4 кутів екрана Windows для відкриття Центру дій, запуску режиму перегляду завдань (для попереднього перегляду всіх відкритих вікон), приховування програм у фоновому режимі та показ лише переднього плану або активного вікна, вимкнути екрану, запустіть заставку або вимкніть екран ноутбука. Вам просто потрібно один раз налаштувати цей інструмент і перемістити курсор миші в будь-який кут екрана. Встановлена вами дія буде запущена негайно.
Конкретний спосіб зробити це виглядає так:
1. Відкрийте веб-сайт WinXCorners і натисніть посилання для завантаження WinXCorners 1.2b на цьому веб-сайті.
2. Відкрийте утиліту декомпресії 7-Zip.
3. Виберіть архів WinXCorners_1.2b у 7-Zip.

Опція витягування 7-Zip
4. Клацніть «Видобути» , щоб відобразити вікно, показане нижче.

Витягти вікно
5. Натисніть кнопку з еліпсом.
6. Виберіть папку, до якої потрібно помістити розпаковану папку WinXCorners_1.2b, і натисніть OK , щоб вибрати.
7. Натисніть OK у вікні Extract .
8. Відкрийте розпаковану папку WinXCorners_1.2b.
9. Двічі клацніть WinXCorners.exe, щоб запустити програмне забезпечення.
10. Якщо програмне забезпечення вимкнено, клацніть перемикач «Тимчасово вимкнено» у WinXCorners, щоб увімкнути гарячі кути.

Опція тимчасово вимкнена
Коли програма запущена, ви можете вибрати дії в кутку екрана, натиснувши спадне меню, щоб вибрати потрібні параметри. Ви можете призначити більшість доступних дій за замовчуванням для 4 кутів. У цьому випадку робочий стіл для відображення екрана робочого столу.

Виберіть Робочий стіл, щоб відобразити екран робочого столу
З цього моменту переміщення курсору до встановленого кута ініціює будь-яку дію показу робочого столу, яку ви призначили йому, доки WinXCorners працює у фоновому режимі. Щоб налаштувати WinXCorners на автоматичний запуск під час завантаження, клацніть правою кнопкою миші його піктограму в системному лотку та виберіть Почати з Windows .
Примітка : цей інструмент не підтримується для кількох моніторів. Тому ви повинні використовувати його лише на пристрої з одним екраном.
Деякі поширені запитання
1. Яке сполучення клавіш відображає робочий стіл у Windows?
Комбінація клавіш для швидкого відображення робочого столу в Windows – клавіша Windows + D.
2. Чи ввімкнено кнопку «Показати робочий стіл» за замовчуванням у Windows 11?
Так, кнопка «Показати робочий стіл» зазвичай увімкнена за замовчуванням у Windows 11.
3. Як швидко відобразити робочий стіл у Windows?
Натисніть кнопку «Показати робочий стіл» у правій частині панелі завдань, щоб швидко відобразити робочий стіл у Windows.
4. Чи є у Windows 10 кнопка «Показати робочий стіл»?
Так, в операційній системі Windows 10 є кнопка «Показати робочий стіл».
5. Як увімкнути кнопку «Показати робочий стіл» у Windows 11?
a) Клацніть правою кнопкою миші будь-яке порожнє місце на панелі завдань Windows 11, а потім виберіть Параметри панелі завдань.
b) Потім виберіть «Поведінка панелі завдань» на правій панелі вікна «Параметри».
c) Нарешті, установіть прапорець Виберіть дальній кут панелі завдань, щоб відобразити робочий стіл у розділі Поведінки панелі завдань .
Усі наведені вище методи дозволяють миттєво відображати робочий стіл Windows, коли це необхідно. Безумовно, це набагато зручніший спосіб відображення екрана, ніж згортання всіх відкритих вікон вручну. Тому сміливо вибирайте той спосіб, який вам більше подобається.
Побачити більше: