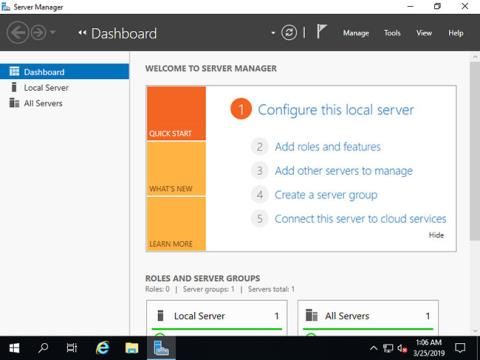Від корпорації Майкрософт система доменних імен (DNS) — це один із галузевих стандартних пакетів протоколів, який включає TCP/IP, а також DNS-клієнт і DNS-сервер, що надає служби розпізнавання імен, які відображають імена в IP-адресі комп’ютера.
У сьогоднішній статті Quantrimang пояснить, як інсталювати DNS-сервер на Windows Server 2019, а потім виконати інші додаткові налаштування. Перш ніж продовжити, переконайтеся, що на вашому сервері налаштовано статичну IP-адресу.
Встановіть DNS-сервер на Windows Server 2019
Налаштуйте DNS-сервер для надання дозволу імені хоста або IP-адреси !
У налаштуваннях CUI встановіть наступне:
1. Запустіть PowerShell з правами адміністратора та введіть наступний код, щоб інсталювати DNS-сервер.
Windows PowerShell
Copyright (C) Microsoft Corporation. All rights reserved.
# install DNS with admin tools
PS C:\Users\Administrator> Install-WindowsFeature DNS -IncludeManagementTools
Success Restart Needed Exit Code Feature Result
------- -------------- --------- --------------
True Yes SuccessRest... {DNS Server, ...
WARNING: You must restart this server to finish the installation process.
# restart computer to apply changes
PS C:\Users\Administrator> Restart-Computer -Force
У налаштуваннях графічного інтерфейсу встановіть наступне:
2. Запустіть Server Manager і клацніть Add roles and features .

Натисніть Додати ролі та функції
3. Натисніть кнопку Далі .

Натисніть кнопку Далі
4. Виберіть установку на основі ролей або функцій .

Виберіть установку на основі ролей або функцій
5. Виберіть хост, до якого ви хочете додати послуги.

Виберіть хоста
6. Установіть прапорець DNS-сервер .

Поставте прапорець DNS-сервер
7. Для додавання DNS-сервера потрібні додаткові функції. Натисніть кнопку «Додати функції» , а потім натисніть «Далі» .

Натисніть кнопку «Додати функції».
8. Натисніть кнопку Далі .

Натисніть кнопку Далі
9. Натисніть кнопку Далі .

Натисніть кнопку Далі
10. Натисніть кнопку Установити .

Натисніть кнопку Встановити
11. Після завершення процесу встановлення натисніть кнопку Закрити .
Натисніть кнопку Закрити
Додайте зону прямого пошуку до DNS-сервера
1. Запустіть Powershell з правами адміністратора та налаштуйте наступним чином.
У наступному прикладі додається зона прямого пошуку з параметрами Zone-Name "srv.world" , Zone-File "srv.world.dns" . Загалом, надайте своє доменне ім’я або частину свого доменного імені Zone-Name.
Windows PowerShell
Copyright (C) Microsoft Corporation. All rights reserved.
PS C:\Users\Administrator> Add-DnsServerPrimaryZone -Name "srv.world" -ZoneFile "srv.world.dns" -DynamicUpdate None -PassThru
ZoneName ZoneType IsAutoCreated IsDsIntegrated IsReverseLookupZone IsSigned
-------- -------- ------------- -------------- ------------------- --------
srv.world Primary False False False False
PS C:\Users\Administrator> Get-DnsServerZone
# [srv.world] has been added
ZoneName ZoneType IsAutoCreated IsDsIntegrated IsReverseLookupZone IsSigned
-------- -------- ------------- -------------- ------------------- --------
0.in-addr.arpa Primary True False True False
127.in-addr.arpa Primary True False True False
255.in-addr.arpa Primary True False True False
srv.world Primary False False False False
TrustAnchors Primary False False False False
# if remove it, run like follows
PS C:\Users\Administrator> Remove-DnsServerZone "srv.world" -PassThru
Confirm
[Y] Yes [N] No [S] Suspend [?] Help (default is "Y"): Y
ZoneName ZoneType IsAutoCreated IsDsIntegrated IsReverseLookupZone IsSigned
-------- -------- ------------- -------------- ------------------- --------
srv.world Primary False False False False
2. Запустіть диспетчер серверів і виберіть Інструменти > DNS .

Виберіть Інструменти > DNS
3. Виберіть «Ім’я хосту» на лівій панелі та клацніть правою кнопкою миші на «Ім’я хосту», щоб відобразити меню та виберіть « Нова зона...».

Виберіть нову зону...
4. Натисніть кнопку Далі .

Натисніть кнопку Далі
5. Поставте прапорець у полі Основна зона та натисніть кнопку Далі .

Установіть прапорець Основна зона
6. Установіть прапорець Forward Lookup Zone і натисніть кнопку Next .

Установіть прапорець Forward Lookup Zone
7. Введіть назву в розділ «Назва зони» . Як показано на знімку екрана нижче, встановіть доменне ім’я або частину доменного імені на цю назву зони.

Введіть назву в розділ «Назва зони».
8. Встановіть назву файлу зони та натисніть кнопку Далі . Ви можете залишити назву за замовчуванням для назви-файлу-зони.

Встановіть назву файлу зони
9. Натисніть кнопку Далі та збережіть параметри за замовчуванням.

Збережіть параметри за замовчуванням
10. Натисніть кнопку Готово .

Натисніть кнопку Готово
11. У зоні прямого перегляду створено нову зону.

Створено нову зону