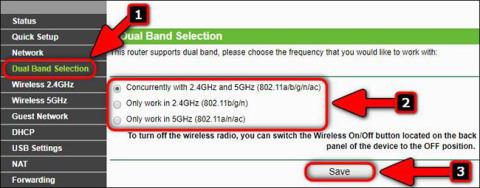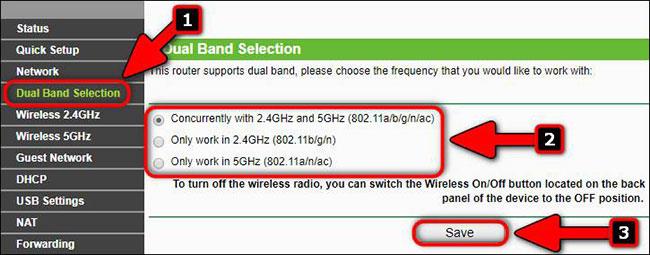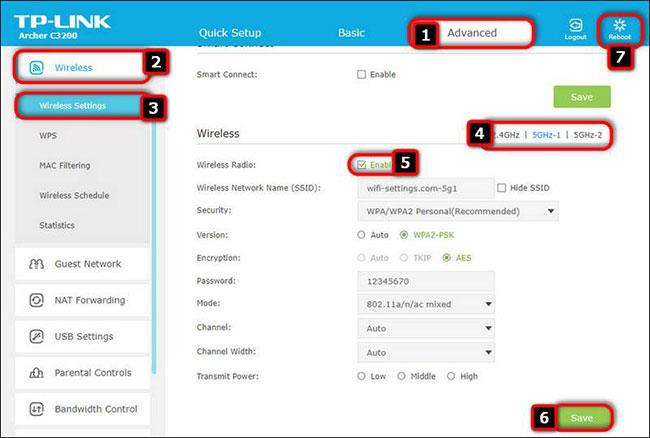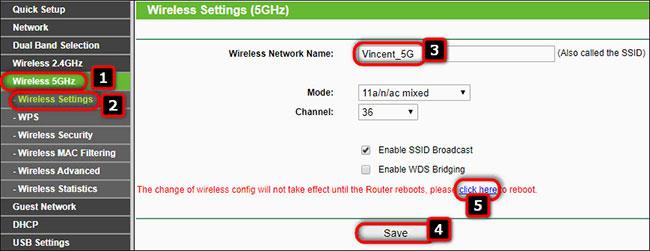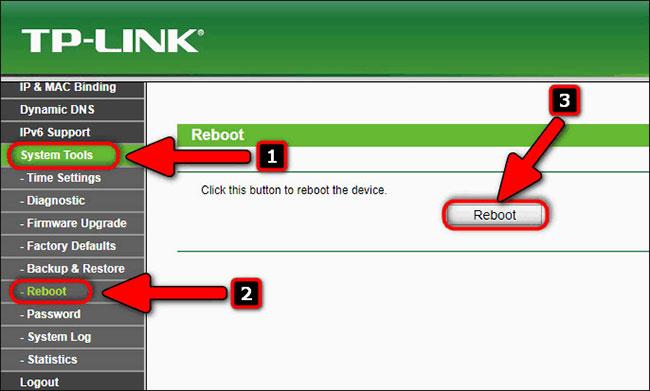Більшість маршрутизаторів можуть працювати одночасно в двох діапазонах частот. Діапазон 5 ГГц стає все більш популярним, особливо з випуском нових пристроїв зі стандартом 802.11ax .
Але з різних причин власники дводіапазонних маршрутизаторів можуть захотіти вимкнути діапазон 2,4 ГГц або 5 ГГц. Наприклад, якщо у вас є iPad і ви живете в маленькій квартирі, вам не потрібні дві бездротові мережі, оскільки для ваших потреб буде достатньо точки доступу 5 ГГц.
І в цьому випадку не має значення , яке покоління WiFi 5 ГГц ви використовуєте – WiFi 5 чи WiFi 6 .
У цій статті Quantrimang пояснить, як увімкнути або вимкнути Wi-Fi 5 ГГц на маршрутизаторі TP-Link.
Крок 1: Підключіться
Перш ніж налаштувати бездротову мережу, спочатку потрібно встановити з’єднання. Підключіть свій смартфон або ноутбук до мережі WiFi маршрутизатора або підключіть свій ПК до порту LAN маршрутизатора за допомогою кабелю Ethernet .
Крок 2: увійдіть до налаштувань маршрутизатора
Введіть адресу або назву сервера, введіть ім’я користувача та пароль для входу на сторінку конфігурації бездротового маршрутизатора. Перегляньте етикетку на маршрутизаторі або документацію на офіційному сайті. Якщо ви не можете знайти своє ім’я користувача чи пароль, ви можете будь-коли скинути заводські налаштування маршрутизатора.
Крок 3. Виберіть діапазон 2,4 ГГц, 5 ГГц або обидва
Перейдіть до вибору двох діапазонів .
Тут, щоб активувати діапазон 5 ГГц, ви можете вибрати Паралельно з 2,4 ГГц і 5 ГГц (802.11a/b/g/n/ac) або Працювати лише в 5 ГГц .
Якщо ви хочете вимкнути діапазон 5 ГГц ( 802.11ac ), виберіть опцію «Робота тільки в 2.4» (802.11b/g/n) .
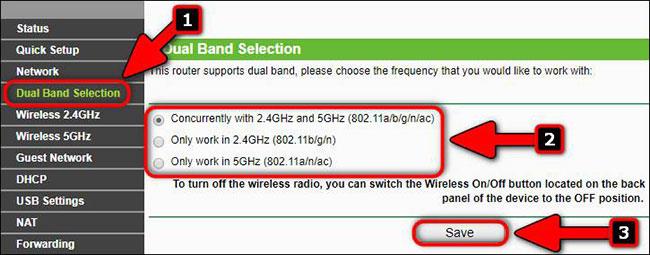
Апаратна версія TP-Link Archer C7 v2
На сучасних роутерах TP-Link з синім дизайном інтерфейсу необхідно:
- Перейдіть до Додатково > Бездротовий зв’язок > Налаштування бездротового зв’язку.
- Виберіть одну з 3 точок доступу.
- Установіть/зніміть прапорець, щоб увімкнути або вимкнути мережі 2,4 ГГц і 5 ГГц окремо.
- Натисніть «Зберегти» , щоб зберегти конфігурацію.
- Натисніть Перезавантажити , щоб застосувати зміни.
На знімку екрана нижче ви можете побачити, що деякі моделі маршрутизаторів TP-Link вищого класу, такі як Archer 3200, мають одну точку доступу 2,4 ГГц і навіть дві точки доступу, що працюють у діапазоні 5 ГГц. Таким чином, ви можете вибрати будь-яку з 3 мереж, які хочете використовувати, або вимкнути їх:
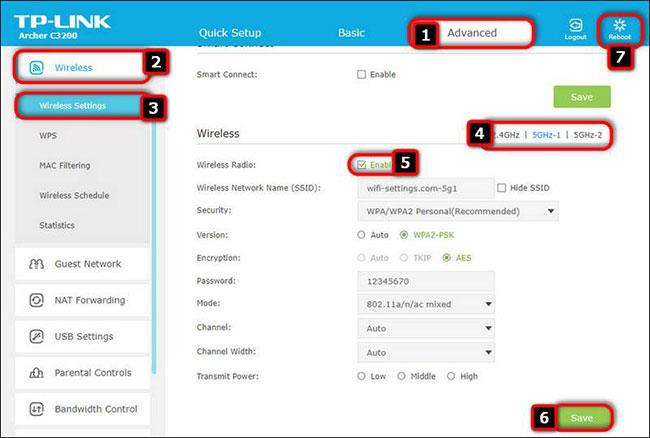
TP-Link Archer C3200
Крок 4. Налаштуйте мережу WiFi 5 ГГц
Назвіть мережу (SSID). Наприклад, Vincent_5G і натисніть «Зберегти».
Потім перейдіть в підрозділ Wireless Security і вкажіть пароль (ключ безпеки) для мережі 5 ГГц, після чого натисніть «Зберегти».
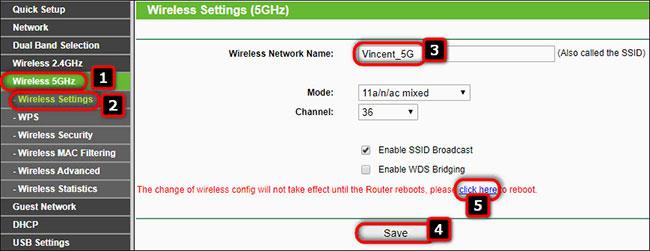
Вкажіть пароль для мережі 5 ГГц
Щоб отримати додаткові відомості про конфігурацію, перегляньте статтю: 5 кроків для підвищення безпеки бездротових маршрутизаторів .
Не забудьте натиснути «Зберегти» внизу кожної сторінки, якщо ви змінили відповідний розділ.
Крок 5: Збережіть налаштування та перезапустіть маршрутизатор
Після внесення всіх необхідних змін у конфігурацію бездротового маршрутизатора та натискання останньої кнопки «Зберегти» слід перезавантажити маршрутизатор. На маршрутизаторі TP-Link ви можете натиснути посилання Reboot або перейти до System Tools > Reboot і натиснути кнопку Reboot.
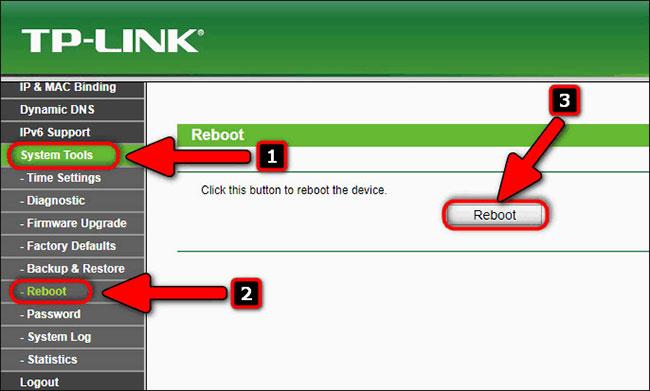
Перезапустіть роутер