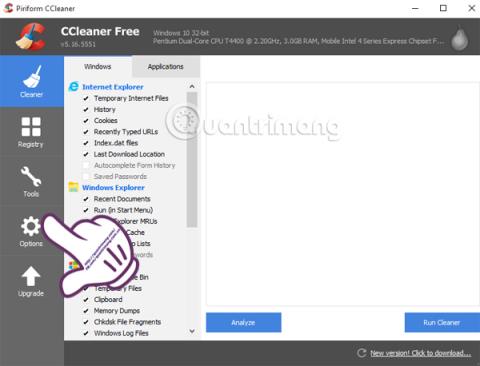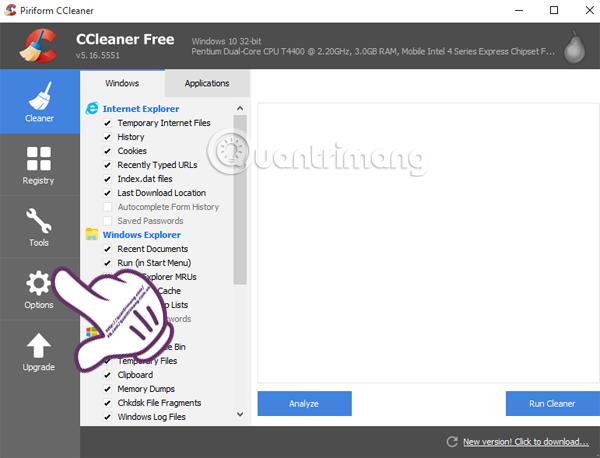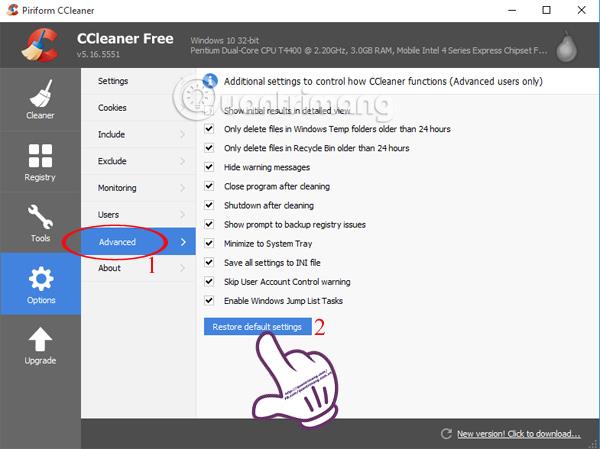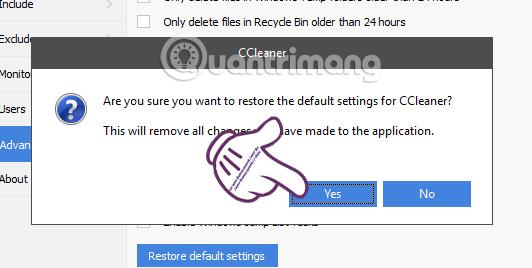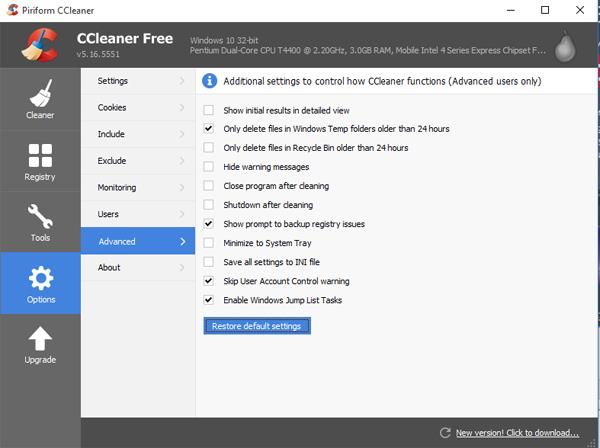CCleaner — це програма з найпопулярнішою функцією очищення диска, яка сьогодні звільняє місце в пам’яті. Програма також допоможе видалити або зберегти файли cookie, кеш-пам’ять, очистити реєстр, особливо ефективно пришвидшити роботу комп’ютера та багато інших корисних способів використання, про які ви можете ознайомитись у статті Як ефективно використовувати програмне забезпечення CCleaner .
Отже, ви знаєте, як відновити заводські налаштування CCleaner? Відновлення заводських налаштувань після періоду використання призведе до скидання всіх значень за замовчуванням до тих, що були під час першого використання. У наведеній нижче статті Wiki.SpaceDesktop допоможе вам крок за кроком перевстановити всі заводські налаштування за замовчуванням за допомогою програми CCleaner.
Крок 1:
Відкрийте програму CCleaner на своєму комп’ютері. У головному інтерфейсі натисніть «Параметри» в меню зліва на екрані.
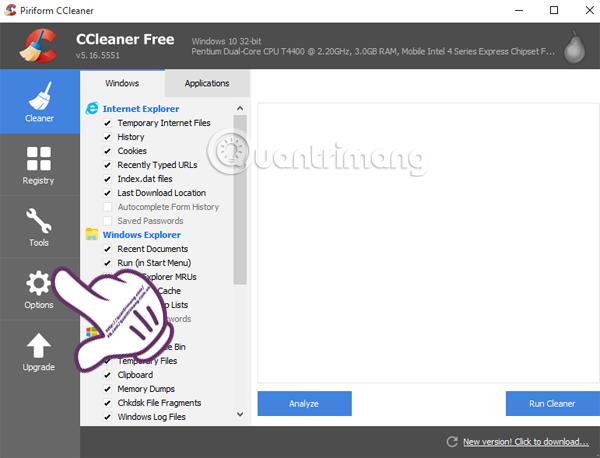
крок 2:
Далі виберіть Додатково для розширених налаштувань програмного забезпечення. Потім у правому інтерфейсі клацніть «Відновити налаштування за замовчуванням» , щоб відновити початкові налаштування для CCleaner.
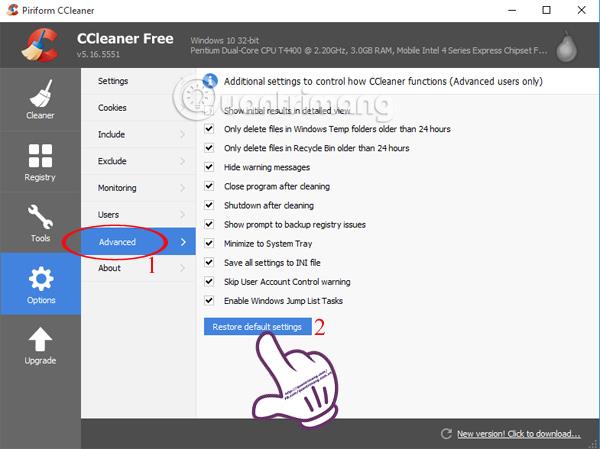
крок 3:
Після натискання одразу з’явиться панель сповіщень, яка підтверджує, чи впевнені ви у відновленні налаштувань за замовчуванням для CCleaner чи ні. Натисніть Так , щоб продовжити.
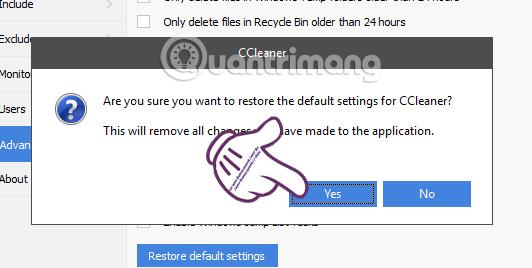
крок 4:
Програма автоматично запуститься знову за замовчуванням, вам не доведеться натискати жодних додаткових кроків. У результаті CCleaner повернеться до стандартного стану, як показано на зображенні нижче.
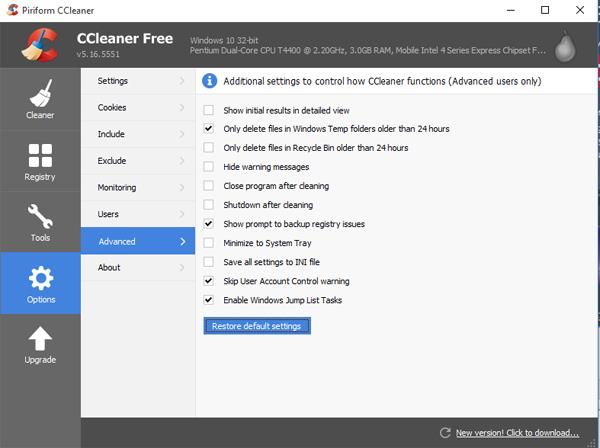
Вище наведено 4 кроки для відновлення заводських налаштувань програми очищення CCleaner. Досить просто і дуже легко зробити, чи не так?!
Для отримання додаткової інформації зверніться до наступних статей:
Бажаю успіхів!