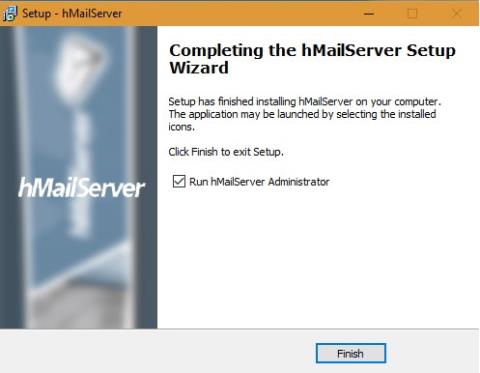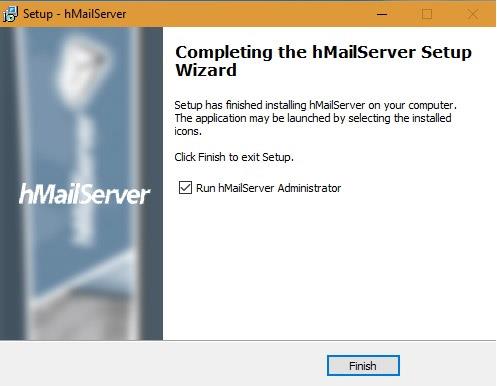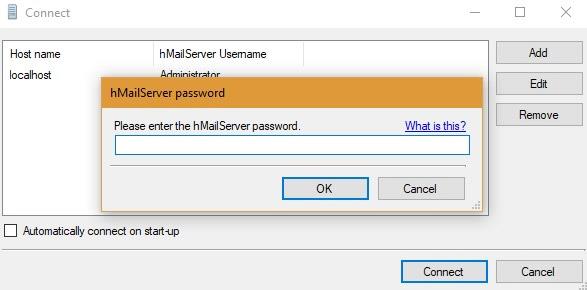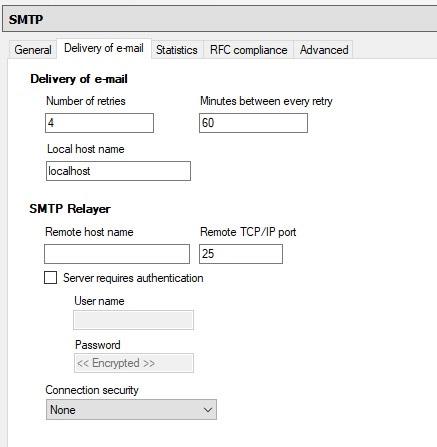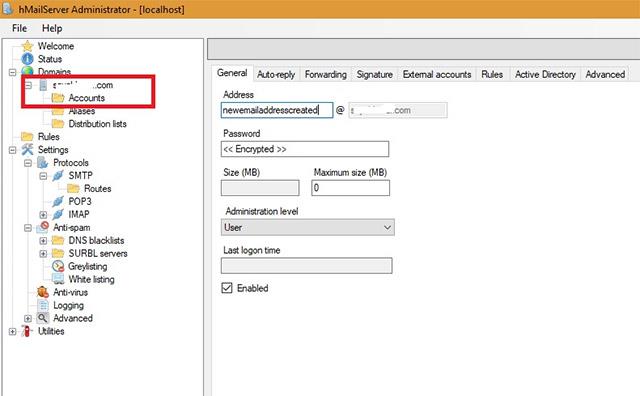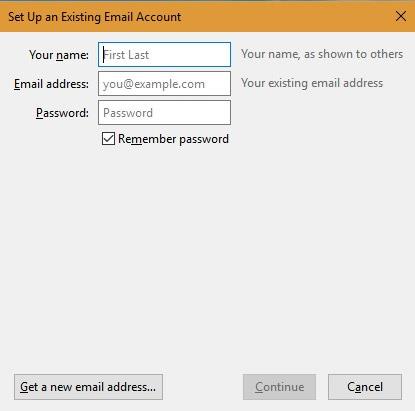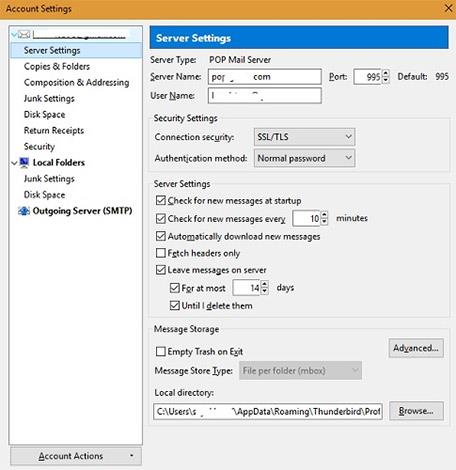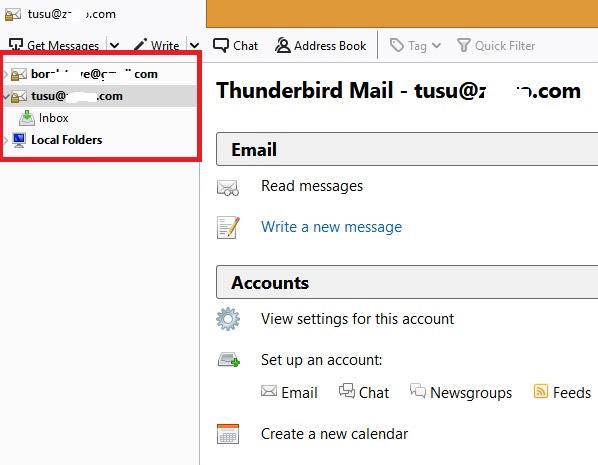Сьогодні майже всі популярні постачальники веб-пошти , включаючи Gmail , Yahoo та Outlook , регулярно сканують електронні листи користувачів для збору інформації, яка є великими даними. Тож чи варто тим, хто любить і підтримує конфіденційність, здатися владі компаній, що займаються великими даними? Зовсім ні, коли є багато варіантів, якими ми можемо замінити послуги популярних постачальників веб-пошти. Якщо ви бажаєте навчитися налаштовувати базовий сервер електронної пошти, ви будете здивовані тим, наскільки безпечною та приватною може бути електронна пошта.
Ця стаття покаже вам, як розмістити персональний сервер електронної пошти прямо на вашому ПК з Windows.
hMailServer
hMailServer — один із найкращих безкоштовних серверів електронної пошти з відкритим кодом для користувачів Windows. Фактично, він зазвичай використовується провайдерами, урядами, навчальними закладами та багатьма іншими. Додаток матиме вбудований контроль спаму, розроблений SpamAssassin, і підтримуватиме швидке та просте завантаження та встановлення.
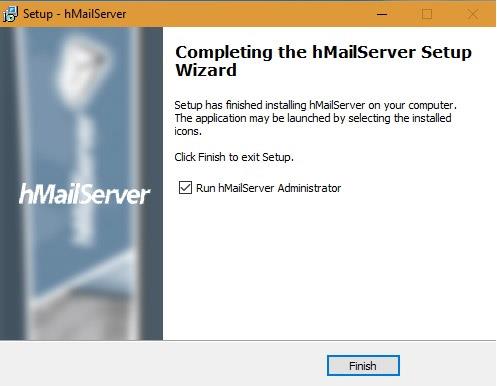
Завантажте hMailServer
Після успішного завантаження hMailServer запустіть інсталятор. На екрані нижче виберіть «Сервер» , якщо ви хочете, щоб ваш локальний комп’ютер діяв як сервер. Якщо ви налаштовуєте сервер в іншому місці, просто виберіть «Адміністративні інструменти» , щоб віддалено керувати цим сервером.

Вам також доведеться встановити пароль під час встановлення. Запишіть або збережіть десь пароль, оскільки він знадобиться вам щоразу, коли ви запускаєте програму.
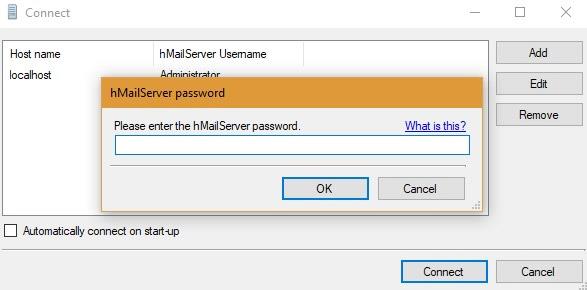
Коли відкриється інформаційна панель, введіть ім’я домену нового сайту (з увімкненим SMTP у хостинг-провайдера). Після створення доменного імені та налаштування протоколу можна створити протокол, а потім SMTP. Тут вам потрібно налаштувати локальне ім’я хоста як localhost .
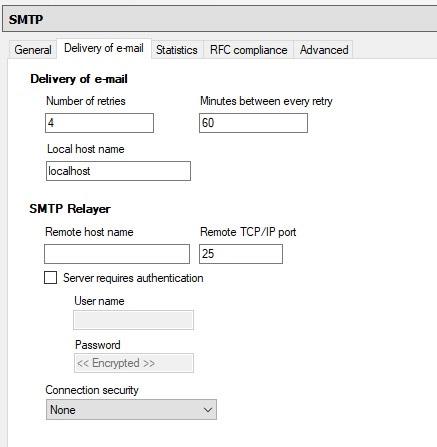
Нарешті натисніть Облікові записи . Тут ви можете створити адресу електронної пошти, для якої вам спочатку потрібен доступ до домену верхнього рівня та налаштувань DNS. По суті, кожного разу, коли ви надсилаєте електронний лист, цей електронний лист спочатку зберігається на hMailServer, а потім пересилається на IP-адресу DNS .
DNS можна легко налаштувати з будь-якої придбаної панелі керування доменом. Вам потрібно буде оновити записи обміну поштою (MX) для домену. Точний процес оновлення записів MX залежить від домену.
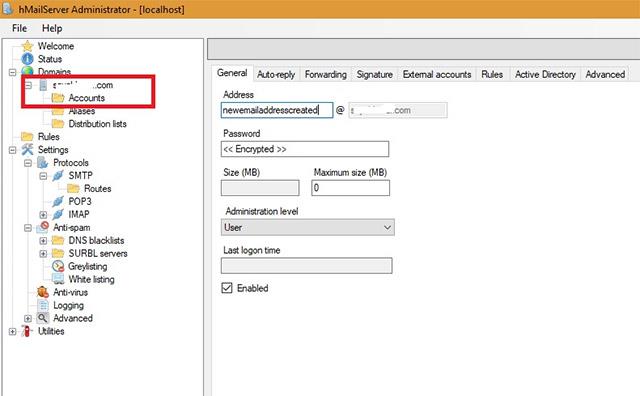
Ви також можете ввімкнути параметри для автоматичної відповіді, пересилання, журналювання, чорного списку DNS та багато інших функцій у hMailServer. Після успішного налаштування сервера електронної пошти вам знадобиться клієнтська програма, наприклад Thunderbird або Outlook Express, щоб читати та писати ці електронні листи.
Налаштуйте сервер хостингу електронної пошти за допомогою клієнтської програми Thunderbird
Спочатку ви завантажуєте та встановлюєте Mozilla Thunderbird . Потім негайно налаштуйте обліковий запис електронної пошти. Використовуйте той самий ідентифікатор електронної пошти та пароль, які зазвичай використовуєте у свого постачальника веб-хостингу, щоб їх було легко запам’ятати.
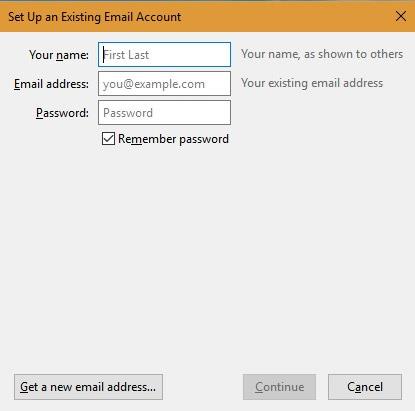
Після налаштування облікового запису на наступному екрані вам потрібно буде вибрати Manual Config , щоб налаштувати параметри клієнта Thunderbird.

На цьому кроці ви повинні налаштувати наявний обліковий запис електронної пошти. Ім’я хосту має бути localhost, таким же, як ви раніше встановили подібні параметри на hMailServer. Згідно з інструкціями hMailServer, використовуйте порт 143 для порту IMAP , порт 993 для IMAP через SSL/TSL і виберіть порт 465 або 587 SMTP .

Крім того, ви також можете змінити налаштування сервера зі свого облікового запису Thunderbird. Після того як адресу електронної пошти буде налаштовано за допомогою клієнта, ви можете легко почати використовувати нову службу електронної пошти веб-хосту.
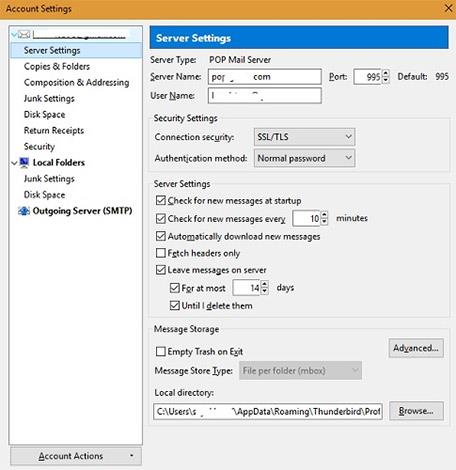
Ви можете використовувати поштовий клієнт Thunderbird, щоб запускати якомога більше приватних електронних листів на hMailServer. Сервер електронної пошти запущено та працює відповідно до конфігурації оригінальної електронної пошти.
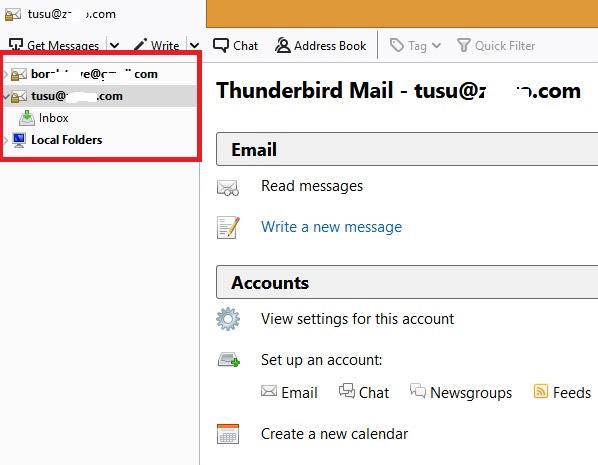
Є ще один цікавий варіант, якщо вам потрібна функція веб-пошти, яка працює з вашим новим сервером електронної пошти, щоб отримати доступ до ваших електронних листів у дорозі. SquirrelMail — це одна з популярних програм веб-пошти, яку віддають перевагу ІТ-адміністратори. Він має файлову систему конфігурації (на основі Perl). Ви можете звернутися до інструкцій видавця для отримання більш детальної інформації. Якщо ви не можете запустити конфігурацію, значення для hMailServer можна змінити вручну.
Зробити висновок
Самостійне розміщення сервера електронної пошти вимагає деяких очевидних засобів захисту та обслуговування. По-перше, дуже важливо, щоб ваше доменне ім’я та IP-адреса сервера були достатньо надійними. Ви повинні регулярно контролювати, чи є IP-адреса вашого сервера в якомусь публічному чорному списку чи ні. Іноді постачальники веб-послуг, занесені до чорного списку Gmail, надходять із певної IP-адреси сервера через неправильні налаштування DNS.
Що ви думаєте про використання особистого сервера електронної пошти? Будь ласка, залиште свої коментарі нижче!
Побачити більше: