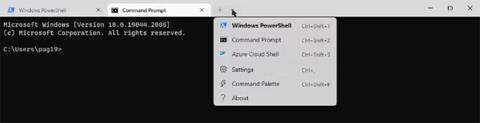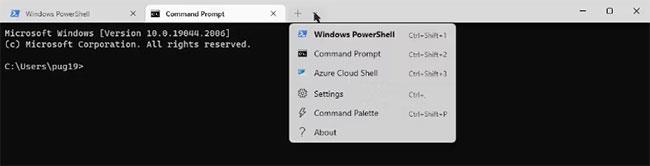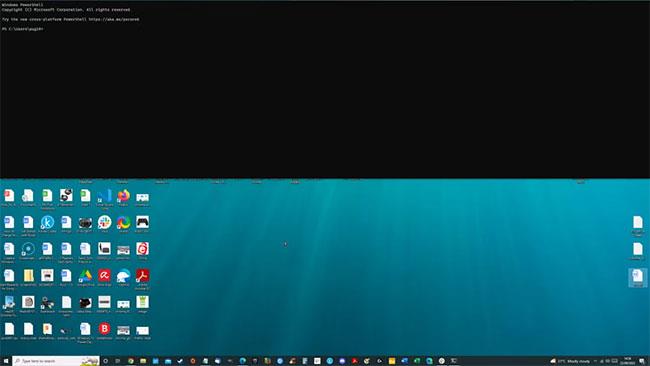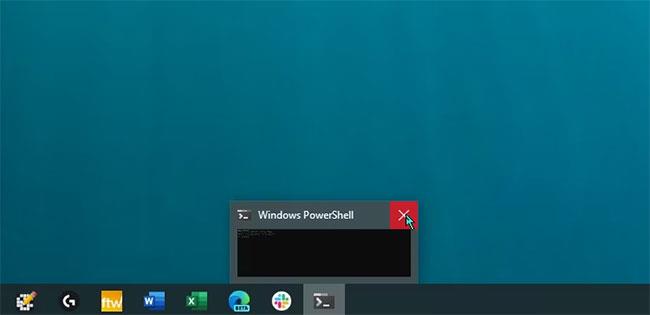Термінал Windows — це програма Microsoft, яка використовується для роботи в таких інструментах командного рядка, як PowerShell , командний рядок і WSL. Він містить низку корисних функцій, зокрема режим Quake.
Ось як використовувати режим Quake у терміналі Windows.
Що таке режим Quake і навіщо його використовувати?
Термінал Windows — це швидкий і ефективний спосіб полегшити використання інструментів командного рядка. Ви можете завантажити його з Microsoft Store.
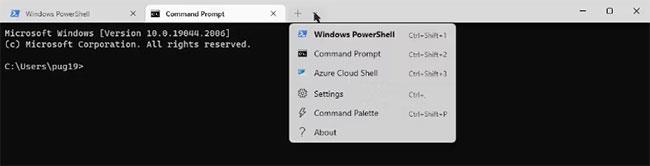
Кілька вкладок у програмі Windows Terminal
Основні функції Windows Terminal включають кілька вкладок, панелей і механізм відтворення тексту з прискоренням GPU. Є також теми, стилі, спеціальні конфігурації та, звичайно, режим Quake.
Коли ввімкнено, режим Quake дозволяє швидко відкривати новий екземпляр терміналу з будь-якої програми. Вікно терміналу відкривається у верхній частині екрана й заповнює всю ширину екрана. Потім ви можете приховати вікно терміналу, але воно завжди готове відкритися, коли вам це знадобиться.
Назва Quake Mode відноситься до схожого на вигляд вікна терміналу, яке можна відкрити в грі Quake із програмним забезпеченням iD.
Як відкрити термінал Windows у режимі Quake
Існує два способи відкрити термінал Windows у режимі Quake.
Спочатку натисніть Win + R , щоб відкрити діалогове вікно «Виконати» . У текстовому полі введіть wt -w _quake . Переконайтеся, що ви додали пробіли після t і перед підкресленням.
Ви також можете відкрити програму Windows Terminal звичайним способом. Ви можете знайти його в списку програм меню «Пуск», якщо ви вперше користуєтеся програмою. Відкривши програму в стандартному режимі, натисніть Win + ' (кнопка з акцентом під Esc на клавіатурі).
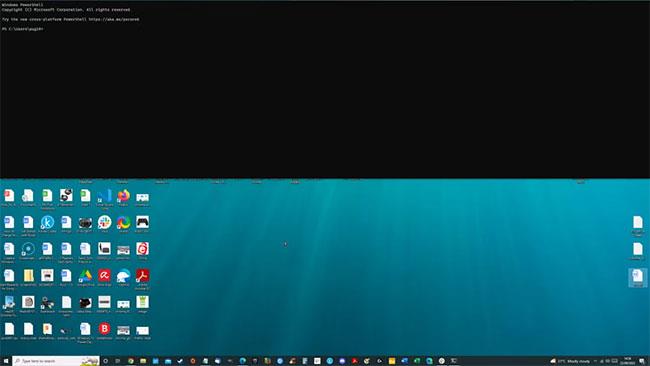
Вікно терміналу в режимі Quake
Якщо ви хочете, щоб інструмент командного рядка запускався з правами адміністратора, вам потрібно буде використовувати другий метод. Дізнайтеся, як відкрити Windows PowerShell або командний рядок із правами адміністратора .
Приховати та відновити вікна терміналу
Ідея режиму Quake полягає в тому, щоб надати можливість завжди мати доступне вікно терміналу. Навіть у повноекранній програмі або якщо ви не можете натиснути ярлик терміналу на панелі завдань.
Коли термінал Windows знаходиться в режимі Quake, ви можете приховати його, натиснувши Win + ' . Він все ще працює, але прихований поза екраном. Щоб знову показати вікно, натисніть ту саму комбінацію клавіш.
Вікно терміналу в режимі Quake охоплює всю ширину екрана. За замовчуванням він заповнює приблизно половину висоти екрана. На жаль, ви не можете змінити ширину, але ви можете клацнути та перетягнути нижній край панелі, щоб зробити її менш великою.
Закрийте вікно терміналу в режимі Quake
Як згадувалося, комбінація клавіш Windows + ` не закриває вікно терміналу; яка просто приховує це. Навіть закриття початкового вікна Windows Terminal не видаляє вікно Quake Mode.
Коли на екрані відображається вікно терміналу в режимі Quake, на панелі завдань з’явиться значок терміналу. Ви можете навести курсор на цей значок і натиснути X у вікні попереднього перегляду.
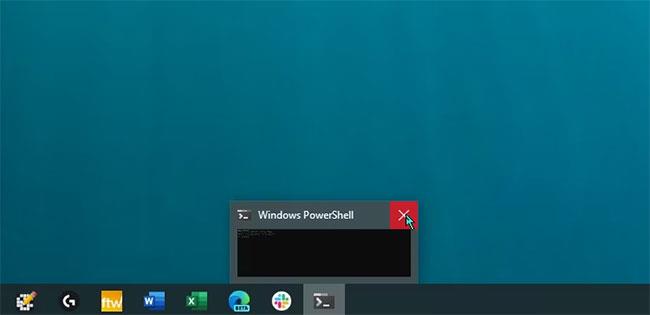
Вікно попереднього перегляду терміналу Windows у режимі Quake
Якщо ви не бачите попереднього перегляду, ви можете клацнути правою кнопкою миші значок терміналу на панелі завдань і вибрати « Закрити вікно».
Якщо панель завдань Windows з якоїсь причини неактивна, ці параметри будуть недоступні. Натомість ви можете закрити вікно терміналу в режимі Quake, ввівши EXIT у терміналі та натиснувши Return.
Термінал Windows — це чудовий спосіб працювати в програмах командного рядка, таких як PowerShell і Windows Subsystem для Linux. Можливість запустити його в режимі Quake означає, що ви завжди матимете доступ до потрібного терміналу, незалежно від того, що ви робите на своєму ПК.