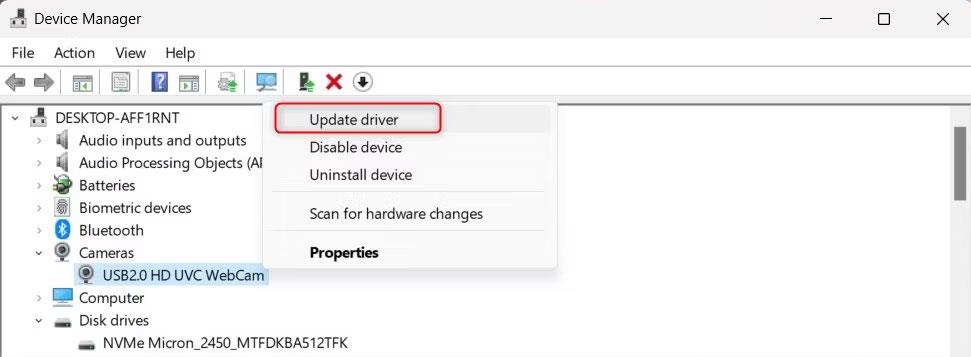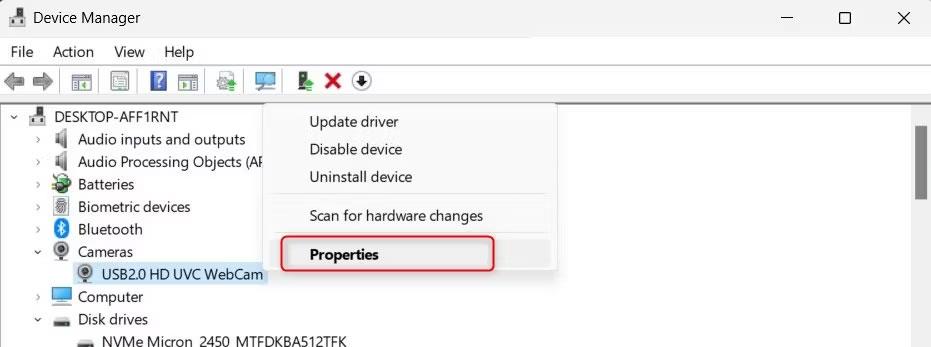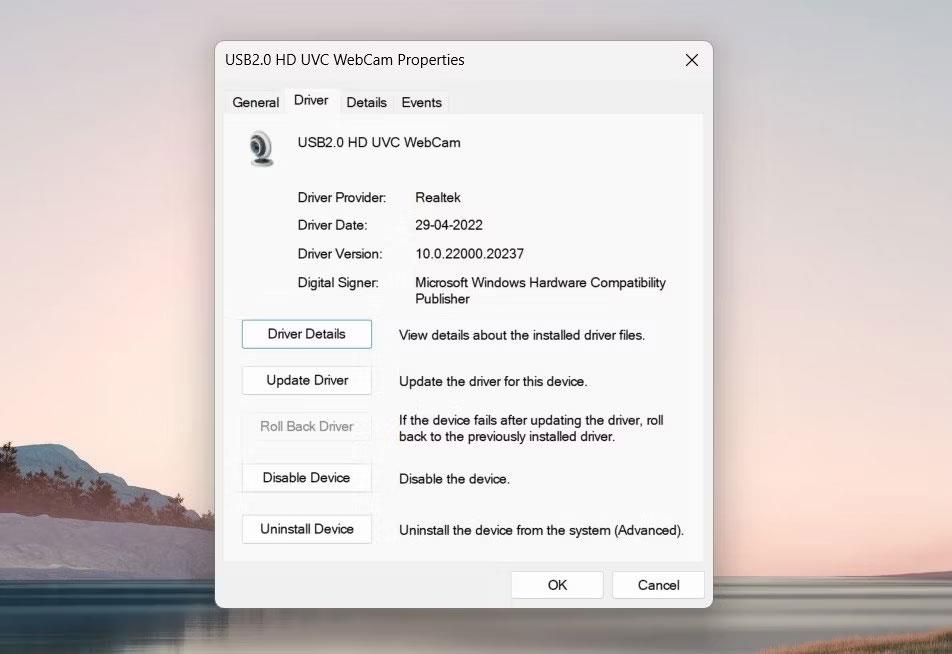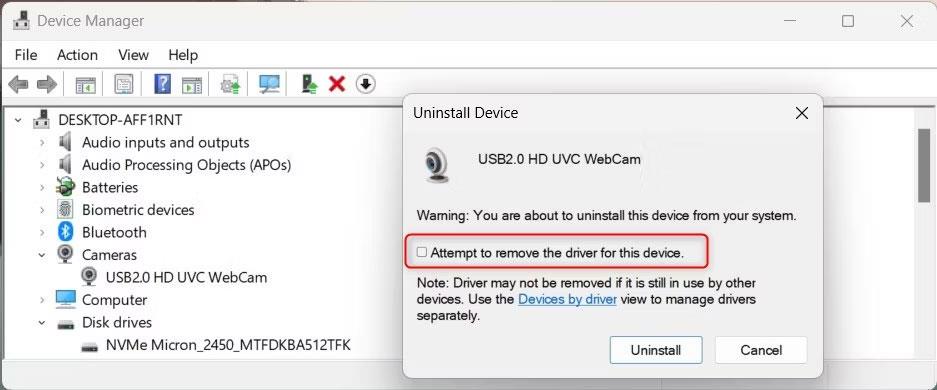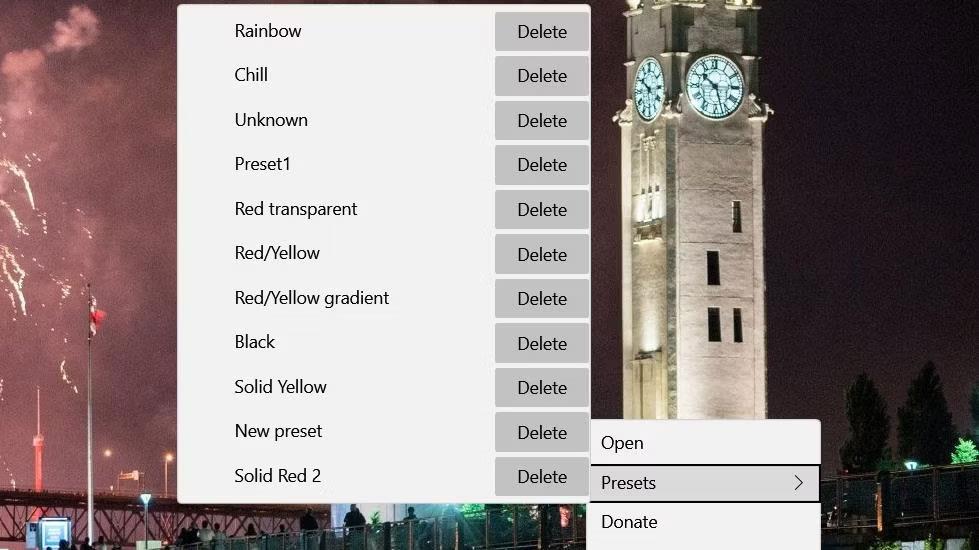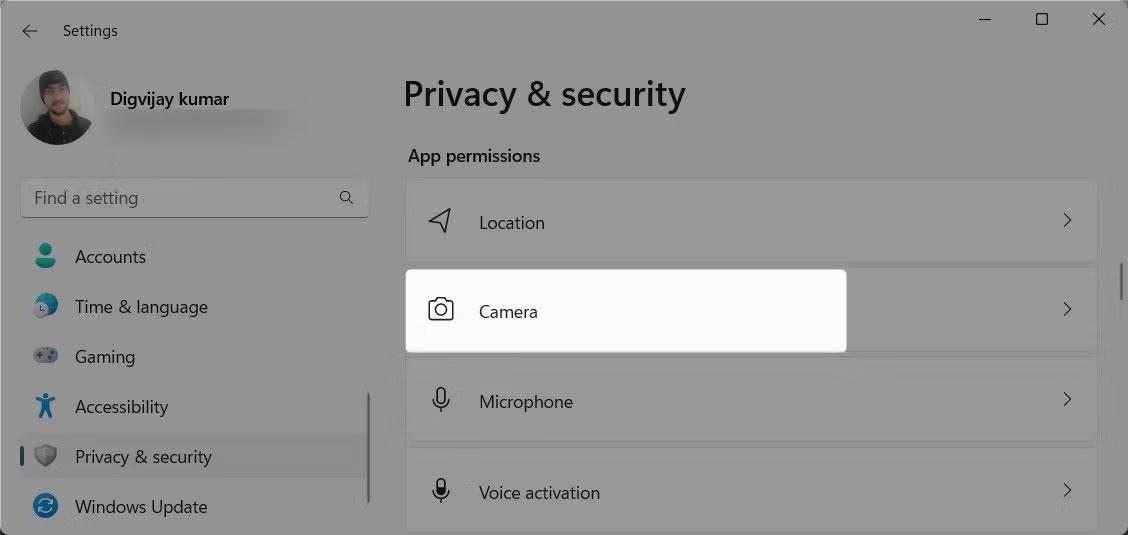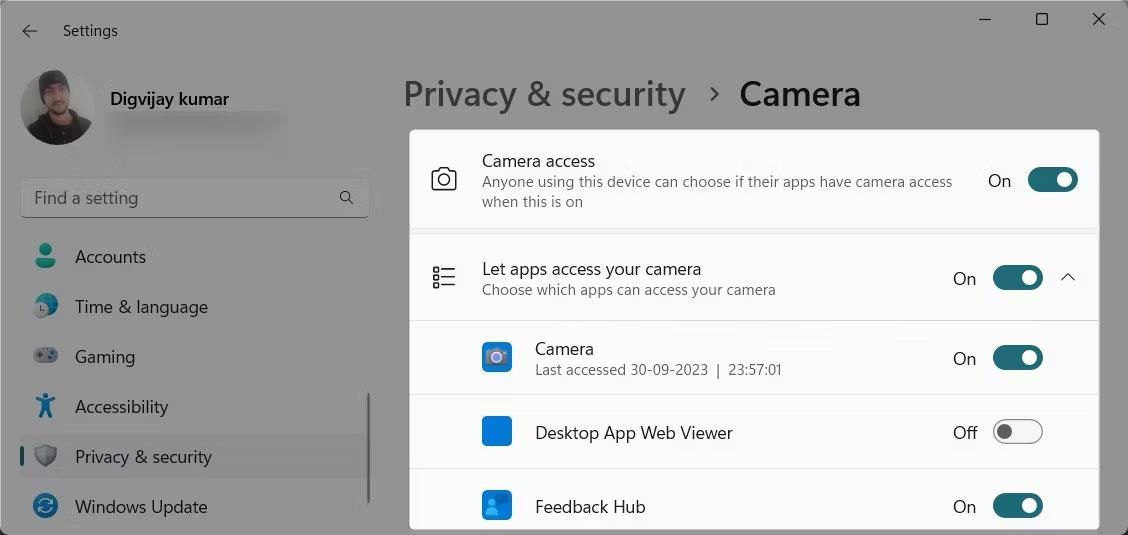Ніхто не хоче, щоб його переривали під час відеочату чи потокової трансляції з друзями та родиною. Чорний екран на веб-камері може перервати ці моменти та викликати розчарування. Якщо ви зіткнулися з цією проблемою на комп’ютері з ОС Windows, ось кілька рішень для її вирішення.
1. Почніть із загальних виправлень
Перш ніж занурюватися в конкретні рішення, спробуйте спочатку ці загальні виправлення:
- Закрийте будь-які інші додатки чи програми, які використовують веб-камеру.
- Від’єднайте та повторно підключіть веб-камеру до комп’ютера.
- Перевірте наявність оновлень Windows і встановіть їх. Microsoft випускає виправлення для вирішення відомих проблем.
- Якщо ви використовуєте зовнішню веб-камеру, спробуйте підключити її до іншого порту USB .
Якщо ці загальні виправлення не працюють, настав час спробувати щось більш конкретне.
2. Перевірте підключення апаратного забезпечення та веб-камери
Якщо веб-камера Windows показує чорний екран, спочатку перевірте апаратне забезпечення та підключення. Переконайтеся, що кабель, який з’єднує веб-камеру з комп’ютером, не пошкоджений і не закріплений. Якщо у вас є бездротова веб-камера, перевірте рівень заряду акумулятора та з’єднання Bluetooth.
Пил або сміття часто заважають огляду камери. Тому перевірте, чи немає фізичних перешкод, які блокують об’єктив веб-камери. Крім того, багато ноутбуків мають пристрої захисту конфіденційності, щоб сторонні очі не підглядали. Якщо так, переконайтеся, що він не накритий і не закритий.
Ці прості перевірки часто вирішують проблему без необхідності технічного досвіду.
3. Перезавантажте комп'ютер
Це може здатися дивним, але перезавантаження комп’ютера часто вирішує технічні проблеми. Він видаляє тимчасові файли, оновлює налаштування системи та вирішує конфлікти, які можуть спричинити вимикання веб-камери.

Комп’ютер Windows запускається
Отже, якщо ваша веб-камера раніше працювала добре, але раптом показує чорний екран, перезавантажте комп’ютер і перевірте, чи це допоможе.
4. Оновіть драйвер веб-камери
Інша можлива причина, чому екран веб-камери Windows чорний, пов’язана з застарілими або пошкодженими драйверами.
Щоб оновити драйвер веб-камери, виконайте такі дії:
1. Натисніть Win + X і виберіть Диспетчер пристроїв .
2. У вікні «Диспетчер пристроїв» знайдіть категорію «Камери» та натисніть стрілку, щоб розгорнути її. Тепер ви повинні побачити свою веб-камеру в списку.
3. Клацніть правою кнопкою миші веб-камеру та виберіть Оновити драйвер .
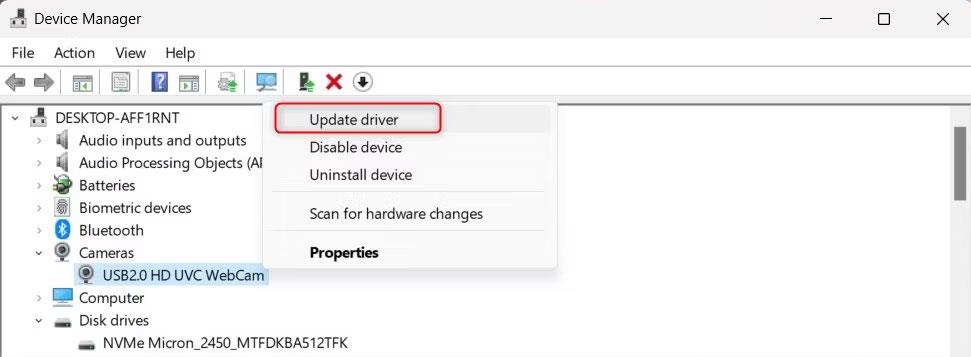
Оновити драйвер камери
4. На наступній сторінці натисніть Автоматичний пошук драйверів .
Це запропонує вашому комп’ютеру шукати в Інтернеті найновіші драйвери для веб-камери. Windows знайде та встановить найновіший драйвер або повідомить, що у вас уже є цей драйвер.
Якщо Windows не може знайти новий драйвер, відвідайте веб-сайт виробника веб-камери та завантажте останню версію драйвера.
5. Відновити драйвери
Якщо ви нещодавно оновили драйвер веб-камери, а тепер сталася помилка чорного екрана, спробуйте повернутися до попередньої версії. Ось як:
1. Відкрийте диспетчер пристроїв і розгорніть категорію камер .
2. Клацніть правою кнопкою миші драйвер веб-камери та виберіть Властивості .
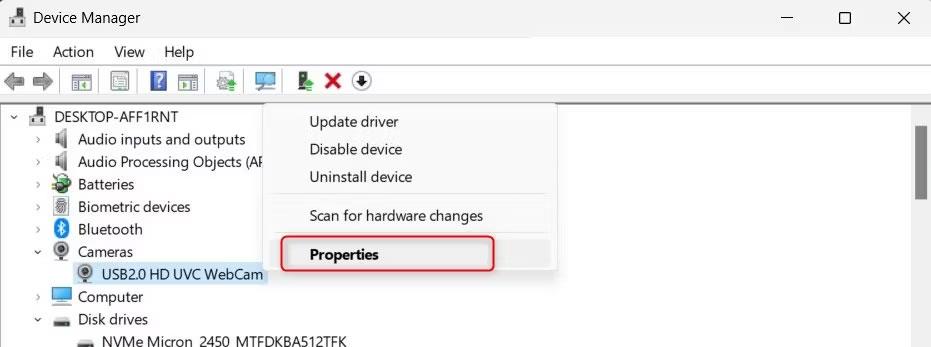
Відкрийте властивості веб-камери
3. У вікні «Властивості» перейдіть на вкладку «Драйвер».
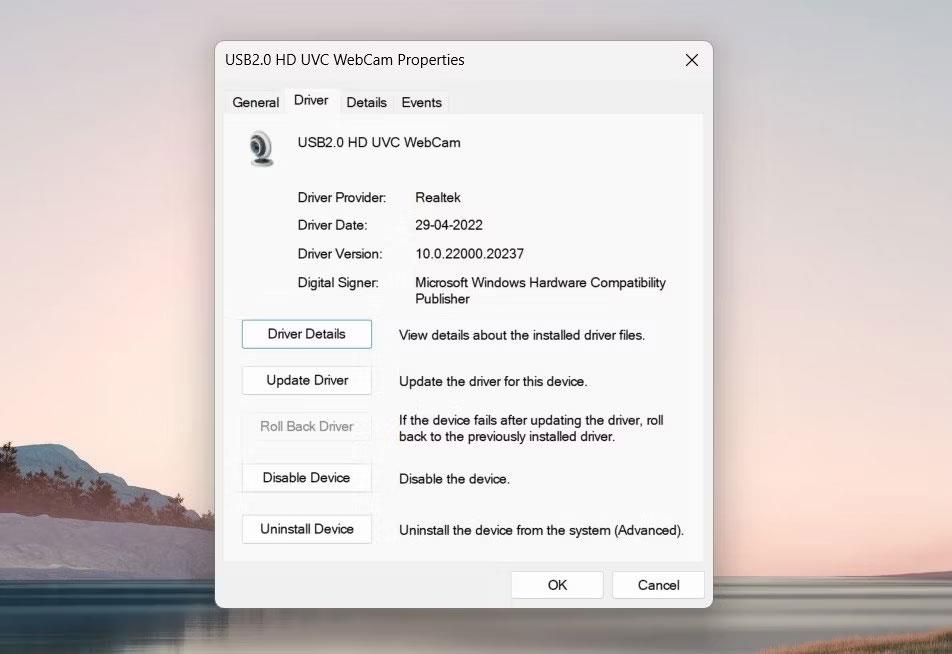
Відновити драйвер камери
4. Тут ви знайдете кнопку «Відкотити драйвер» . Натисніть на нього. Якщо кнопка неактивна, немає версії драйвера, до якої можна повернутися.
З’явиться нове вікно із запитом, чому ви хочете відновити. Виберіть причину, яка відповідає вашій ситуації, а потім натисніть Так . Тепер Windows відновить попередню версію драйвера. Після цього перезавантажте комп’ютер, щоб застосувати зміни.
6. Перевстановіть драйвер веб-камери
Якщо оновлення чи відновлення драйверів не допомогло, можливо, доведеться повністю їх перевстановити. Не хвилюйтеся, Windows автоматично виявить і встановить драйвер після перезавантаження.
Щоб перевстановити драйвер веб-камери, виконайте такі дії:
1. Відкрийте вікно Виконати .
2. Введіть devmgmt.msc у текстовому полі та натисніть Enter.
3. У диспетчері пристроїв спочатку видаліть драйвер веб-камери. Для цього розгорніть категорію «Камери» , клацніть веб-камеру правою кнопкою миші та виберіть «Видалити пристрій» .
4. З’явиться спливаюче вікно із запитом, чи впевнені ви, що бажаєте його видалити. Поставте прапорець біля пункту Спробувати видалити драйвер для цього пристрою та натисніть Видалити .
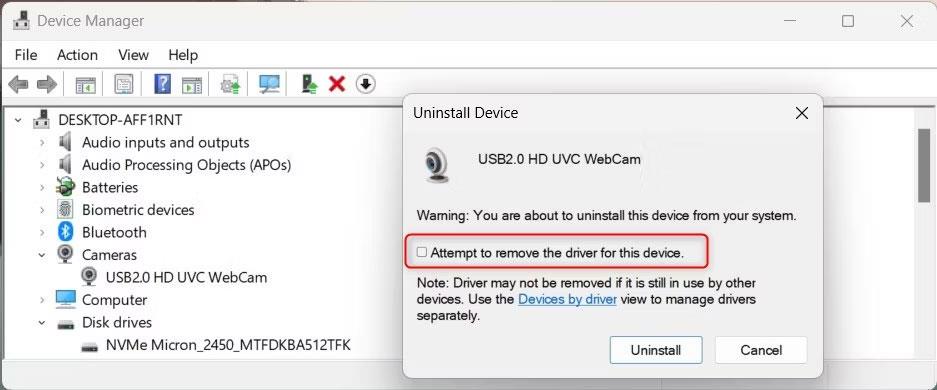
Видаліть драйвер камери
5. Після завершення процесу перезавантажте комп’ютер.
6. Після завантаження комп’ютера знову відкрийте диспетчер пристроїв і клацніть «Дія» на панелі інструментів.
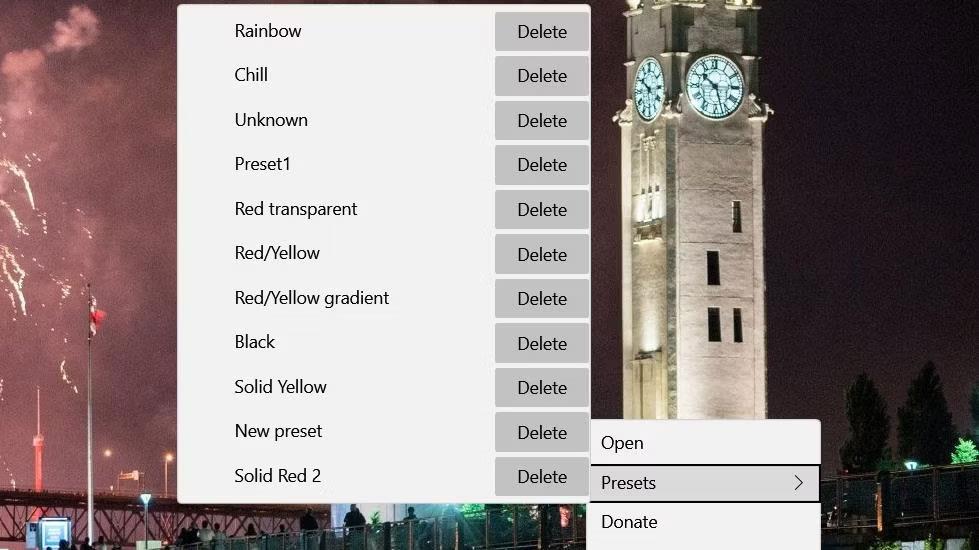
Сканування апаратних змін
7. Виберіть «Сканувати зміни обладнання» . Це запропонує Windows автоматично виявити веб-камеру та встановити драйвер.
Коли це буде зроблено, знову перевірте свою веб-камеру. Чорний екран більше не відображатиметься.
7. Перевірте дозволи програми
Програми, встановлені на вашому комп’ютері, потребують спеціальних дозволів для доступу до апаратного забезпечення, наприклад веб-камер. Якщо ви випадково відмовили у дозволі на використання веб-камери, це може бути причиною того, чому екран чорний.
Щоб перевірити та налаштувати дозволи, виконайте такі дії:
1. Натисніть Win + I на клавіатурі, щоб відкрити програму «Налаштування» .
2. У вікні налаштувань натисніть Конфіденційність і безпека .
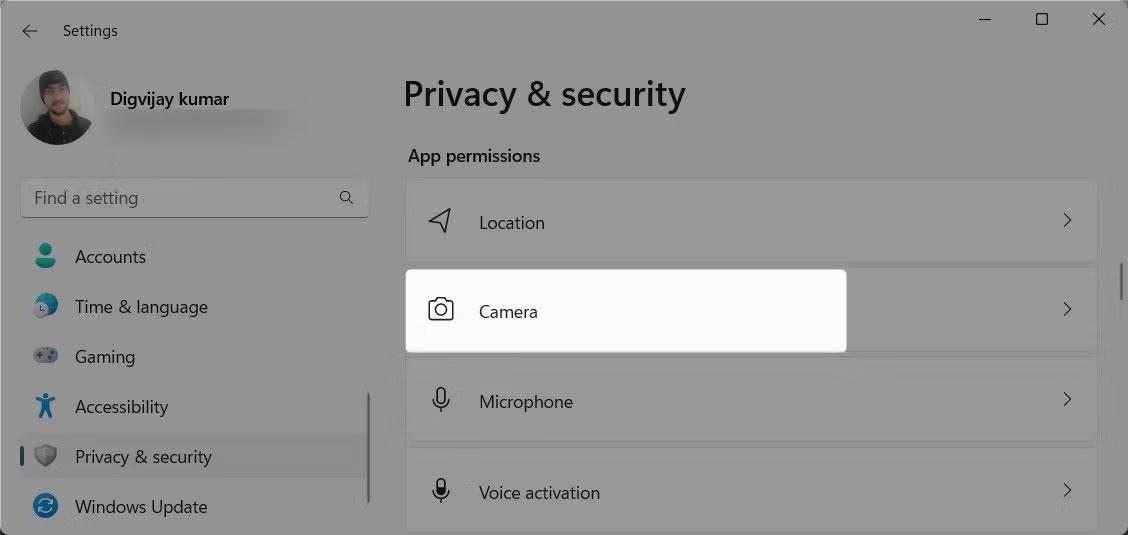
Камера в конфіденційності та безпеці
3. Праворуч прокрутіть униз до Дозволи програми та виберіть Камера . Тут ви побачите список програм, які мають доступ до вашої веб-камери.
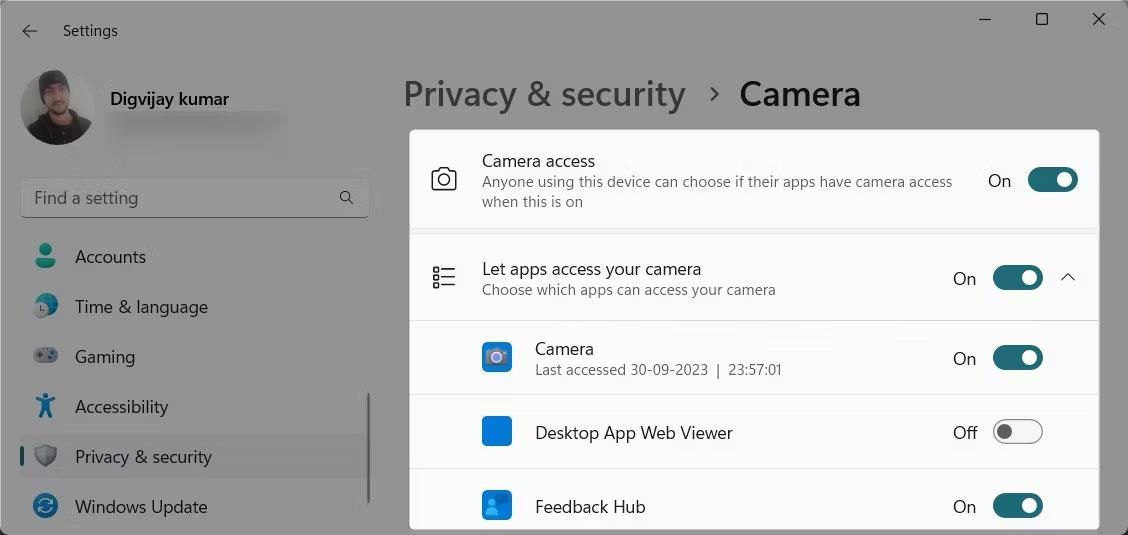
Перевірте дозволи програми
4. Переконайтеся, що програми, які ви використовуєте для відеочату або онлайн-зустрічей, мають доступ до камери.
Якщо ні, перемкніть перемикач, щоб увімкнути доступ до камери для цих програм.
Налаштувавши дозволи, перезавантажте комп’ютер і перевірте, чи вирішено помилку чорного екрана веб-камери.
8. Перевірка на наявність шкідливих програм
Ця проблема також може виникнути, якщо на вашому комп’ютері встановлено зловмисне програмне забезпечення або шкідливі програми. Зловмисне програмне забезпечення може перешкоджати роботі веб-камери та перетворювати екран на чорний.
Щоб перевірити наявність шкідливих програм, використовуйте надійне антивірусне програмне забезпечення та виконайте повне сканування системи. Крім того, ви можете використовувати інструмент безпеки Windows, щоб швидко просканувати та видалити будь-які виявлені загрози з вашого пристрою.
9. Запустіть засіб усунення несправностей обладнання та пристроїв
Якщо наведені вище рішення не працюють, ви можете спробувати запустити засіб усунення несправностей обладнання та пристроїв. Цей вбудований інструмент може сканувати та виправляти типові проблеми з обладнанням.
Щоб запустити засіб усунення несправностей обладнання та пристроїв, виконайте такі дії:
1. Одночасно натисніть клавіші Win + R , щоб відкрити діалогове вікно «Виконати».
2. У текстовому полі введіть cmd і одночасно натисніть клавіші Ctrl + Shift + Enter . Це запустить CMD з правами адміністратора .
3. Якщо з’явиться підказка UAC, натисніть «Так» , щоб надати права адміністратора.

Запустіть засіб усунення несправностей обладнання та пристроїв
4. У вікні командного рядка введіть таку команду та натисніть Enter :
msdt.exe -id DeviceDiagnostic
Зачекайте, поки засіб усунення несправностей завершить процес. Якщо ви виявите будь-які проблеми, дотримуйтеся вказівок на екрані, щоб вирішити їх. Потім перезавантажте комп’ютер і перевірте, чи це працює.