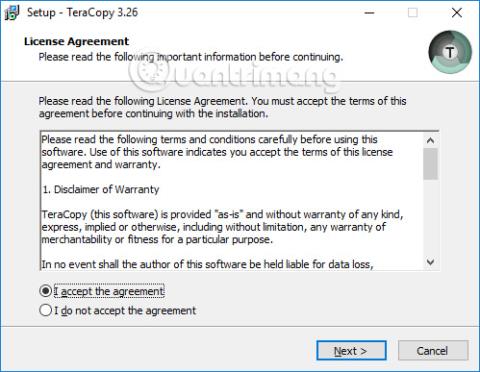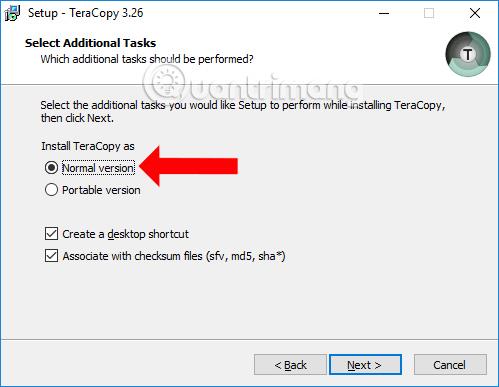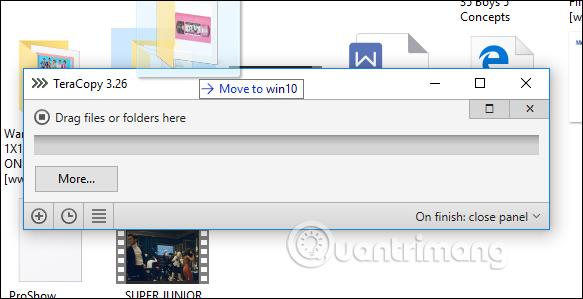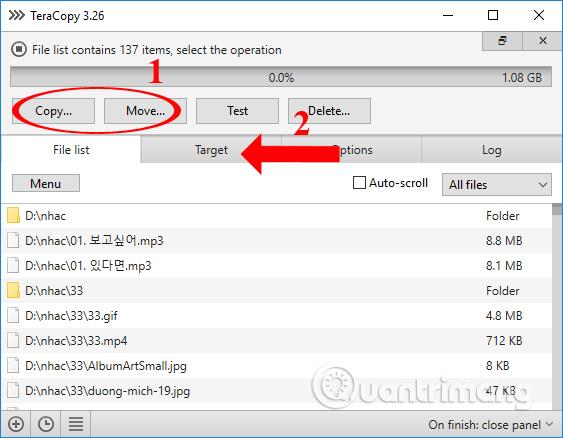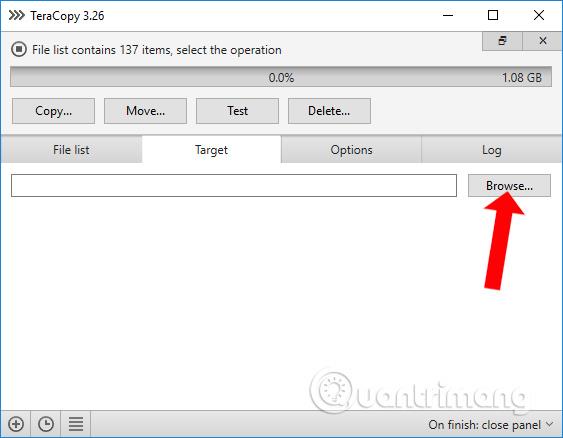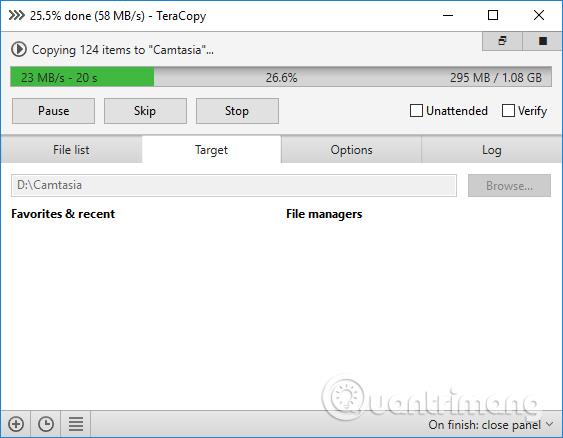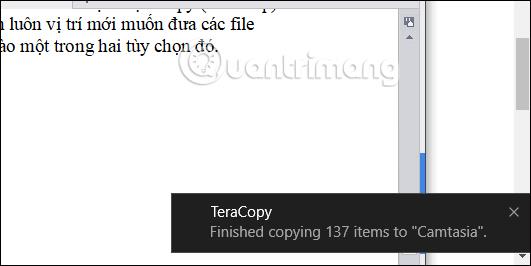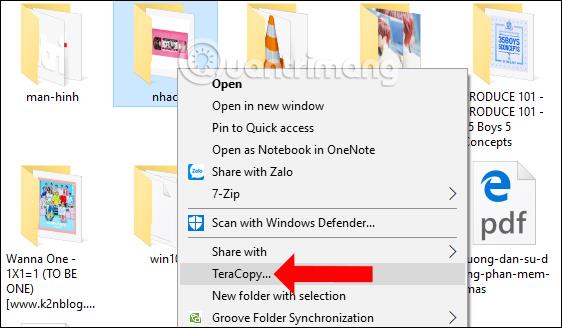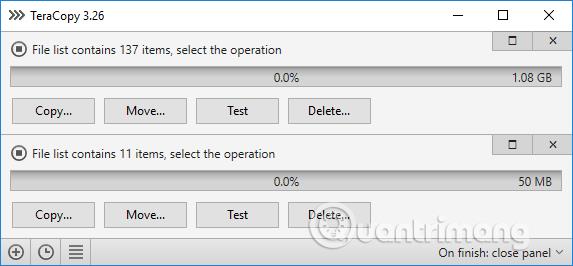Копіювання, копіювання - вставлення даних є основною операцією під час використання комп'ютера. А з даними великого об’єму час копіювання часто триває довше, ніж для файлів малого об’єму. Щоб прискорити копіювання файлів у Windows, ми можемо встановити програмне забезпечення TeraCopy.
Основною функцією цього програмного забезпечення є прискорення процесу копіювання даних на USB, зовнішню карту пам’яті, зовнішній жорсткий диск комп’ютера, особливо великих файлів. Крім того, TeraCopy також автоматично видаляє пошкоджені файли та звіти в кінці процесу. Під час процесу копіювання користувачі можуть натиснути «Пауза», щоб зупинити та негайно продовжити, не впливаючи на якість файлу. Якщо під час виконання станеться помилка, TeraCopy відновить файл помилки або пропустить його без зупинки.
Як прискорити копіювання файлів за допомогою TeraCopy
Крок 1:
Ви завантажуєте програмне забезпечення TeraCopy за посиланням вище, а потім продовжуєте інсталяцію, як зазвичай.
Ми виберемо встановлення звичайної версії програмного забезпечення TeraCopy у розділі «Встановити TeraCopy як», а потім виберемо «Далі», щоб розпочати встановлення. Виберіть «Створити піктограму робочого столу», щоб створити піктограму програмного забезпечення на інтерфейсі екрана.
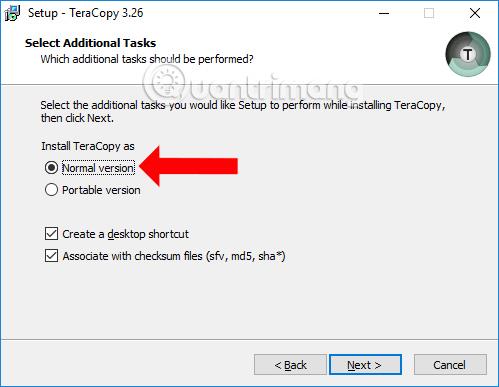
крок 2:
Після ��авершення встановлення ми запускаємо програмне забезпечення для використання. Програмне забезпечення буде автоматично інтегровано в Windows, тому ви можете використовувати інструмент двома різними способами.
Спосіб 1. Відкрийте програмне забезпечення TeraCopy
Крок 1:
Відкрийте на комп’ютері папку, яку потрібно скопіювати, і програмне забезпечення TeraCopy. Клацніть лівою кнопкою миші файл, який потрібно скопіювати, а потім утримуйте та перетягніть його в інтерфейс TeraCopy .
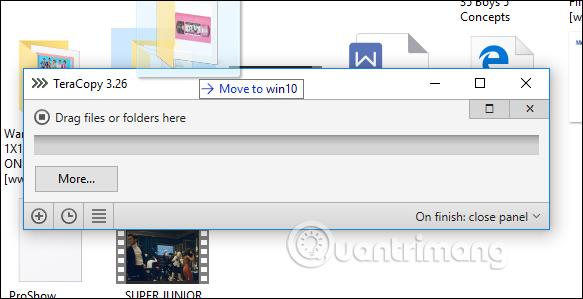
крок 2:
В інтерфейсі програмного забезпечення виберіть операцію, яку ви бажаєте виконати Копіювати або Перемістити до , і ви завжди можете вибрати нове місце, куди ви хочете помістити ці нові файли, клацнувши лівою кнопкою миші будь-яку опцію. Виберіть це. Знову натисніть «Ціль» .
Тут користувачі також побачать загальну кількість файлів, які потрібно скопіювати.
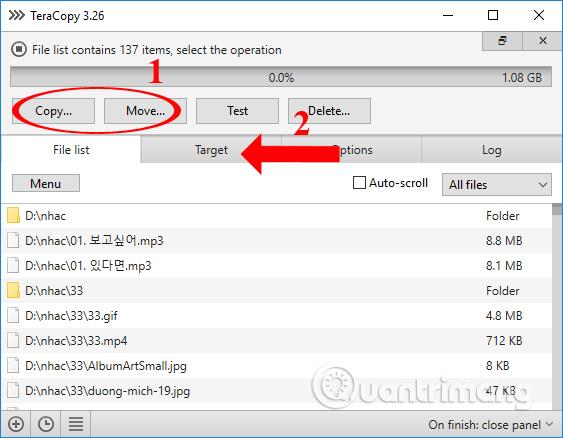
крок 3:
У розділі «Ціль» виберіть USB-пристрій, папку чи диск на комп’ютері, натиснувши кнопку «Огляд», щоб вибрати місце призначення для даних.
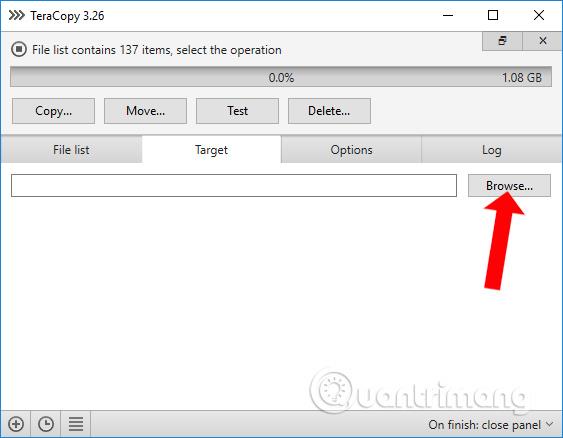
Відразу після цього буде проведено процес передачі даних. Швидкість копіювання даних дуже висока в порівнянні зі звичайним способом без використання програмного забезпечення TeraCopy.
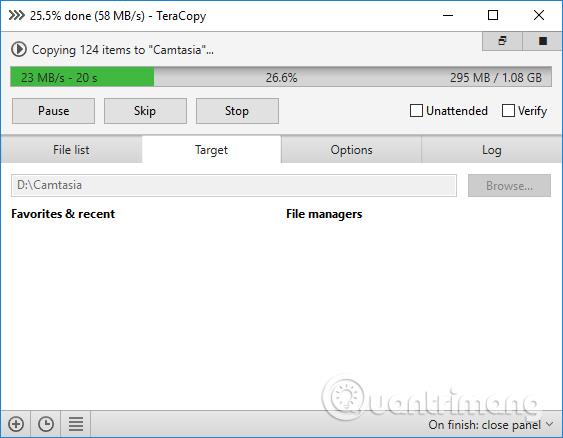
Після завершення процесу передачі файлів у правій частині екрана комп’ютера для користувача також з’явиться сповіщення.
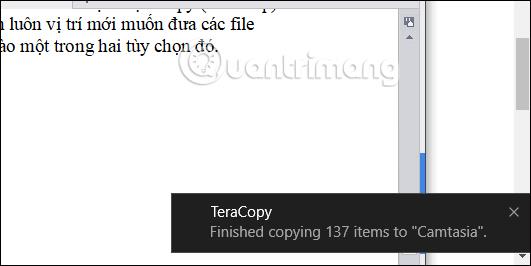
Спосіб 2. Зробіть це за допомогою меню, що натискається правою кнопкою миші
Крок 1:
Відкрийте папку або файл, який потрібно скопіювати, потім клацніть правою кнопкою миші та виберіть TeraCopy у списку меню, що відкривається .
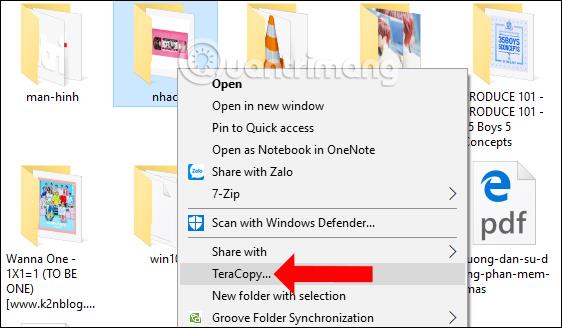
крок 2:
Виконувати операції над даними. Ви побачите, що програмне забезпечення TeraCopy забезпечує багато процесів для даних, тому ви можете передавати файли на багато різних пристроїв або папок.
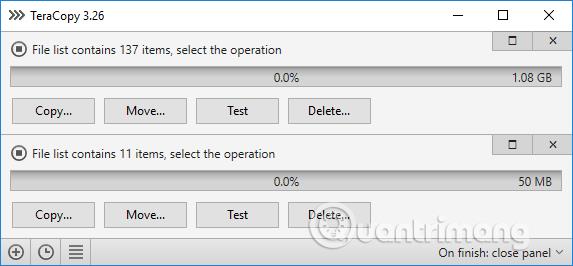
Як це зробити так само, як і в Методі 1, також виберіть шлях для збереження файлу для передачі даних.

З великою ємністю даних, використовуючи TeraCopy для прискорення процесу передачі даних, користувачі заощадять багато часу порівняно з традиційними методами. Ми можемо копіювати дані на багато різних пристроїв двома різними способами безпосередньо в програмному забезпеченні або через меню, що натискається правою кнопкою миші.
Побачити більше:
Бажаю успіхів!