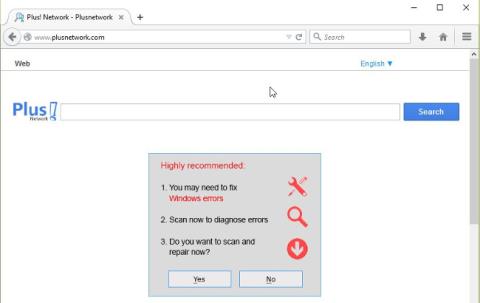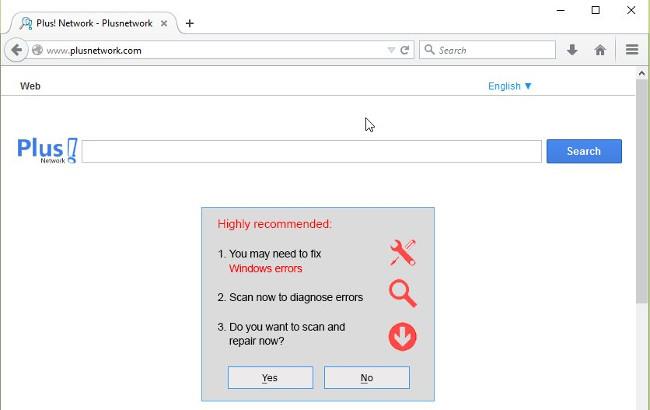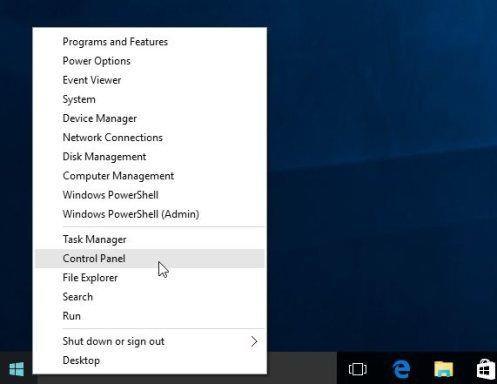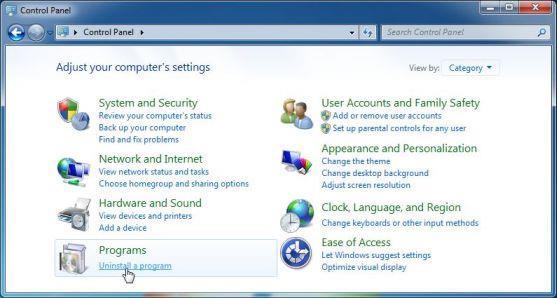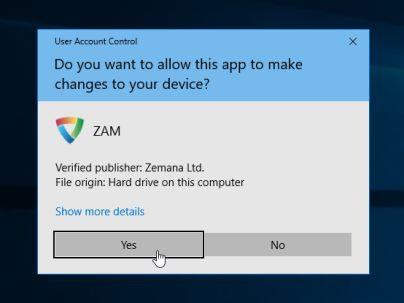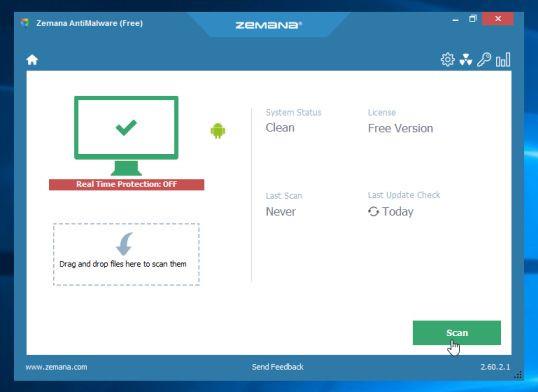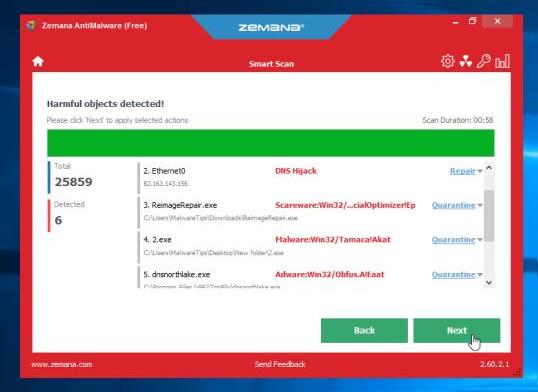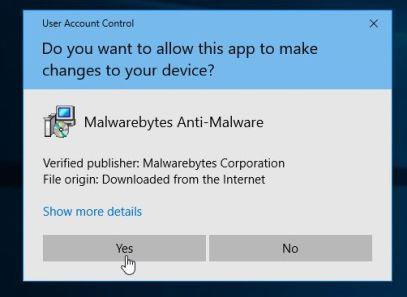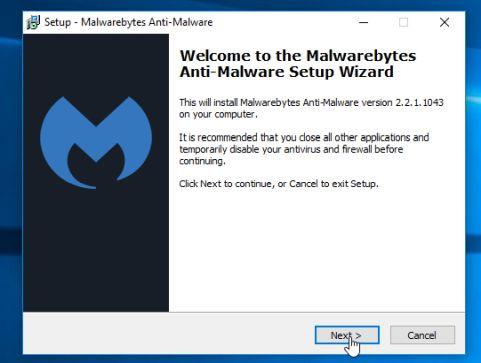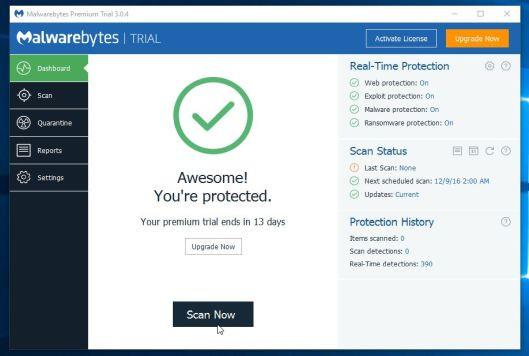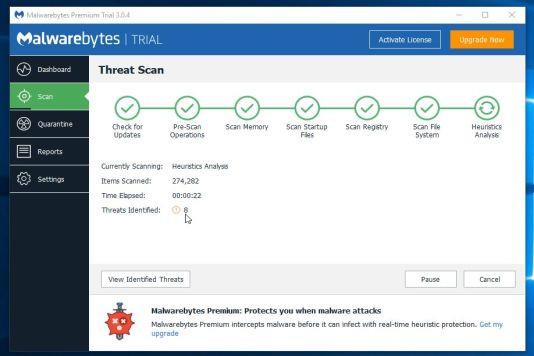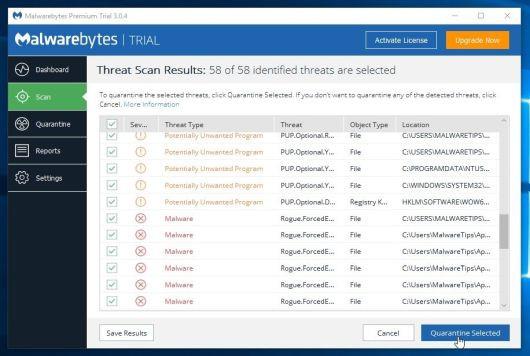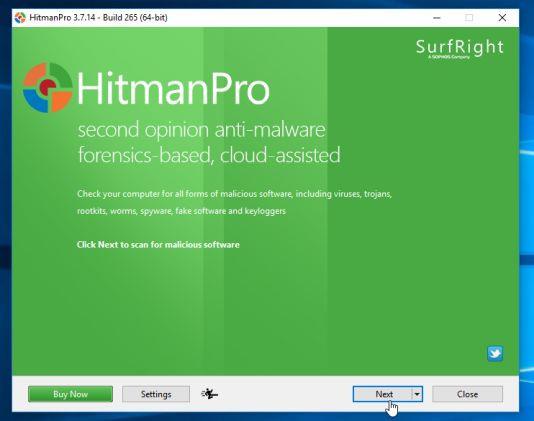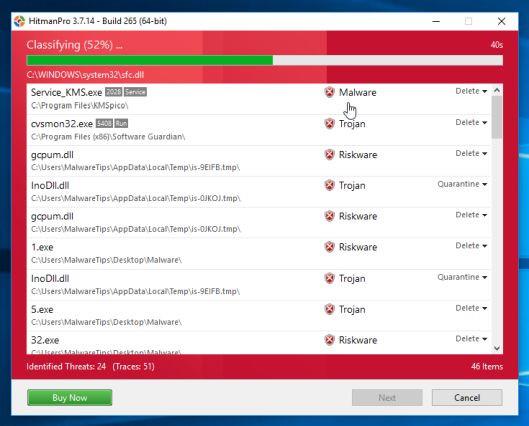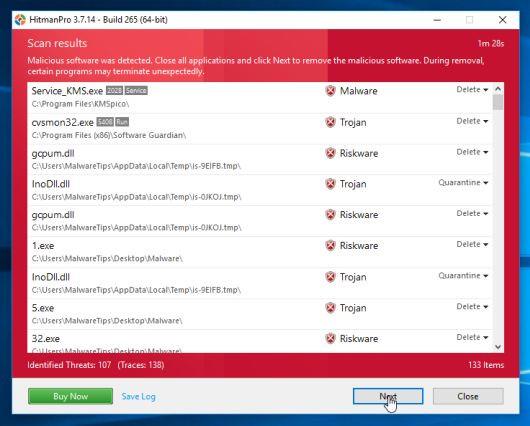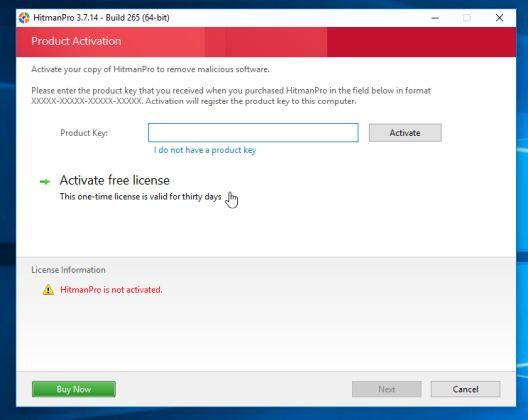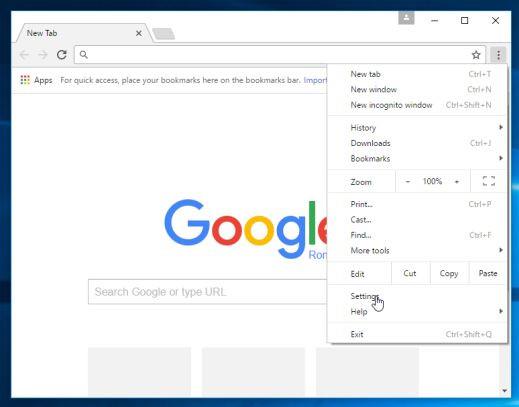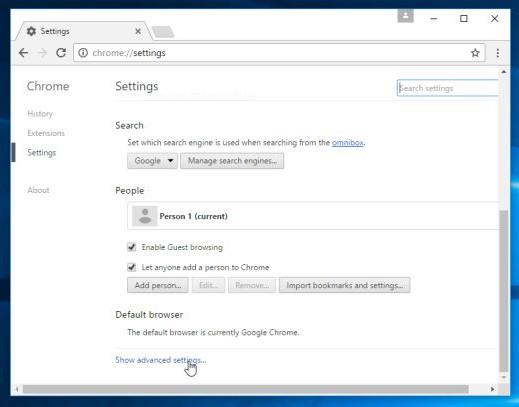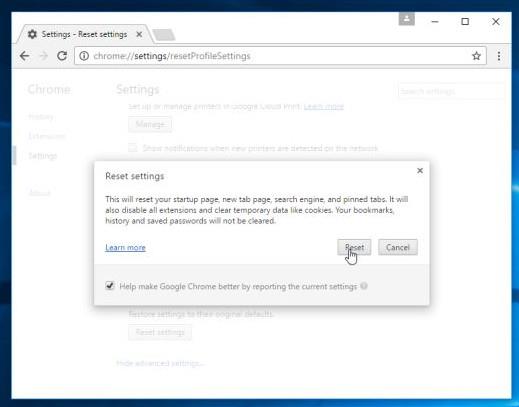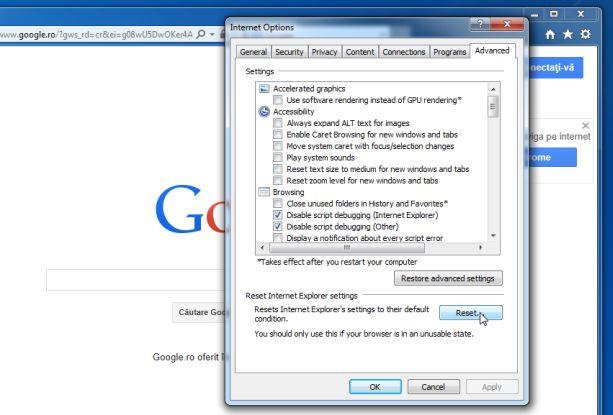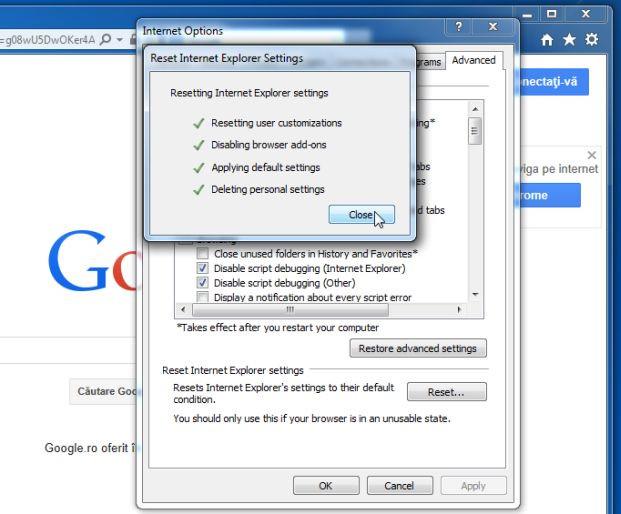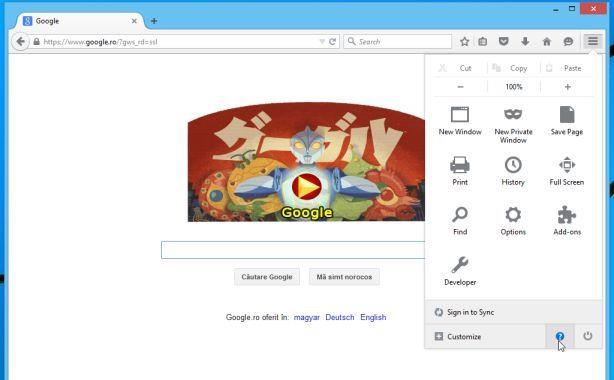Викрадач браузера Plusnetwork.com інтегрований через панель інструментів Messenger Plus! Спільнота. Після встановлення він змінить домашню сторінку та встановить пошукову систему за умовчанням на www. plusnetwork . ком.
Plusnetwork. com часто додається до безкоштовних програм і програм, які ви завантажуєте з Інтернету. І коли ви встановлюєте програми, ця програма випадково встановлює Plusnetwork. com, навіть не підозрюючи про це.
Тому, перш ніж погоджуватися на встановлення будь-якого програмного забезпечення, вам слід «звернути увагу» на включене програмне забезпечення, наприклад Plusnetwork. ком. Завжди вибирайте користувальницькі інсталяції та знімайте прапорці з опцій, які не є «знайомими», особливо з додаткового програмного забезпечення, яке ви ніколи не хочете завантажувати та інсталювати. Іншими словами, не встановлюйте програмне забезпечення, якому ви не довіряєте.
Короткий опис кроків для видалення перенаправлення PlusNetwork.com
Крок 1. Видаліть PlusNetwork у Windows
Крок 2. Використовуйте Zemana AntiMalware Free для сканування комп’ютера
Крок 3: Скануйте систему за допомогою Malwarebytes Anti-Malware
Крок 4. Скануйте свій комп’ютер за допомогою HitmanPro
Крок 5: скиньте параметри браузера до стандартних налаштувань
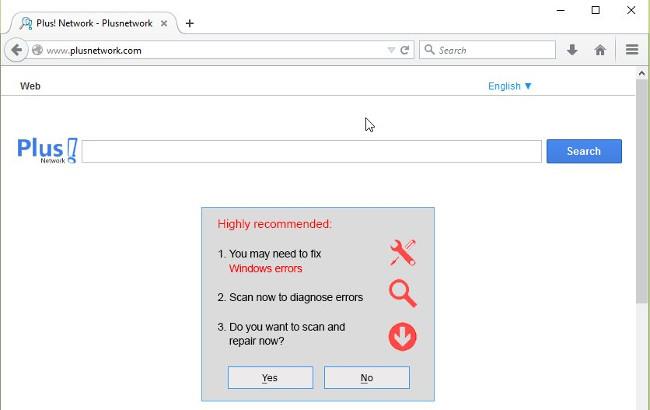
Кроки для видалення перенаправлення PlusNetwork.com:
Крок 1. Видаліть PlusNetwork у Windows
Перший крок — знайти та видалити небезпечні програми, встановлені у вашій системі.
1. Перейдіть до меню видалення:
- У Windows 10 або Windows 8:
1. Щоб видалити програму в Windows 10 або Windows 8, клацніть правою кнопкою миші кнопку «Пуск» і виберіть у меню «Панель керування».
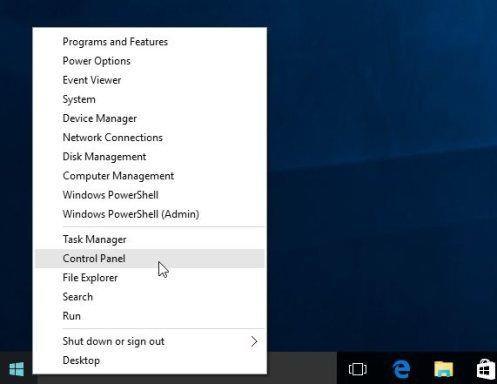
2. У вікні Панелі керування натисніть « Видалити програму » в розділі «Програми».

- У Windows 7 або Windows Vista:
1. Якщо ви використовуєте Windows XP, Windows Vista або Windows 7, натисніть кнопку «Пуск» , а потім виберіть «Панель керування» .
2. У вікні Панелі керування натисніть « Видалити програму » в розділі «Програми» .
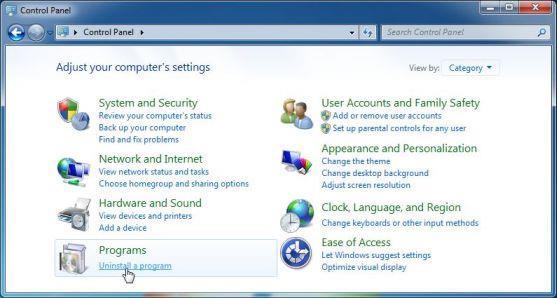
2. Тепер на екрані відображається вікно «Програми та функції» , тут прокрутіть список нещодавно встановлених програм, знайдіть і видаліть програми під назвою « Messenger Plus! Smartbar спільноти » або « CrossBrowse ».

Крок 2. Використовуйте Zemana AntiMalware Free для сканування комп’ютера
Використовуйте Zemana AntiMalware, щоб видалити небезпечні розширення браузера та інші шкідливі програми на вашому комп’ютері.
1. Завантажте Zemana AntiMalware на свій комп’ютер і інсталюйте.
Завантажте Zemana AntiMalware на свій пристрій і встановіть його тут.
2. Двічі клацніть файл із назвою «Zemana.AntiMalware.Setup.exe» , щоб інсталювати Zemana AntiMalware на вашому комп’ютері.
На екрані з'явиться вікно UAC із запитом, чи хочете ви запускати цю програму чи ні. Натисніть Так, щоб запустити Zemana AntiMalware.
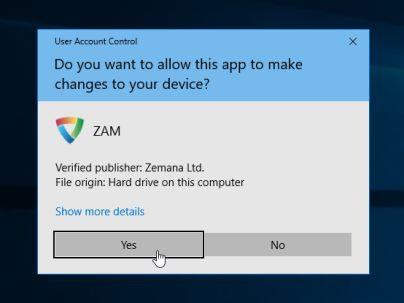
Натисніть «Далі» та дотримуйтеся вказівок на екрані, щоб установити Zemana AntiMalware на вашому комп’ютері.
3. Коли відкриється вікно Zemana AntiMalware, натисніть кнопку Сканувати .
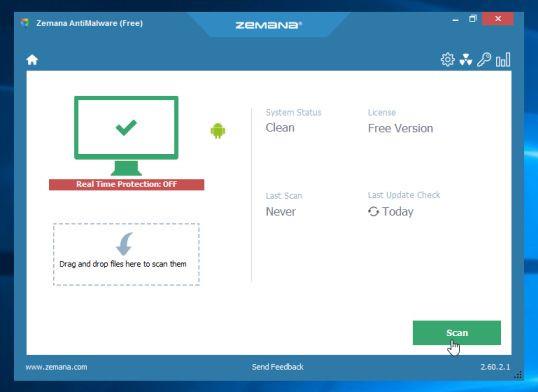
4. Zemana AntiMalware почне сканувати комп’ютер на наявність шкідливих файлів. Сканування може тривати близько 10 хвилин.

5. Після завершення сканування Zemana AntiMalware відобразить список усіх виявлених шкідливих програм. Натисніть кнопку Далі , щоб видалити всі шкідливі файли з вашого комп’ютера.
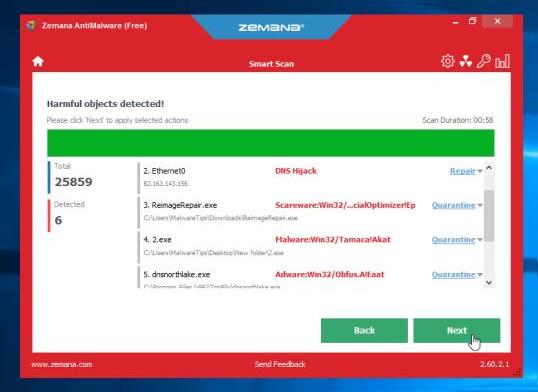
Zemana AntiMalware видалить усі шкідливі файли з вашого комп’ютера та потребує перезавантаження системи, щоб видалити всі шкідливі програми.
Крок 3: Скануйте систему за допомогою Malwarebytes Anti-Malware
Malwarebytes Anti-Malware — одна з «потужних» програм для сканування вірусів, використовуйте її для видалення перенаправлення PlusNetwork. com на вашому комп’ютері. Важливо, що Malwarebytes Anti-Malware працюватиме паралельно з іншими антивірусними програмами без конфліктів.
1. Завантажте Malwarebytes Anti-Malware на свій комп’ютер і інсталюйте.
Завантажте Malwarebytes Anti-Malware на свій пристрій і встановіть його тут.
2. Після завантаження програми закрийте всі програми на комп’ютері, а потім двічі клацніть піктограму Malwarebytes Anti-Malware під назвою mbam-setup , щоб почати процес інсталяції Malwarebytes Anti.
У цей час на екрані з’явиться діалогове вікно «Контроль облікових записів користувачів» із запитом, чи хочете ви запустити файл чи ні. Ваше завдання — натиснути «Так» , щоб почати процес інсталяції.
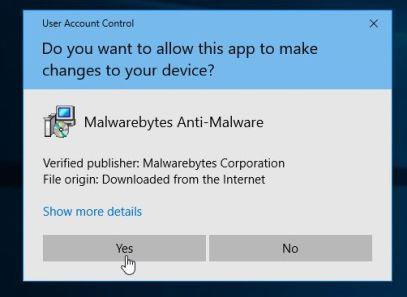
3. Коли почнеться процес інсталяції, ви побачите вікно майстра інсталяції Malwarebytes Anti-Malware з інструкціями щодо встановлення.
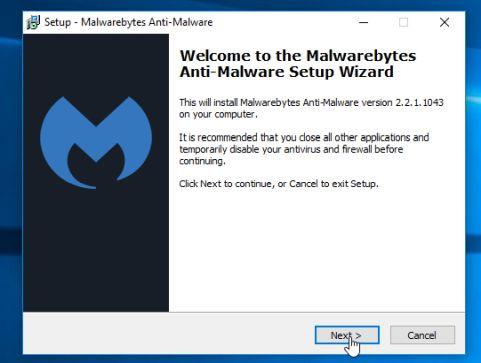
Дотримуйтеся вказівок на екрані, щоб установити Malwarebytes Anti-Malware.

4. Після встановлення Malwarebytes Anti-Malware автоматично відкриється та відобразить повідомлення про те, що вам слід оновити програму та виконати сканування системи. Щоб почати процес сканування в системі, натисніть кнопку «Сканувати зараз».
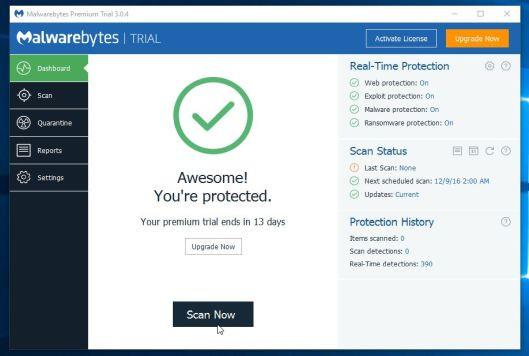
5. Malwarebytes Anti-Malware почне сканувати ваш комп’ютер на наявність шкідливого програмного забезпечення (зловмисного програмного забезпечення), а також зловмисників браузера PlusNetwork. com на вашому комп’ютері.
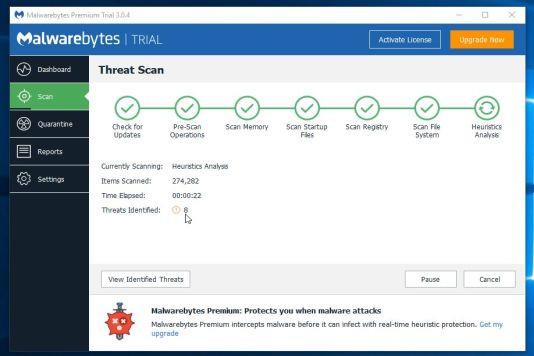
6. Після завершення процесу сканування на екрані з’явиться вікно зловмисного програмного забезпечення, виявленого Malwarebytes Anti-Malware. Щоб видалити ці програми та шкідливі програми, натисніть кнопку «Видалити вибране» .
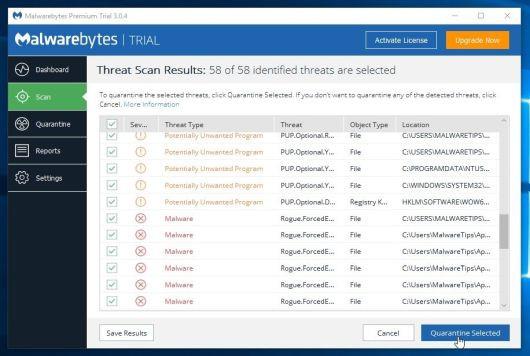
7. Тепер Malwarebytes Anti-Malware «очистить» усі знайдені шкідливі файли та ключі реєстру. Після завершення процесу видалення шкідливих файлів Malwarebytes Anti-Malware потребує перезавантаження системи, щоб повністю видалити шкідливі файли та програмне забезпечення.
Крок 4. Скануйте свій комп’ютер за допомогою HitmanPro
HitmanPro знайде та видалить зловмисне програмне забезпечення, рекламне програмне забезпечення, ботів та інше шкідливе програмне забезпечення.
1. Завантажте HitmanPro на свій комп’ютер і встановіть.
2. Двічі клацніть файл «HitmanPro.exe» (якщо використовується 32-розрядна Windows) або файл «HitmanPro_x64.exe» (якщо використовується 64-розрядна Windows), щоб відкрити програму.
Далі натисніть «Далі» , щоб інсталювати HitmanPro на вашому комп’ютері.
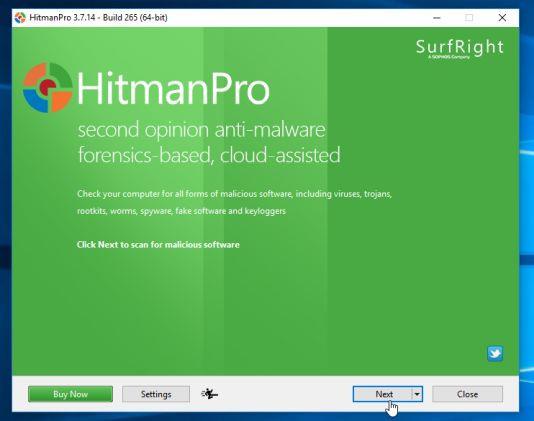
3. HitmanPro почне сканувати ваш комп'ютер на наявність шкідливих програм.
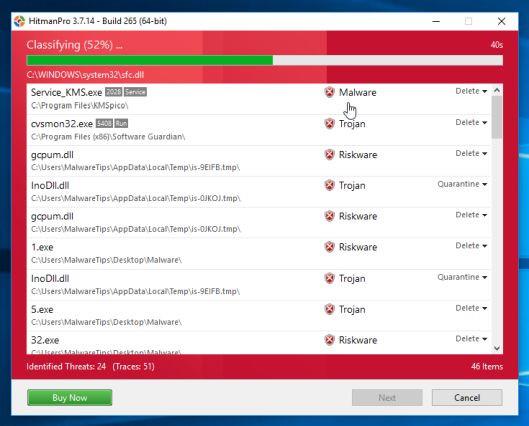
4. Після завершення процесу на екрані з’явиться список усіх шкідливих програм, виявлених програмою. Натисніть «Далі» , щоб видалити зловмисне програмне забезпечення (зловмисне ПЗ).
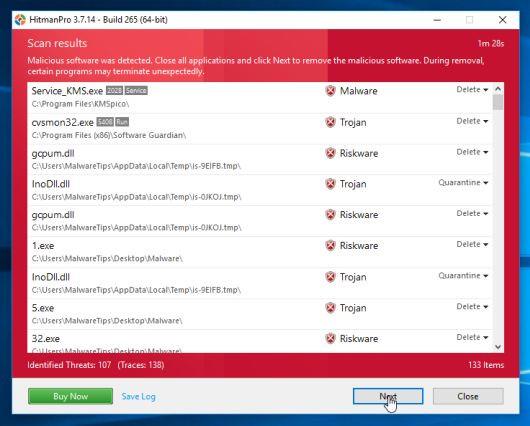
5. Клацніть «Активувати безкоштовну ліцензію» , щоб почати тестування програми протягом 30 днів і видалити всі шкідливі файли на вашому комп’ютері.
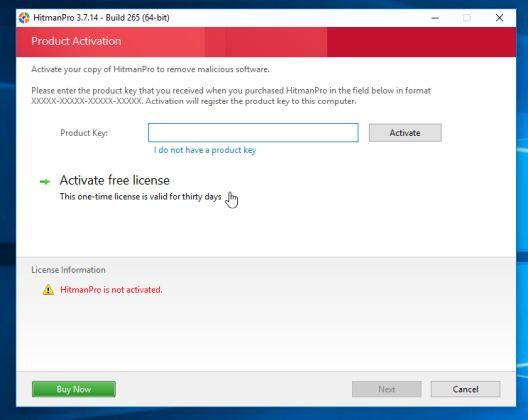
Крок 5: скиньте параметри браузера до стандартних налаштувань
- У веб-переглядачі Chrome:
1. Натисніть піктограму з трьома пунктирними лініями у верхньому куті екрана та виберіть Налаштування .
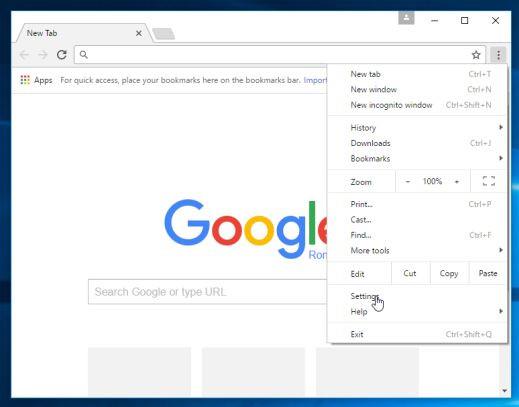
2. Тепер на екрані з’являється вікно налаштувань, де ви прокрутите вниз, щоб знайти та натиснути Показати розширені налаштування (показати розширені налаштування).
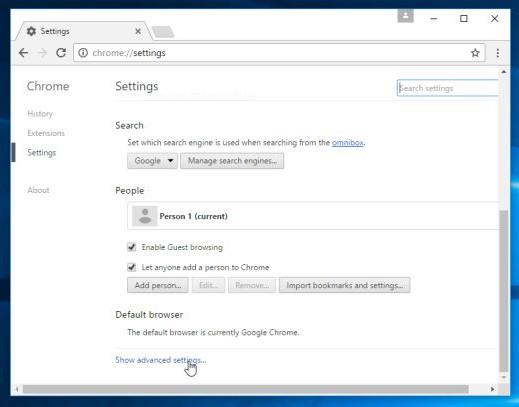
3. На екрані з’явиться вікно додаткових налаштувань веб-переглядача Chrome, у якому ви прокрутите вниз, щоб знайти Скинути налаштування веб-переглядача . Потім натисніть кнопку Скинути браузер .

4. На екрані з’явиться вікно підтвердження, ваше завдання – натиснути кнопку Скинути для підтвердження.
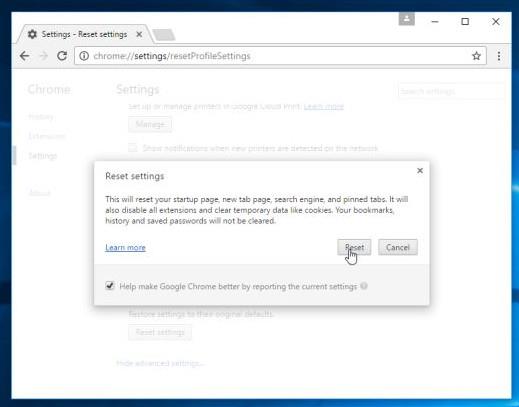
- У браузері Internet Explorer:
Щоб повернути браузер Internet Explorer до стандартних налаштувань, виконайте наведені нижче дії.
1. Відкрийте Internet Explorer, клацніть значок шестерінки у верхньому правому куті екрана та виберіть « Властивості браузера».

2. Тепер на екрані з’явиться вікно «Властивості браузера», тут ви клацнете вкладку «Додатково», а потім натисніть «Скинути».
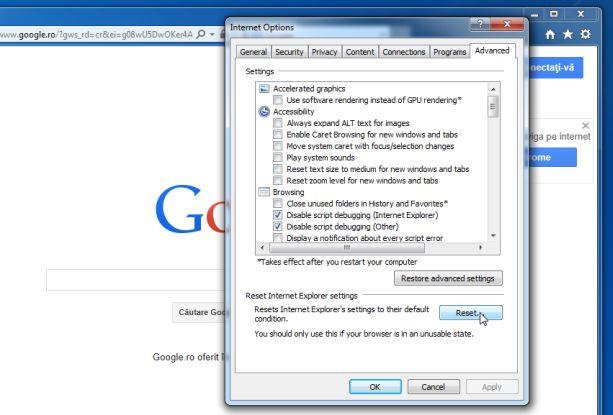
3. У вікні « Скидання налаштувань Internet Explorer » установіть прапорець « Видалити особисті налаштування », а потім натисніть кнопку «Скинути» .

4. Після завершення процесу скидання натисніть кнопку Закрити , щоб закрити діалогове вікно підтвердження. Нарешті, перезапустіть браузер Internet Explorer, і готово.
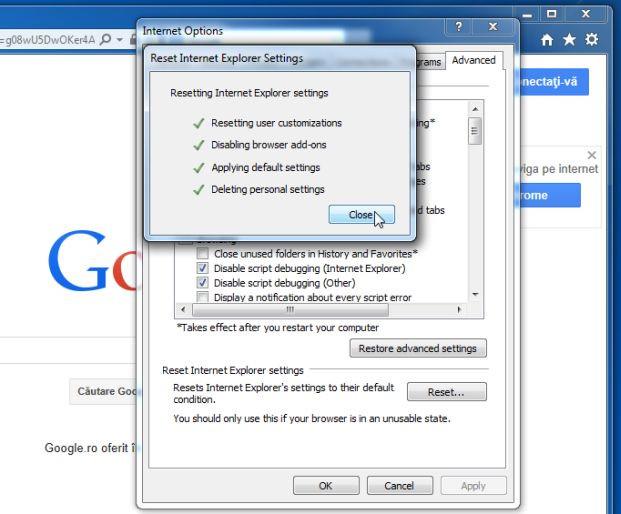
- У браузері Firefox:
1. Натисніть піктограму з трьома штриховими лініями у верхньому правому куті екрана, а потім виберіть Довідка.
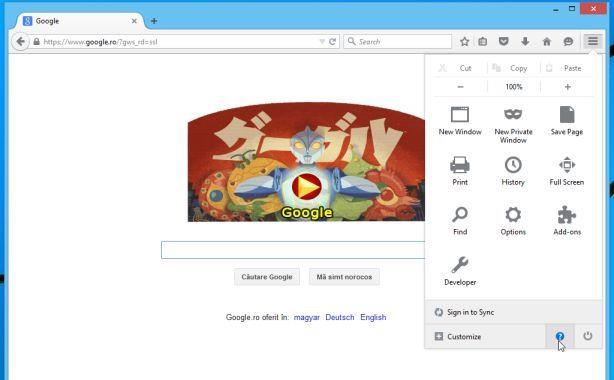
2. У меню «Довідка» натисніть «Інформація про усунення несправностей».
Якщо ви не можете отримати доступ до меню «Довідка», введіть about:support в адресному рядку, щоб відкрити сторінку інформації про усунення несправностей.
3. Натисніть кнопку «Оновити Firefox» у верхньому правому куті сторінки інформації про усунення несправностей.
4. Продовжуйте натискати кнопку «Оновити Firefox» у вікні підтвердження.

5. Firefox автоматично закриє вікно та повернеться до початкового стану встановлення за замовчуванням. Після завершення з’явиться вікно з інформацією. Натисніть Готово.
Зверніться до інших статей нижче:
Удачі!