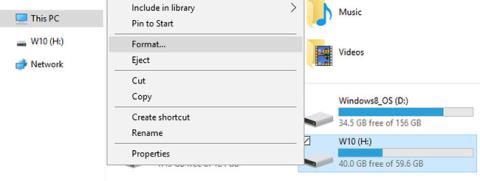Форматування USB-накопичувача майже схоже на форматування будь-якого іншого диска. Ви можете скористатися параметрами за замовчуванням або дізнатися, що означають різні параметри, і вибрати ті, які вам найкраще підходять. Наступна стаття допоможе вибрати оптимальні параметри під час форматування USB.
Як відформатувати USB в Windows
Незалежно від того, чи використовується у вас Windows XP, Windows 7, Windows 8.1 або Windows 10, кроки, по суті, однакові.
1. Підключіть USB.
2. Відкрийте Провідник файлів Windows і перейдіть до цього ПК (також називається Комп’ютер або Мій комп’ютер ).
3. Клацніть диск правою кнопкою миші та виберіть Формат...

Клацніть диск правою кнопкою миші та виберіть Формат...
Параметри формату, які можна налаштувати, це файлова система, розмір одиниці розподілу, мітка тому та параметри формату . Ви також можете вибрати Відновити налаштування пристрою за замовчуванням , якщо спеціальні налаштування не працюють.

Ви також можете вибрати Відновити налаштування пристрою за замовчуванням, якщо спеціальні налаштування не працюють
Щоб відформатувати диск, просто зробіть свій вибір, натисніть «Пуск» , а потім «ОК» , щоб підтвердити, що ви справді бажаєте стерти всі дані, і диск буде відформатовано.

Натисніть OK, щоб підтвердити, що ви дійсно хочете видалити всі дані
Однак перш ніж продовжити форматування, ви захочете зрозуміти, що насправді означає кожен із цих параметрів. Тож давайте переглянемо їх один за іншим.
Яку файлову систему вибрати?
У Windows 10 ви побачите до 4 різних файлових систем: FAT, FAT32, NTFS і exFAT . Ви не побачите FAT і FAT32, якщо розмір диска перевищує 32 ГБ. Отже, які відмінності між цими файловими системами і яку з них вибрати? Давайте розглянемо переваги кожного.
NTFS проти FAT & FAT32
- Читання/запис файлів розміром понад 4 ГБ і до максимального розміру розділу
- Створіть розділ розміром понад 32 ГБ
- Стискайте файли та економте місце на диску
- Краще управління простором = менше фрагментації
- Дозволяє більше кластерів на великих дисках = менше втраченого простору
- Додайте дозволи користувача до окремих файлів і папок (Windows Professional)
- Швидке шифрування файлів за допомогою EFS (шифрувальна файлова система; Windows Professional)
FAT і FAT32 проти NTFS
- Сумісний практично з усіма операційними системами
- Займає менше місця на USB
- Менше операцій запису на диск = швидкість і використання менше пам’яті
ExFAT проти FAT & FAT32
- Читання/запис файлів розміром понад 4 ГБ
- Створіть розділ диска розміром понад 32 ГБ
- Краще управління простором = менше фрагментації
Завдяки своїй природі FAT або ще краще FAT32 підходить для дисків об’ємом менше 32 ГБ і в середовищах, де ніколи не потрібно зберігати файли розміром більше 2 або 4 ГБ відповідно. Іншими словами, будь-який жорсткий диск звичайного розміру (60 ГБ+) має бути відформатований у NTFS.
Однак через те, як працює NTFS, її не рекомендується використовувати для флеш-накопичувачів, навіть якщо вони розміром більше 32 ГБ. Тут вступає в дію exFAT. Він поєднує в собі переваги FAT (маленький, швидкий) і NTFS (підтримує великі розміри файлів) таким чином, що ідеально підходить для флеш-накопичувачів.
Пам’ятайте, що FAT і FAT32 є єдиними файловими системами, сумісними з різними платформами. NTFS підтримується в Linux, але для роботи на Mac потрібен трюк або стороння програма. З іншого боку, exFAT підтримується в OS X 10.6 (Snow Leopard), але вам потрібен драйвер, щоб читати його в Linux.
Якщо з міркувань сумісності чи швидкості ви хочете використовувати FAT або FAT32, завжди використовуйте FAT32, якщо ви не використовуєте пристрій ємністю 2 ГБ або менше.
Який розмір одиниці розподілу працює найкраще?
Жорсткі диски організовані в кластери, а розмір одиниці розподілу описує розмір окремого кластера. Файлова система записує статус кожного кластера, тобто порожній або зайнятий. Коли файл або частина файлу записується в кластер, цей кластер зайнятий, навіть якщо залишилося місце.
Таким чином, більші кластери можуть витрачати простір. Однак з меншими кластерами диск стає повільнішим, оскільки кожен файл розділений на невеликі частини, і потрібно більше часу, щоб зібрати їх усі разом під час доступу до файлу.
Таким чином, оптимальний розмір блоку розподілу залежить від того, що ви хочете робити з вашим USB. Якщо ви хочете зберігати великі файли на цьому диску, краще використовувати більший розмір кластера, оскільки диск буде швидшим. Однак якщо ви хочете зберігати невеликі файли або запускати деякі програми з флешки, менший розмір кластера допоможе заощадити місце.
Загальні правила:
Великий диск і/або великий файл = великий розмір одиниці розподілу (і навпаки)
Для USB на 500 МБ виберіть 512 байт (FAT32) або 32 кілобайти (FAT). Для зовнішнього жорсткого диска на 1 ТБ виберіть 64 кілобайти (NTFS).
Що таке мітка тому?
Мітка тому — це ім’я диска. Це необов’язково, і ви можете назвати диск як завгодно.
NTFS
- Максимум 32 символи
- Без вкладок
- Можуть відображатися як великі, так і малі символи
ЖИР
- Максимум 11 символів
- Жоден із наступних символів: * ? . , ; : / \ | + = <> [ ]
- Без вкладок
- Буде відображатися великими літерами
Ви можете використовувати пробіли незалежно від файлової системи.
Який варіант формату рекомендується?
Повне форматування видаляє записи файлів і сканує диск на наявність пошкоджених секторів . Параметр швидкого форматування пропускає процес сканування, що робить його набагато швидшим. Якщо ви маєте справу з новим або чистим диском, не маєте наміру розміщувати на ньому важливі дані або вам бракує часу, виберіть «Швидке форматування». В іншому випадку зніміть галочку.
Примітка . Немає жодних варіантів фактичного перезапису або видалення файлів. Обидва видаляють лише файл індексу диска, тобто головну таблицю файлів (MTF). Якщо ви хочете безпечно та остаточно стерти дані на USB, форматування не допоможе. Вам доведеться перезаписати файли за допомогою такого інструменту, як DBAN.
Якщо ця стаття була для вас корисною, можливо, ви також захочете дізнатися, як виправити помилки «Захист від запису» на USB або переформатувати зовнішній жорсткий диск без втрати даних . І якщо вам потрібен новий USB, це найшвидші USB флеш-накопичувачі, які ви можете купити .