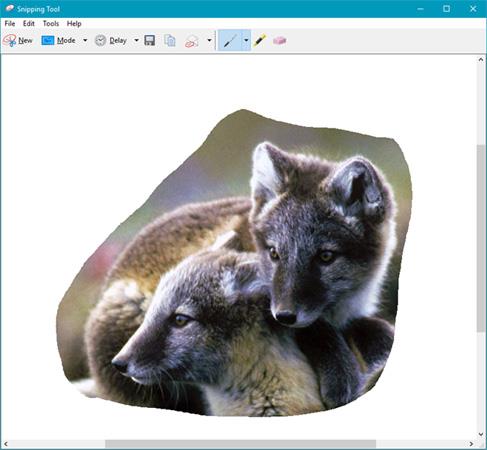Віртуалізація дозволяє одній операційній системі (ОС) працювати поверх іншої операційної системи. Однак чи знаєте ви, що віртуальна машина-клон жорсткого диска може помістити весь ваш комп’ютер в інший комп’ютер? З віртуальними машинами немає нічого неможливого. Однак для більшості користувачів віртуалізація дозволяє користувачам грати в старі ігри за допомогою емуляції, можливостей пісочниці, запускати кілька операційних систем тощо (фактично за допомогою віртуальних машин). Ви навіть можете налаштувати віртуальну машину Windows у Linux.
Наведена нижче стаття допоможе вам створити віртуальну машину-клон для вашої системи та як нею користуватися після створення віртуальної машини.
Створити клон віртуальної машини
Створити клон віртуальної машини дуже просто завдяки Disk2VHD або CloneVDI. Disk2VHD створює копію встановленого програмного забезпечення, яке працює на так званій віртуальній машині. Віртуальна машина маскується під середовище фізичного комп’ютера. Думайте про це як про холодок для програмного забезпечення. Після створення цю копію можна запускати на будь-якому обладнанні, де встановлено віртуальну машину. Хоча Disk2VHD створює копію вмісту жорсткого диска, він не діє як резервна копія системи.
Програмне забезпечення займає дуже мало місця, працює на Windows Vista та пізніших версіях і не потребує інсталяції (оскільки це портативна програма). Щоб створити віртуальну машину, просто розпакуйте файл і запустіть виконуваний файл Disk2vhd.exe від імені адміністратора. Найпростіший спосіб зробити це в Windows — відкрити папку Disk2vhd і клацнути правою кнопкою миші файл Disk2vhd.exe , а потім вибрати команду Запуск від імені адміністратора в меню, що з’явиться.

У стовпці «Потрібний простір» Disk2VHD відобразить обсяг місця на жорсткому диску, який потрібен для створення віртуального жорсткого диска з розділів комп’ютера. Чим більший розділ, тим довше триває цей процес. Крім того, цей процес створює повну копію системи, тому вам знадобиться принаймні вдвічі більше місця. Наприклад, якщо ваш диск C:\ займає 140 ГБ, вам знадобиться принаймні 140 ГБ вільного місця. Коли будете готові, натисніть кнопку «Створити» внизу інтерфейсу. Цей процес може зайняти тривалий час, залежно від швидкості вашого процесора та розміру інсталяційного файлу.
Мені знадобилося близько 10 хвилин, щоб створити файл VHD на моєму Acer Switch Alpha 12. Наведений нижче приклад є файлом VHDX, схожим на файл VHD.

Примітка . Формат файлу VHDX підтримується не всім програмним забезпеченням віртуальної машини. Ви можете зняти прапорець, якщо ви не впевнені, чи підтримує ваше програмне забезпечення цей формат. Він розташований у верхній правій частині інтерфейсу.
Після створення файлу VHD ви можете використовувати програму віртуалізації для його запуску. Сьогодні є кілька програм для віртуальних машин, але мені подобається VirtualBox з відкритим кодом. Крім того, ви можете скористатися VMware Workstation Player – безкоштовною програмою, яка пропонує кращі функції. Однак для навчальних цілей я буду використовувати VirtualBox.
Запустіть клон віртуальної машини
Доступ до вмісту VHD-файлу можна отримати двома способами. По-перше, в операційній системі Windows, починаючи з Vista, можна безпосередньо використовувати файл VHD, двічі клацнувши його. Другий спосіб завантажує VHD-файл із віртуальної машини, однак для цього потрібно трохи більше зусиль.
Щоб розпочати перегляд файлів VHD-файлу, перейдіть до Керування дисками на панелі керування . Назва «Керування дисками» на панелі пошуку Windows — « Створити та відформатувати розділи жорсткого диска» .

У «Керуванні дисками» виберіть «Дія» у верхній панелі меню. Потім натисніть «Прикріпити VHD».

Подальші кроки відбуваються автоматично. Однак для цього потрібно вручну знайти файл VHD, який ви створили за допомогою Disk2VHD. Якщо ви не зміните розташування за замовчуванням, файл VHD буде створено в папці Disk2VHD. Дуже ймовірно, що він знаходиться в папці "Завантаження".
Натисніть «Огляд» , а потім перейдіть до папки, де ви зберегли файл VHD. Виберіть його та натисніть OK . Образ буде підключений до системи та доступний як окремий диск. Потім ви можете переглядати його так само, як із зовнішнім диском.
Примітка. Після створення VHD жорсткого диска ви не зможете завантажити його з віртуальної машини, не перевіривши активацію ліцензії Windows. З іншого боку, образи операційної системи зберігають важливі файли, які можна негайно відновити у разі втрати даних. Загалом я віддаю перевагу створенню зображень за допомогою Macrium Reflect.
Що ви думаєте про віртуалізацію жорсткого диска? Якщо у вас є якісь коментарі, будь ласка, повідомте нас, залишивши коментар нижче!