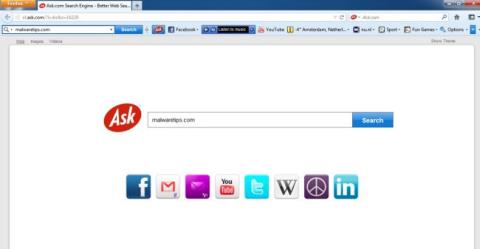Панель інструментів Ask і пошукова система Ask. com – це пошукові системи, інтегровані в розширення для браузера Ask.com (надбудова). Запитати панель інструментів. Панель інструментів Ask і Ask вважають його викрадачім браузера. com редагувати параметри пошуку браузера на «пошук . запитати . com» і домашню сторінку браузера на «домашню . tb . запитати . com".
Панель інструментів Ask встановлена на комп'ютері без дозволу користувача. Потім цей викрадач браузера встановлює та використовує Ask як пошукову систему за умовчанням.

1. Що таке «Панель інструментів Ask» і «Пошук Ask .com»?
Панель інструментів Ask і пошукова система Ask. com – це пошукові системи, інтегровані в розширення для браузера Ask.com (надбудова). Запитати панель інструментів. Панель інструментів Ask і Ask вважають його викрадачім браузера. com змініть параметри пошуку браузера на «search.ask.com», а домашню сторінку браузера на «home . tb . запитати . com".
Наприклад, якщо ви встановлюєте JAVA або MINDSPARK, то пошукова система і домашня сторінка Ask. com буде встановлено за замовчуванням під час встановлення JAVA або MINDSPARK.

2. Чому вам слід видалити панель інструментів Ask?
Панель інструментів Ask встановлена на комп'ютері без дозволу користувача. Потім цей викрадач браузера встановлює та використовує Ask як пошукову систему за умовчанням.
Часто зловмисники веб-переглядача панелі інструментів Ask інтегруються в безкоштовне програмне забезпечення та програми, які користувачі завантажують онлайн, а потім під час інсталяції програм програмне забезпечення випадково також встановлює панель інструментів Ask, не усвідомлюючи цього. Не знав.
Якщо ви хочете повністю видалити панель інструментів Ask, виконайте наведені нижче інструкції від Wiki.SpaceDesktop.
3. Видаліть Ask Toolbar і Ask.com Seach із браузерів Chrome, IE та Firefox
Крок 1. Видаліть шкідливі програми на комп’ютері Windows
1. Увійдіть до меню видалення.
- У Windows 10 і Windows 8:
1. Щоб видалити програму на комп’ютері з Windows 10 або Windows 8, спочатку клацніть правою кнопкою миші кнопку «Пуск» і виберіть «Панель керування».
2. У вікні Панелі керування натисніть опцію « Видалити програму » , розташовану в розділі «Програми».

- У Windows 7 і Windows Vista:
1. Якщо ви використовуєте Windows XP, Windows Vista та Windows 7, натисніть кнопку «Пуск» , а потім виберіть «Панель керування» .
2. У вікні Панелі керування знайдіть і клацніть опцію « Видалити програму » , розташовану в розділі Програми.

3. У вікні «Програми та функції» прокрутіть список програм і програм, які ви нещодавно встановили, і видаліть шкідливі програми зі свого комп’ютера.
Шкідливі програми, такі як: Ask Toolbar, Ask Toolbar Updater, Ask Updater та будь-які програми, розроблені Ask, Spigot або Mindspark Interactive Network.
- Щоб переглянути нещодавно встановлені програми, клацніть Установлено, щоб відсортувати програми за датою. Потім прокрутіть список вниз і видаліть непотрібні програми.
- Якщо у вас виникли проблеми з видаленням зазначених вище шкідливих програм, ви можете скористатися Revo Uninstaller, щоб повністю видалити небажані програми з вашого комп’ютера.
Завантажте Revo Uninstaller на свій комп’ютер і встановіть тут.

Крок 2. Використовуйте Malwarebytes AdwCleaner для сканування системи
AdwCleaner — це безкоштовна утиліта, яка сканує вашу систему та веб-браузери, щоб знайти та видалити зловмисне програмне забезпечення, встановлене у вашій системі.
1. Завантажте AdwCleaner на свій пристрій і встановіть.
Завантажте AdwCleaner на свій пристрій і встановіть його тут.
2. Перш ніж інсталювати AdwCleaner, закрийте всі веб-браузери на комп’ютері, а потім двічі клацніть піктограму AdwCleaner.
Якщо Windows запитає, чи хочете ви інсталювати AdwCleaner, натисніть «Так» , щоб дозволити програмі запуститися.

3. Коли програма відкриється, натисніть кнопку Сканувати , як показано нижче:

А AdwCleaner розпочне процес сканування, щоб знайти та видалити інші програми та шкідливі програми.
4. Щоб видалити шкідливі файли, виявлені AdwCleaner, натисніть кнопку Очистити .

5. AdwCleaner повідомить вас про необхідність збереження будь-яких файлів або документів, які ви повторно відкриваєте, оскільки програмі потрібно перезавантажити комп’ютер, щоб завершити процес очищення від шкідливих файлів. Ваше завдання — зберегти файли та документи, а потім натиснути OK .

Після завершення завантаження комп’ютера та повторного входу в систему AdwCleaner автоматично відкриє файл журналу , який містить файли, ключі реєстру та програми, видалені з вашого комп’ютера. Ви можете переглянути цей файл журналу та закрити вікно Блокнота .
Крок 3. Використовуйте Malwarebytes Anti-Malware, щоб повторно просканувати систему
Malwarebytes Anti-Malware — це інструмент сканування системи на вимогу, який видаляє все шкідливе програмне забезпечення (зловмисне програмне забезпечення), панель інструментів Ask і Ask. com з комп’ютера Windows. Важливо, що Malwarebytes Anti-Malware працюватиме паралельно з іншими антивірусними програмами без конфліктів.
1. Завантажте Malwarebytes Anti-Malware на свій комп’ютер і інсталюйте.
Завантажте Malwarebytes Anti-Malware на свій пристрій і встановіть його тут.
2. Після завантаження Malwarebytes Anti-Malware закрийте всі програми, а потім двічі клацніть піктограму з назвою mbam-setup , щоб розпочати процес встановлення Malwarebytes Anti-Malware.
У цей час на екрані з’являється діалогове вікно «Контроль облікових записів користувачів» із запитом, чи хочете ви запустити файл чи ні. Натисніть Так , щоб продовжити процес встановлення.

3. Дотримуйтеся вказівок на екрані, щоб установити майстер налаштування Malwarebytes Anti-Malware.

Натисніть «Далі» , щоб інсталювати Malwarebytes Anti-Malware, до останнього вікна натисніть «Готово» , щоб завершити.

4. Після завершення встановлення Malwarebytes Anti-Malware автоматично відкриє та оновить антивірусні дані. Щоб розпочати процес сканування, натисніть кнопку «Сканувати зараз» .

5. Malwarebytes Anti-Malware почне сканувати вашу систему, щоб знайти та видалити зловмисне програмне забезпечення.

6. Після завершення процесу сканування на екрані з’явиться вікно з усіма шкідливими файлами та програмами, виявленими Malwarebytes Anti-Malware. Щоб видалити шкідливі програми, виявлені Malwarebytes Anti-Malware, натисніть кнопку «Видалити вибране».

7. Malwarebytes Anti-Malware видаляє всі виявлені шкідливі файли, програми та ключі реєстру. Під час процесу видалення цих файлів Malwarebytes Anti-Malware може вимагати перезавантаження комп’ютера, щоб завершити процес.
Крок 4. Повторно перевірте та проскануйте систему за допомогою HitmanPro
HitmanPro знаходить і видаляє шкідливі програми (malware), рекламні програми (adware), системні загрози і навіть віруси. Програма розроблена для роботи з антивірусними програмами та іншими засобами безпеки.
1. Завантажте HitmanPro на свій комп’ютер і встановіть.
Завантажте HitmanPro на свій пристрій і встановіть тут .
2. Двічі клацніть файл під назвою « HitmanPro.exe » (якщо використовується 32-бітна версія) або двічі клацніть файл « HitmanPro_x64.exe » (якщо використовується 64-бітна версія).
У цей час на екрані з’являється діалогове вікно «Контроль облікових записів користувачів» із запитом, чи хочете ви запустити файл чи ні. Натисніть Так, щоб продовжити процес встановлення.
3. Натисніть «Далі», щоб інсталювати HitmanPro на вашому комп’ютері.
4. І HitmanPro почне процес сканування на наявність шкідливих програм (шкідливих програм) у вашій системі.

5. Після завершення процесу HitmanPro відобразить список шкідливих програм (шкідливих програм), які він виявив у вашій системі. Натисніть «Далі», щоб видалити шкідливі програми.

6. Натисніть кнопку «Активувати безкоштовну ліцензію», щоб спробувати HitmanPro протягом 30 днів і видалити шкідливі файли з вашої системи.

Крок 5. Використовуйте Zemana AntiMalware для сканування системи
Використовуйте Zemana AntiMalware для сканування та видалення інших шкідливих програм на вашому комп’ютері.
1. Завантажте Zemana AntiMalware на свій комп’ютер і інсталюйте.
Завантажте Zemana AntiMalware на свій пристрій і встановіть його тут.
2. Двічі клацніть файл із назвою «Zemana.AntiMalware.Setup.exe» , щоб інсталювати Zemana AntiMalware на вашому комп’ютері.
Якщо на екрані з’являється вікно «Контроль облікових записів користувачів» із запитом, чи хочете ви запускати програму чи ні. Натисніть Так , щоб продовжити.

3. Натисніть «Далі» та дотримуйтесь інструкцій на екрані, щоб інсталювати Zemana AntiMalware на вашому комп’ютері.
На екрані « Вибрати додаткові завдання » ви можете зняти прапорець « Увімкнути захист у режимі реального часу », а потім натиснути «Далі».

4. Коли відкриється вікно Zemana AntiMalware, натисніть кнопку Сканувати .
5. Zemana AntiMalware почне сканувати ваш комп’ютер на наявність шкідливих файлів. Сканування може тривати близько 10 хвилин.
6. Наприкінці сканування Zemana AntiMalware відобразить список усіх виявлених шкідливих програм. Натисніть кнопку Далі , щоб видалити всі шкідливі файли з вашого комп’ютера.

Zemana AntiMalware видалить усі шкідливі файли з вашого комп’ютера та потребує перезавантаження системи, щоб видалити всі шкідливі програми.
Крок 6: скиньте параметри браузера до стандартних налаштувань
- У веб-переглядачі Chrome:
1. Натисніть піктограму з трьома пунктирними лініями у верхньому куті екрана та виберіть Налаштування .

2. Тепер на екрані з’являється вікно налаштувань, де ви прокрутите вниз, щоб знайти та натиснути Показати розширені налаштування (показати розширені налаштування).

3. На екрані з’явиться вікно додаткових налаштувань веб-переглядача Chrome, у якому ви прокрутите вниз, щоб знайти Скинути налаштування веб-переглядача . Потім натисніть кнопку Скинути браузер .

4. На екрані з’явиться вікно підтвердження, ваше завдання – натиснути кнопку Скинути для підтвердження.

- У браузері Internet Explorer:
Щоб повернути браузер Internet Explorer до стандартних налаштувань, виконайте наведені нижче дії.
1. Відкрийте Internet Explorer, клацніть піктограму шестерінки у верхньому правому куті екрана та виберіть Властивості браузера .
2. Тепер на екрані з’явиться вікно «Властивості браузера» , тут ви клацнете вкладку «Додатково» , а потім натисніть «Скинути» .

3. У вікні «Скидання налаштувань Internet Explorer» установіть прапорець «Видалити особисті налаштування» , а потім натисніть кнопку «Скинути».

4. Після завершення процесу скидання натисніть кнопку Закрити , щоб закрити діалогове вікно підтвердження. Нарешті, перезапустіть браузер Internet Explorer, і готово.

- У браузері Firefox:
1. Натисніть піктограму з трьома штриховими лініями у верхньому правому куті екрана, а потім виберіть Довідка.

2. У меню «Довідка» натисніть «Інформація про усунення несправностей».
Якщо ви не можете отримати доступ до меню «Довідка», введіть about:support в адресному рядку, щоб відкрити сторінку інформації про усунення несправностей.

3. Натисніть кнопку «Оновити Firefox» у верхньому правому куті сторінки інформації про усунення несправностей.

4. Продовжуйте натискати кнопку «Оновити Firefox» у вікні підтвердження.

5. Firefox автоматично закриє вікно та повернеться до початкового стану встановлення за замовчуванням. Після завершення з’явиться вікно з інформацією. Натисніть Готово.
Зверніться до інших статей нижче:
Удачі!