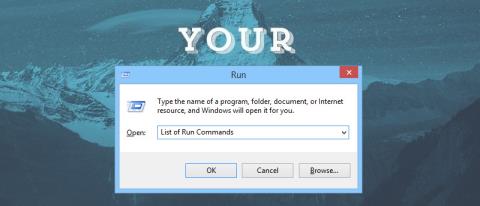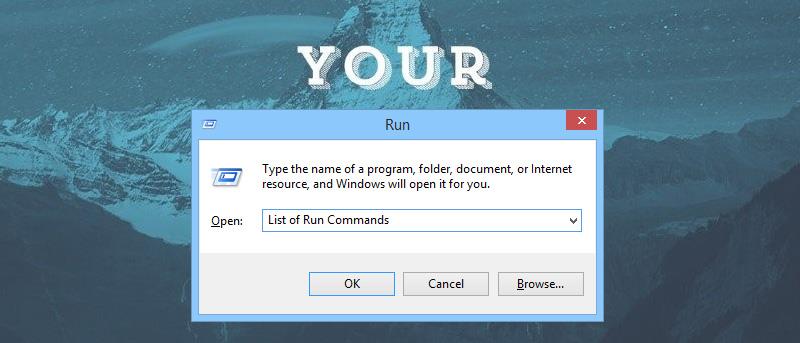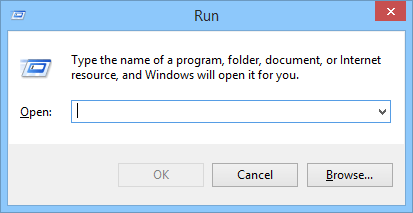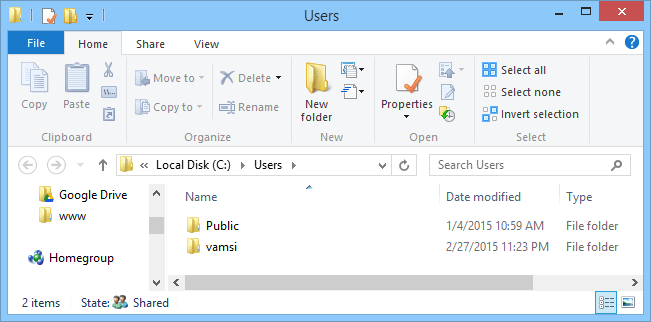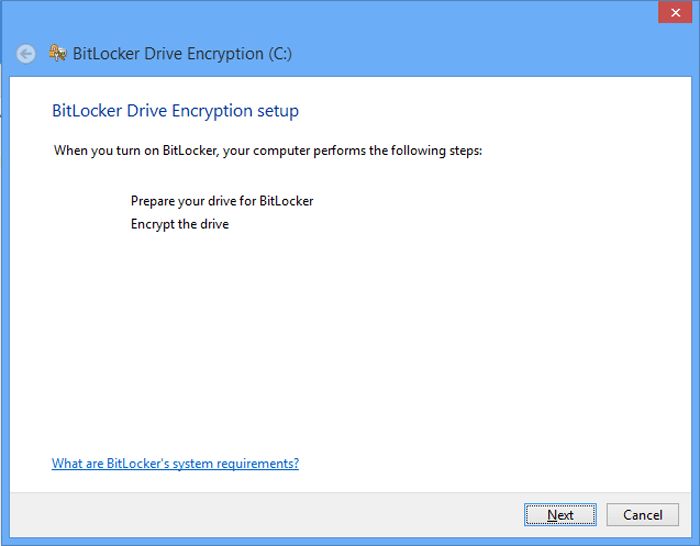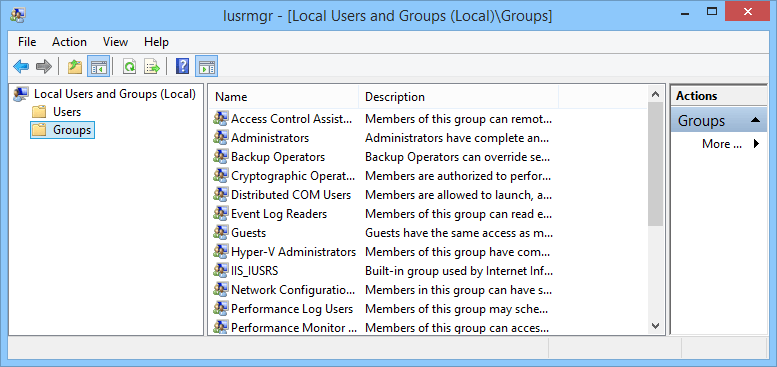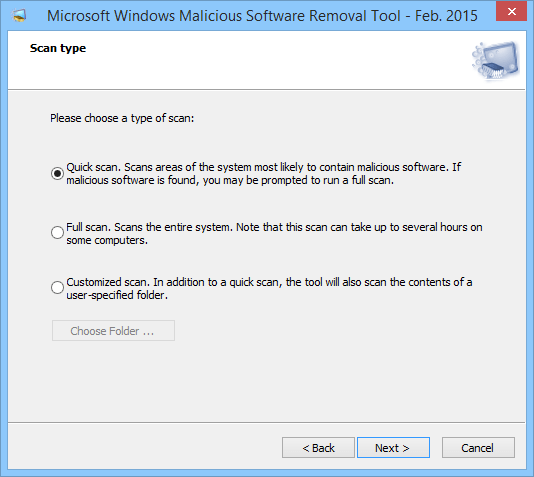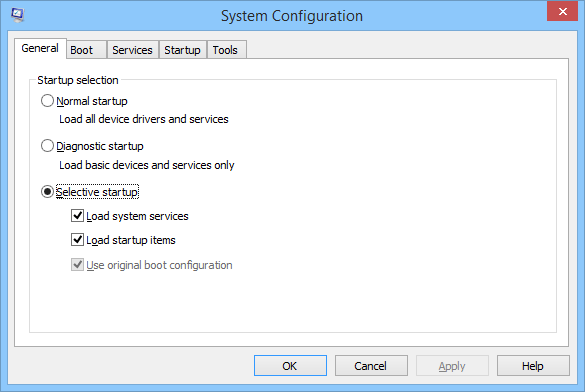Windows надає ряд інструментів на панелі керування, щоб користувачі могли легко налаштувати більшість параметрів. Однак іноді доступ до панелі керування займає досить багато часу, і ви можете скористатися іншим швидшим способом, ніж через команду «Виконати».
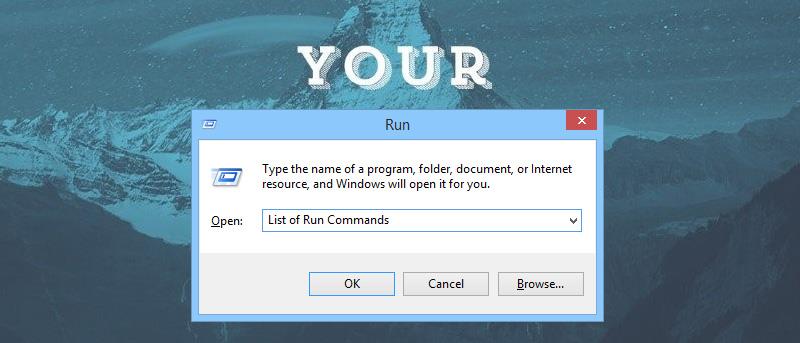
Примітка . Якщо ви не знаєте, як відкрити діалогове вікно «Виконати», натисніть комбінацію клавіш Windows + R , щоб відкрити діалогове вікно «Виконати». Потім ви можете ввести команди в статті Wiki.SpaceDesktop нижче.
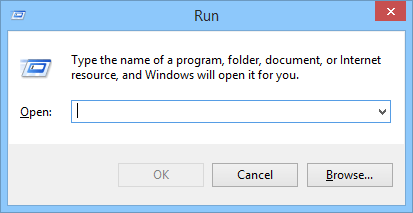
1. Команда "\": використовуйте цю команду, щоб відкрити системний диск (диск, на якому міститься ваша операційна система - зазвичай диск C).
У діалоговому вікні «Виконати» введіть команду «\», а потім натисніть Enter, щоб відкрити диск C. Це найшвидший спосіб відкрити диск C.
2. Команда "." : Використовуйте цю команду для доступу до папки користувача, розташованої в папці користувача, яка містить інші папки, такі як Завантаження, Мої документи, Робочий стіл, Зображення...
3. Команда «..» , щоб відкрити папку Users, розташовану безпосередньо на диску C.
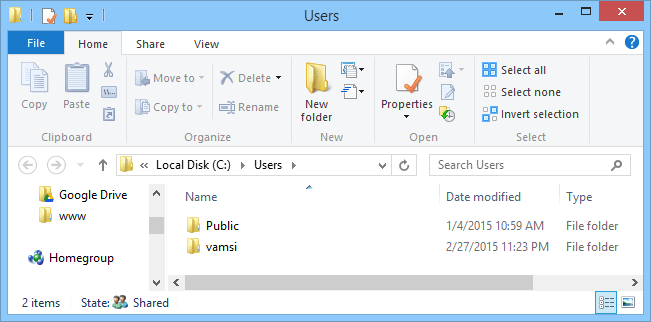
4. Команда calc: Відкрийте програму кишенькового калькулятора в Windows. Вам просто потрібно ввести ключове слово calc у діалогове вікно «Виконати», і все готово.
5. Команда cmd: ця команда відкриває командний рядок (не в розділі адміністратора).
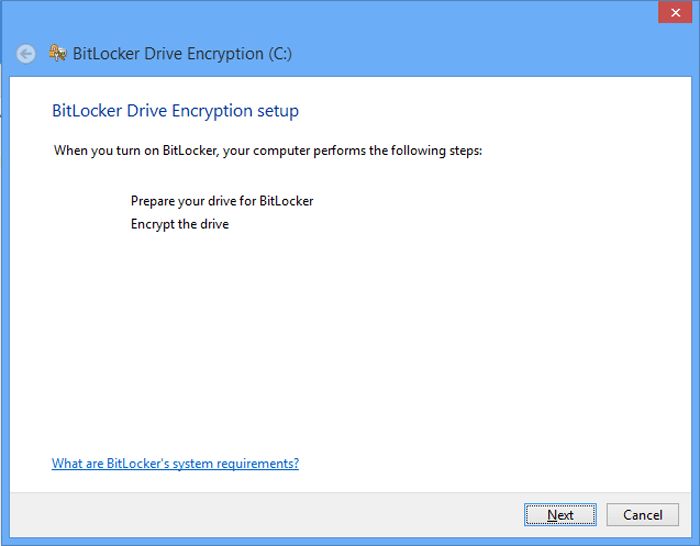
6. Команди Powershell: якщо команди командного рядка занадто старі для вас, ви можете використовувати Powershell. Використовуйте команду Powershell, щоб відкрити PowerShell (не в розділі адміністратора).
7. Команда Netplwiz: ця команда відкриє вікно облікових записів користувачів, яке містить детальніші налаштування облікових записів на вашому комп’ютері.
Якщо ви хочете використовувати диспетчер авторизації, введіть azman.msc .
8. Команда gpedit.msc: Редактор групової політики в Windows дозволяє змінювати та встановлювати правила Windows. Редактор групової політики є прихованим інструментом у Windows, тому ви можете використовувати цю команду, щоб швидше відкрити редактор групової політики.
9. Команда lusrmgr.msc: використовуйте цю команду, щоб відкрити диспетчер локальних користувачів і груп. У Менеджері локальних користувачів і груп можна редагувати властивості користувачів і груп користувачів.
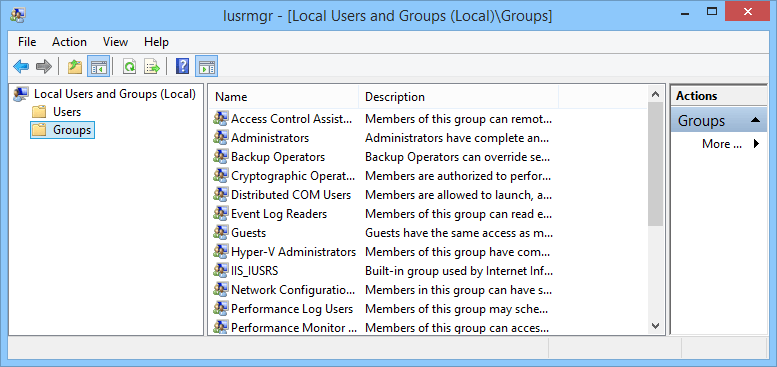
10. Команда mrt: щомісяця Windows випускатиме нову версію засобу видалення шкідливих програм Microsoft Windows через Windows Update. Цей безкоштовний інструмент допоможе вам видалити деякі поширені шкідливі програми на вашому комп’ютері. Цей інструмент працює у фоновому режимі в системі, але якщо ви хочете запустити цей інструмент у звичайний спосіб, ви можете скористатися цією командою «Виконати».
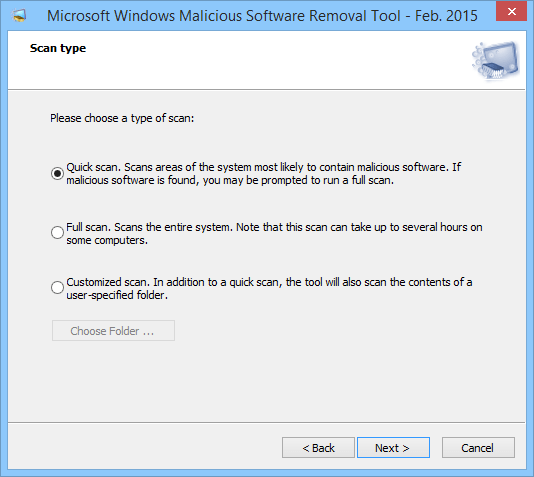
11. Команда ncpa.cpl : користування Інтернетом означає, що іноді вам доводиться вирішувати проблеми, пов’язані з мережею, і одним із способів вирішення проблем з мережевим підключенням є доступ до мережевого адаптера. Щоб отримати доступ до мережевого адаптера, ви можете скористатися цією командою «Виконати».
12. Команда Perfmon.msc : якщо ви хочете контролювати продуктивність комп’ютера Windows і вплив запущених програм, ви можете використовувати Performance Monitor. Щоб отримати доступ до Performance Monitor, ви можете скористатися цією командою.
13. Команда powercfg.cpl : Windows надає низку параметрів, пов’язаних із живленням, для вирішення проблем, пов’язаних із споживанням енергії на вашому комп’ютері. Ви можете отримати доступ до всіх параметрів живлення за допомогою цієї команди.
14. Команда appwiz.cpl: ця команда використовується для відкриття вікна програм і компонентів, де ви можете швидко встановити або видалити будь-яку програму.
15. Команда devmgmt.msc : Диспетчер пристроїв Windows – це місце, де ви можете керувати всіма апаратними пристроями. Ви можете використовувати команду devmgmt.msc для швидкого доступу до диспетчера пристроїв Windows.
Крім того, ви також можете використовувати команду hdwwiz.cpl для доступу до диспетчера пристроїв Windows.
16. Команда regedit : використовуйте цю команду для доступу до реєстру Windows. Реєстр Windows — це ієрархічна база даних, яка впорядковує всі конфігурації та налаштування операційної системи та встановлених програм.
17. Команда msconfig: Конфігурація системи Windows – це місце, де ви можете редагувати різні параметри, такі як параметри завантаження, запуску, служб... Ви можете використовувати цю команду «Виконати», щоб отримати доступ до вікна конфігурації системи.
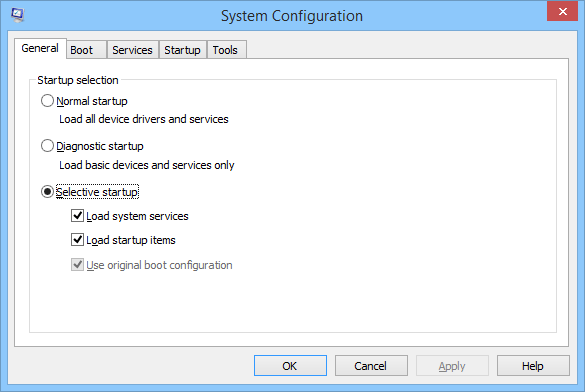
18. Команда sysdm.cpl: використовуйте цю команду, якщо ви хочете отримати доступ до вікна властивостей системи.
19. Команда Firewall.cpl: Ця команда використовується для відкриття вікна для керування або налаштування брандмауера Windows.
20. Команда Wuapp: ця команда використовується для перевірки, керування та налаштування всіх параметрів, пов’язаних із Windows Update.
Ви можете переглянути інші статті нижче:
Бажаю вам щасливого нового дня!