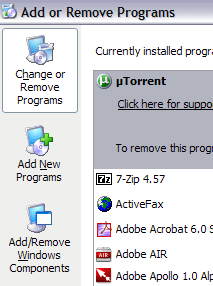Налаштуйте FTP-сервер (сервер протоколу передачі файлів), щоб обмінюватися та конвертувати великі файли без обмежень.
У попередній статті Wiki.SpaceDesktop показав вам, як налаштувати персональний FTP-сервер за допомогою FileZilla. У наведеній нижче статті Wiki.SpaceDesktop допоможе вам створити FTP-сервер за допомогою IIS.
У різних версіях Windows IIS (Internet Information Services) налаштовано дещо по-різному. IIS версії 5.0 у Windows 2000, IIS 5.1 у Windows XP Professional. IIS 6 на Windows Server 2003 і Windows XP Professional 64-bit. IIS 7 встановлено в Windows Server 2008 і Windows Vista.
IIS 7.5 було випущено з Windows 7, IIS 8 було випущено з Windows 8, а IIS 8.5 було випущено з Windows 8.1.
Дивіться більше: Інструкції з налаштування особистого FTP-сервера за допомогою FileZilla.
1. Встановіть і налаштуйте FTP-сервер на IIS (Internet Information Services)
Щоб налаштувати FTP-сервер на ISS, спочатку переконайтеся, що ви встановили ISS (Internet Information Services).
Зверніть увагу, що ISS доступний лише у версіях Windows Pro, Professional, Ultimate або Enterprise.
У Windows Vista та попередніх версіях Windows клацніть « Пуск» => «Панель керування» , потім виберіть «Установка/видалення програми» , а потім клацніть «Додати/видалити компоненти Windows ».
У Windows 7 і новіших версіях Windows на панелі керування натисніть « Програми та компоненти» , а потім виберіть « Увімкнути або вимкнути функції Windows ».


В інтерфейсі компонентів Windows прокрутіть униз, щоб знайти та вибрати опцію Internet Information Services (IIS) .
Далі клацніть «Деталі» та встановіть прапорець «Служба протоколу передачі файлів (FTP)» , а потім натисніть «Далі».


У Windows 7 і новіших версіях Windows установіть прапорець поруч із Internet Information Services and FTP Server . У розділі FTP-сервер виберіть FTP-служба .

Вам також потрібно переконатися, що вибрано параметр Інструменти веб-керування .
Натисніть кнопку OK, а потім натисніть кнопку Далі . Windows встановить необхідні файли IIS разом із службою FTP.
Тепер ви можете надіслати запит на вставлення диска Windows XP або Windows Vista. Для Windows 7 або новіших версій немає необхідності.
2. Встановіть і налаштуйте IIS для FTP
Після встановлення IIS вам доведеться перезавантажити комп’ютер. Вашим наступним завданням є панель конфігурації IIS для налаштування FTP-сервера.
Перейдіть до «Пуск», виберіть «Панель керування», потім натисніть «Адміністрування». Тут ви побачите піктограму інформаційних служб Інтернету.

Коли ви вперше відкриваєте IIS у Windows Vista або попередніх версіях, ви побачите ім’я комп’ютера, яке з’являється в меню ліворуч.
Натисніть піктограму + поруч із назвою комп’ютера, ви побачите ряд інших параметрів, два з яких – веб-сайти, FTP-сайти.
Розгорніть опцію FTP-сайти, і ви побачите FTP-сайт за замовчуванням . Вашим наступним завданням буде клацнути опцію Default FTP Site.

Після натискання FTP-сайту за замовчуванням у верхньому куті екрана ви побачите дві кнопки, подібні до кнопки відеомагнітофона: «Відтворити», «Зупинити» та «Пауза».
Якщо кнопка «Відтворити» сіра, це означає, що сервер FTP активовано. Тепер, коли ваш FTP-сервер запущено, ви можете підключитися до FTP-сервера за допомогою програмного забезпечення FTP-клієнта.
У Windows 7 і новіших версіях IIS буде дещо іншим. По-перше, тут взагалі немає кнопок відтворення чи подібних кнопок. Крім того, у правій частині екрана ви побачите низку параметрів, таких як автентифікація, налаштування SSL, прямий перегляд....

Щоб відкрити FTP-сервер тут, спочатку клацніть правою кнопкою миші «Сайти», а потім виберіть «Додати FTP-сайт» , щоб відкрити майстер FTP.

Тут ви переходите до назви FTP-сайту та вибору розташування файлів.

Далі перейдіть до налаштування прив’язок і SSL.
В основному прив’язка – це IP-адреса, яку має використовувати FTP-сайт. Установіть прапорець Запускати FTP-сайт автоматично , а потім виберіть Без SSL .
Нарешті налаштуйте автентифікацію та авторизацію.

За допомогою автентифікації ви можете вибрати анонімну або базову автентифікацію або обидва ці параметри. За допомогою авторизації ви можете вибрати «Усі користувачі», «Анонімні користувачі» або «Окремі користувачі» .

Крім того, ви можете отримати доступ до локального сервера FTP, відкривши Провідник і ввівши ftp://localhost в адресному рядку. Тут ви побачите завантажені папки.

Якщо ви використовуєте програму FTP, виконайте ті самі кроки, що й вище. Відкрийте програмне забезпечення FTP-клієнта та введіть localhost як ім’я хоста та виберіть Anonymous , щоб увійти. Після підключення ви зможете побачити папку.

Тепер перейдіть до пошуку даних, якими ви хочете поділитися. У IIS сайт FPT за замовчуванням знаходиться в C:\Inetpub\ftproot . Тут ви можете додати дані. Однак, якщо ви хочете вибрати дані в іншому місці, вам не потрібно переміщувати inetpub .
У Windows 7 і новіших версіях ви можете вибрати будь-яке розташування за допомогою майстра. Однак ви можете вибрати лише 1 папку. Якщо ви хочете додати кілька папок до сайту FTP, вам потрібно додати віртуальні папки.
Потім відкрийте папку ftproot і додайте файли в цю папку.

Оновіть FTP-клієнт, ви побачите додані файли.
3. Як підключитися до іншого комп'ютера в локальній мережі (внутрішня мережа)?
Щоб підключитися до іншого комп’ютера в локальній мережі (внутрішня мережа), необхідно відкрити брандмауер Windows, щоб дозволити FTP-з’єднання з вашим комп’ютером. Іншими словами, усі інші зовнішні комп’ютери будуть заблоковані.
Для цього перейдіть у «Пуск» , виберіть «Панель керування» , а потім виберіть «Брандмауер Windows» .
В інтерфейсі брандмауера Windows натисніть вкладку Додатково .

У розділі «Параметри мережевого підключення» клацніть, щоб вибрати всі підключення у списку на лівій панелі, а потім натисніть «Параметри» . Тепер ви можете відкрити доступні порти на комп'ютері.
У наведеному нижче прикладі сервером є FTP-сервер, тому ми вибираємо FTP-сервер .

Тепер на екрані з’явиться невелике спливаюче вікно. Це спливаюче вікно містить налаштування, які можна змінити. Натисніть OK , щоб закрити це спливаюче вікно.
У головному вікні брандмауера Windows натисніть OK.
У Windows 7 і новіших версіях процес відкриття портів на брандмауері буде трохи іншим.
Спочатку відкрийте брандмауер Windows із панелі керування , а потім клацніть Додаткові параметри на лівій панелі. Далі клацніть « Правила вхідного доступу» , потім прокрутіть униз, щоб знайти опцію «FTP-сервер (FTP-трафік) , клацніть правою кнопкою миші на цій опції та виберіть « Увімкнути правило» .

Далі клацніть «Правила вихідних повідомлень» , потім прокрутіть униз, щоб знайти опцію «FTP-сервер (FTP-трафік) , клацніть правою кнопкою миші на цій опції та виберіть « Увімкнути правило» .
У цей час брандмауер відкриється, щоб дозволити підключення FTP. Ви можете підключити FTP-сайт до іншого комп’ютера в мережі.
Однак перед підключенням вам потрібно отримати IP-адресу на вашому комп’ютері.
Перейдіть до «Пуск» , натисніть «Виконати» , потім введіть CMD , щоб відкрити вікно командного рядка. У вікні командного рядка введіть IPCONFIG і запам’ятайте IP-адресу вашого комп’ютера.

У FTP-клієнті на іншому підключеному комп’ютері введіть IP-адресу, яку ви щойно зазначили вище, і підключіться анонімно . Тепер ви побачите всі файли на локальному комп’ютері на FTP-клієнті. Крім того, ви можете перейти до Провідника та ввести FTP:\IP-адресу для підключення.
Тепер FTP-сайт буде працювати, ви можете додати скільки завгодно папок. Коли користувачі підключаються, вони підключаються до певного шляху каталогу.
Поверніться до IIS, клацніть правою кнопкою миші Default FTP Site і виберіть New, а потім виберіть Virtual Directory .

У Windows 7 клацніть правою кнопкою миші назву сайту та виберіть Додати віртуальний каталог.

Створюючи віртуальний каталог у IIS, ви фактично створюєте псевдонім каталогу на локальному жорсткому диску. Спочатку вас запитають назву каталогу. Ви можете встановити прості та зрозумілі псевдоніми, такі як FreeMovies або WordDocs, наприклад...

Натисніть «Далі» та перейдіть до шляху, де потрібно надати спільний доступ до папки. Наприклад, якщо ви хочете поділитися багатьма хорошими фільмами, перейдіть до папки «Моє відео» або папки, що містить відеофайл, яким ви хочете поділитися.

Натисніть «Далі» та виберіть такі параметри доступу, як «Читання» або «Читання та запис» . Якщо ви просто хочете поділитися файлами, виберіть «Читати» . Якщо ви хочете, щоб інші користувачі могли завантажувати файли на ваш комп’ютер, виберіть « Читати та писати» .

Натисніть «Далі», а потім «Готово» . Тепер ви побачите новий віртуальний каталог під FTP-сайтом за замовчуванням.
У Windows 7 і новіших версіях процес простіший, користувачам потрібно лише виконати кроки в одному діалоговому вікні, як показано нижче:

Ви можете підключитися до FTP-клієнта, який ви використовуєте, ввівши в поле «Шлях» «/Test» або «/NameOfFolder».
У Explorer ви можете ввести ftp://IP-адресу/псевдонім .

Тепер ви можете бачити файли у створеній папці псевдонімів.

Ви можете створити скільки завгодно папок. Важливо надавати загальнодоступну IP-адресу будь-якому користувачеві, який підключається ззовні або всередині вашої мережі.
Нарешті, вам потрібно налаштувати перенаправлення портів на маршрутизаторі, щоб локальний комп’ютер міг діяти як FTP-сервер.
Зверніться до інших статей нижче:
Удачі!