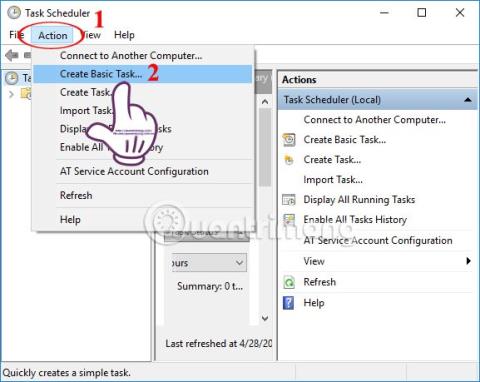Якщо ви хочете, щоб деякі дії та завдання в Windows виконувалися автоматично, наприклад автоматичний запуск певного програмного забезпечення, ви не можете ігнорувати інструмент Планувальник завдань, вбудований у систему Windows.
Планувальник завдань має багато корисних функцій для системи, включаючи можливість автоматизувати необхідні завдання або програми, які потрібні користувачам у Windows. У статті нижче буде підсумовано завдання Windows, які можна виконувати автоматично за допомогою Планувальника завдань.
Як використовувати планувальник завдань для автоматизації завдань
1. Програмне забезпечення запускається автоматично в Windows
Наразі багато програмного забезпечення, інстальованого на комп’ютері, також мають можливість запускатися з Windows, але не всі. Якщо так, ви можете використовувати Планувальник завдань, щоб налаштувати будь-яку програму на автоматичний запуск одразу після запуску в Windows, наприклад, веб-браузер, програму для читання електронної пошти,... Планувальник завдань дозволить вам вибрати час Програмне забезпечення запускається автоматично залежно від потреби кожного користувача.
Перш за все, вам потрібно відкрити планувальник завдань Windows , потім натиснути «Дія» , вибрати «Створити базове завдання» , щоб створити нове завдання для програмного забезпечення, яке потрібно запускати автоматично.

Нарешті, ви налаштуєте час виконання, потім вкажете шлях, що містить програмне забезпечення, яке ви хочете запускати автоматично, і готово.
Щоб отримати докладні інструкції, читачі можуть звернутися до статті Як змусити програмне забезпечення запускатися автоматично в Windows?

2. Автоматично видаляйте файли на вашому комп'ютері
У Windows 10 також є можливість автоматично видалити кошик або видалити папку завантажень протягом 30 днів, якщо користувач не змінив цю папку. Однак, якщо ваша попередня версія операційної системи не має параметрів автоматичного видалення файлів на вашому комп’ютері, ви можете скористатися планувальником завдань.
Крок 1:
Спочатку відкрийте файл Блокнота та введіть наведений нижче код.
REM Remove files older than 7 days forfiles /p “C:\Users\NAME\Downloads” /s /m *.* /c “cmd /c Del @path” /d -7
Де NAME буде замінено на ім’я облікового запису, з якого користувач входить до комп’ютера. 7 – час, коли це завдання автоматично виконується повторно.

крок 2:
Потім збережіть цей файл Блокнота та назвіть файл у форматі .BAT . Спробуйте двічі клацнути, щоб запустити файл вище, і подивіться, чи розділ «Завантаження» очищено чи ні.

крок 3:
Відкрийте «Планувальник завдань» , перейдіть до «Дія» > «Створити базове завдання» та назвіть це завдання «Очищення папки». Частина тригера буде потрібним часом виконання, який тут є щотижневим, оскільки ви встановили його 7 днів тому. Виберіть конкретний час, коли ви хочете це зробити

У розділі «Дія» виберіть «Запустити програму», а потім вкажіть шлях, що містить щойно створений файл BAT, натиснувши кнопку «Огляд», і готово.

3. Розклад автоматичного вимкнення комп'ютера
Це корисна функція інструмента «Планувальник завдань», яку не слід ігнорувати. Вам потрібно налаштувати його лише один раз, і наступного разу комп’ютер автоматично вимкнеться у встановлений час.
Ви також створюєте нове завдання для Планувальника завдань і називаєте завдання. Потім вкажіть на шлях C:\Windows\System32, виберіть Shutdown.exe , потім виберіть час, який потрібно автоматично завершити, наприклад -s -t 1800 (1800 — це одиниця секунд, еквівалентна 30 хвилинам).
Ми посилаємося на докладні інструкції в статті Інструкції щодо планування вимкнення комп’ютера Windows 10 .

4. Автоматично змінюйте фон Windows на темний
Окрім ручної активації темного режиму для вашого комп’ютера з Windows 10 , ви можете налаштувати автоматичний перехід на темний фон.
Перш за все, вам потрібно завантажити тему темного фону для свого комп’ютера за посиланням нижче, а потім відкрити Планувальник завдань, щоб встановити нові завдання. Також установіть час виконання завдання відповідно до дати й часу, які бажає користувач, а потім перейдіть до папки, яка містить щойно завантажену тему.
Зауважте, що перед шляхом до каталогу для теми додайте наведену нижче команду.
%SystemRoot%\system32\WindowsPowerShell\v1.0\powershell.exe -ExecutionPolicy Bypass -File
Детальний спосіб зміни світлого і темного фону на Windows – у статті Як автоматично змінити темний фон на Windows 10 .

5. Переведіть систему в сплячий режим і виведіть її з режиму сну
Крім автоматичного вимкнення комп’ютера, користувачі можуть використовувати Планувальник завдань, щоб перевести комп’ютер у сплячий режим у визначений час.
Крок 1:
Спочатку відкрийте Блокнот, введіть наведений нижче код і збережіть його як файл .BAT на своєму комп’ютері.
Rundll32.exe Powrprof.dll,SetSuspendState Sleep
крок 2:
Потім також перейдіть до «Планувальника завдань» і перейдіть до меню «Дія» > «Створити основне завдання» . У розділі « Триггер» вибирається час для переведення пристрою в режим сну, у розділі «Дія» вибирається «Запустити програму», а потім здійснюється перехід до шляху, який містить щойно створений раніше файл .BAT .

крок 3:
Щоб відкрити калькулятор, перейдіть до «Дія» > «Створити завдання» замість використання «Створити основне завдання». На вкладці «Загальні» назвіть завдання, на вкладці «Тригер» натисніть кнопку «Новий» , а потім виберіть час увімкнення комп’ютера, коли ви захочете його використовувати.

крок 4:
На вкладці «Дія» клацніть кнопку «Створити» , потім виберіть « Відображати повідомлення у рамці дій» і введіть вміст, який потрібно відображати під час кожного запуску комп’ютера, а потім клацніть кнопку «ОК».

крок 5:
Перейдіть на вкладку «Умови» та поставте прапорець «Пробудити комп’ютер для виконання цього завдання ». Потім натисніть кнопку OK, щоб завершити.

Вище наведено деякі завдання, які можна виконувати на вашому комп’ютері автоматично за допомогою інструмента «Планувальник завдань», доступного в Windows. Загальне правило для налаштування автоматичних завдань у Планувальнику завдань полягає в тому, щоб створити нове завдання, назвати його, вказати шлях, що містить завдання, запланувати час виконання, і все готово. Не ігноруйте Планувальник завдань, якщо хочете заощадити час на виконанні операцій на комп’ютері.
Побачити більше:
Бажаю успіхів!