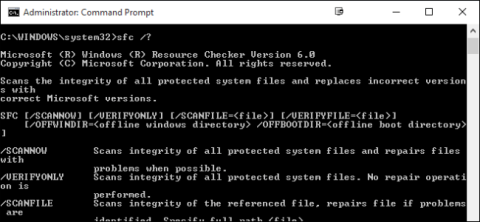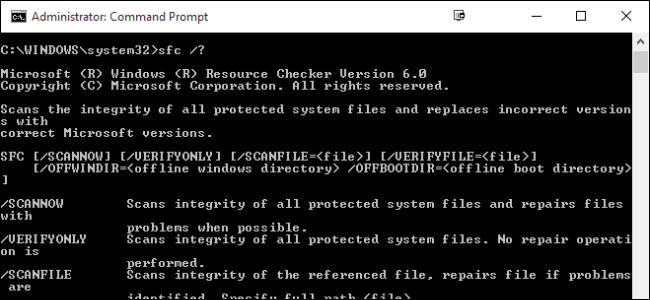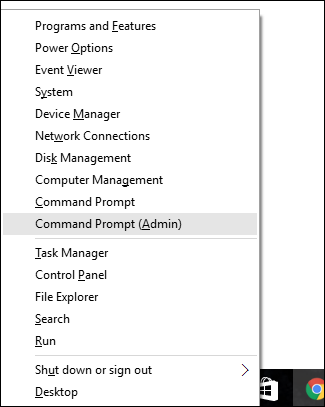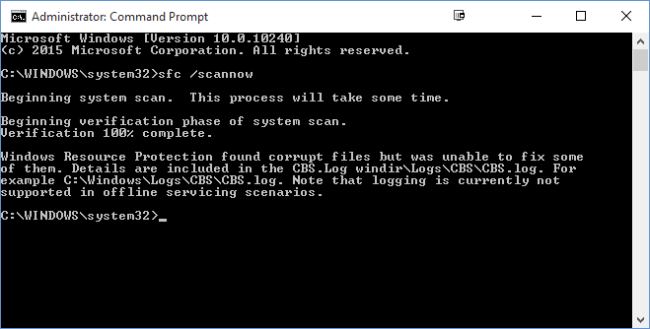Om din dator ofta kraschar eller har problem under uppstart... är den mest troliga orsaken att Windows-systemfiler är skadade, förlorade eller till och med ändras när du installerade en programvara, något program eller programvara på datorn.
Liksom de flesta tidigare versioner av Windows har Windows 10 också ett inbyggt kommandotolksverktyg som heter Windows Resource Protection. Det här verktyget skannar, verifierar och reparerar systemfiler.
När du startar ditt system, även när du startar i felsäkert läge, kan du starta verktyget Windows Resursskydd.
Om Windows inte startar kan du starta verktyget på kommandotolken under uppstartsprocessen med hjälp av installationsenheten för att åtgärda felet.
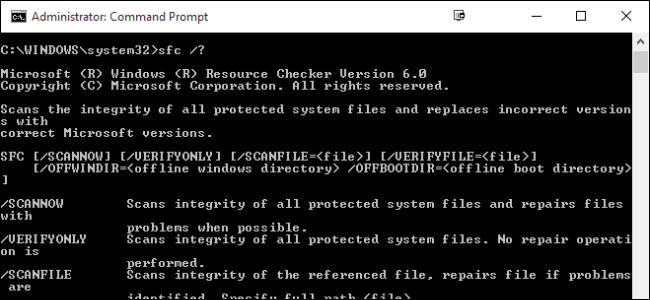
För att starta verktyget på Windows måste du först öppna Kommandotolken under Admin.
Högerklicka på Start-menyn eller tryck på tangentkombinationen Windows + X och välj sedan kommandotolken (Admin) .
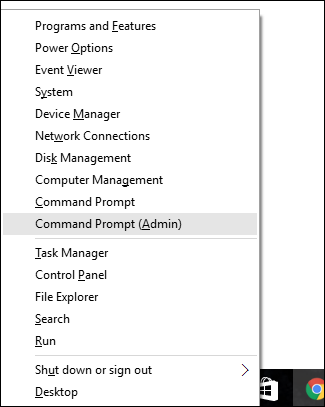
När kommandotolksfönstret visas anger du kommandot nedan för att starta verktyget:
SFC [/SCANNOW] [/VERIFYONLY] [/SCANFILE=] [/VERIFYFILE=]
[/OFFWINDIR= /OFFBOOTDIR=]
För att skanna hela systemet omedelbart, samt upptäcka eventuella ändrade eller korrupta filer, använd kommandot nedan:
sfc /scannow
Dessutom kan du också använda kommandot sfc /verifyonly för att söka efter fel, men det här kommandot reparerar och fixar inte några fel.
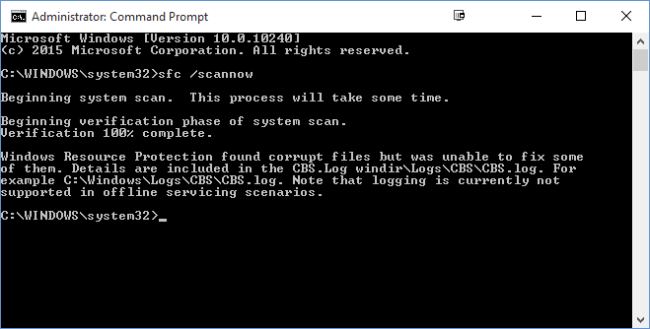
Om du bara skannar systemet eller verifierar en specifik fil använder du kommandot
/scanfile = eller /verifyfile = + fullständig sökväg för målfilen.
Till exempel:
sfc /scanfile=c:\windows\system32\kernel32.dll
Notera:
Windows Resursskydd är inte tillgängligt på tidigare versioner av Windows.
Du kan använda kommandot sfc /? för att öppna alla supportalternativ på versioner av Windows.
Se några fler artiklar nedan:
Lycka till!