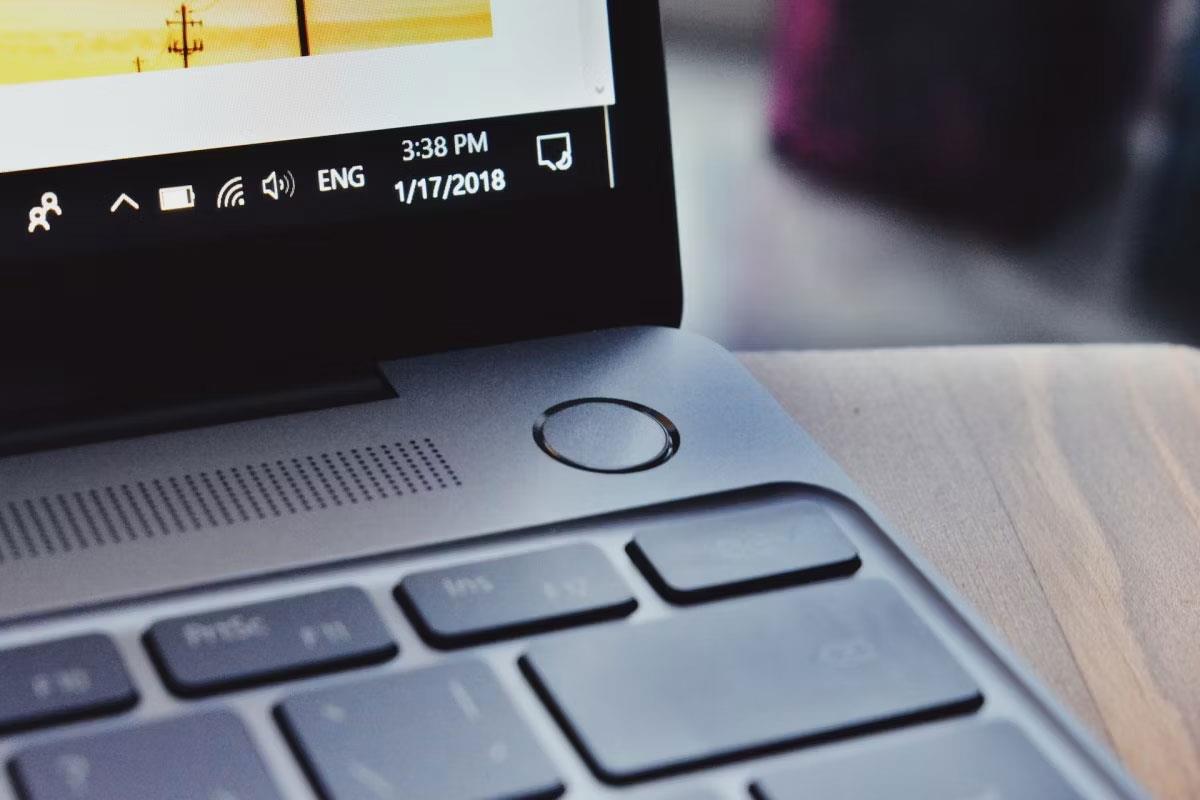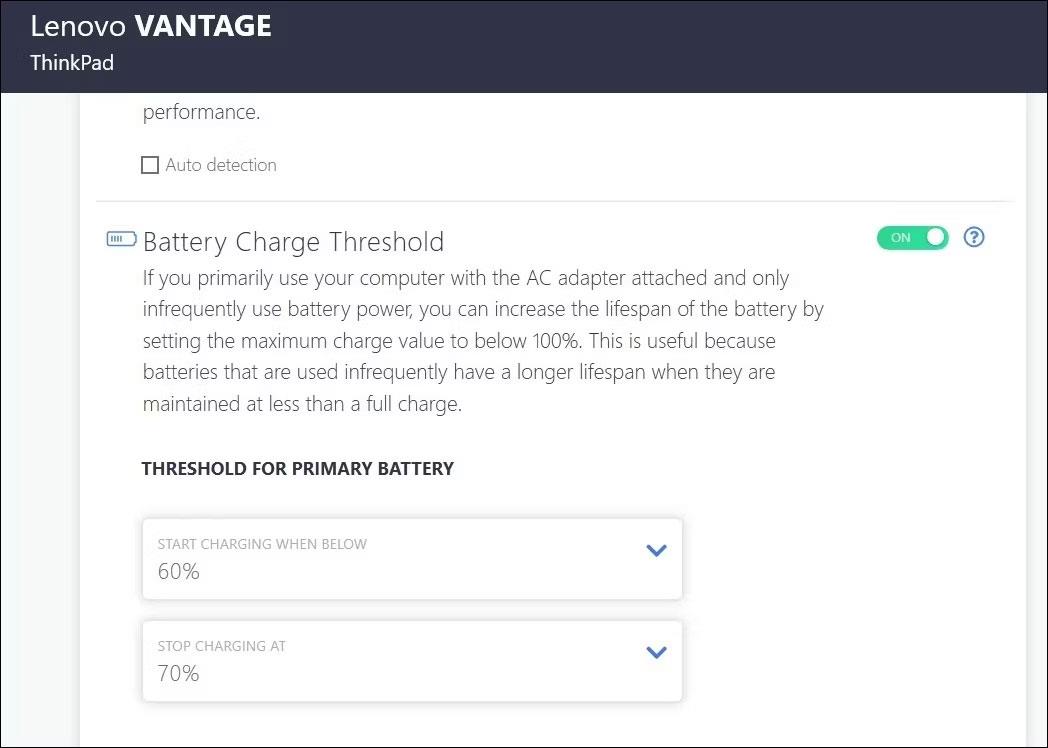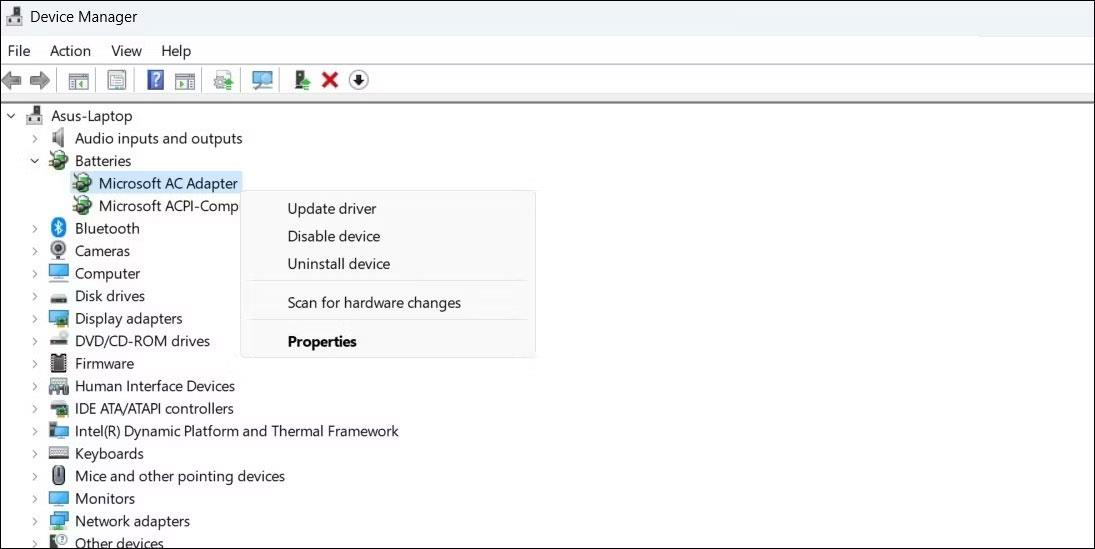USB-C-porten har blivit standarden för dataöverföring, videoutgång och laddning på moderna bärbara Windows-datorer. Även om detta är bekvämt, kan det vara frustrerande när du ansluter din bärbara dator till en USB-C-laddare och den inte laddas.
Eftersom det kan finnas flera anledningar till sådana laddningsproblem finns det ingen universallösning som fungerar för alla. Var säker, att följa dessa tips hjälper din Windows-dator att ladda via USB-C snabbt.
1. Se till att din bärbara dator stöder USB-C-laddning
En USB-C-port på en bärbar dator betyder inte nödvändigtvis att den kan laddas via USB-C. Därför är ditt första steg att se till att din bärbara Windows-dator stöder USB-C-laddning. Om du är osäker, se din PC-handbok eller besök tillverkarens webbplats för att kontrollera om din bärbara dator stöder USB-C-laddning.
Om din bärbara dator stöder USB-C-laddning, anslut laddaren till en port som stöder Power Delivery (PD). Om du ansluter till en USB-C-port som endast stöder dataöverföring, laddas inte din bärbara dator. Leta efter en liten batteriikon bredvid USB-C-porten för att identifiera vilken port som används för laddning.
2. Använd kompatibel laddare och kabel
Det är också viktigt att använda rätt laddare och laddningskabel. Det är bäst att använda laddaren och kabeln som följde med den bärbara datorn. Om du använder en annan laddare eller kabel måste du se till att den är tillräckligt kraftfull för att ladda din bärbara dator.

Smutspartiklar i laddningsporten kan också orsaka lösa anslutningar och hindra laddningsprocessen. Så se till att laddningskabeln är ordentligt ansluten. Kontrollera även kabeln för eventuella skärsår.
3. Ta bort batteriet och försök igen
Det är möjligt att laddningsproblemet inte är relaterat till din USB-C-port eller laddare, utan till själva batteriet. För att utesluta denna möjlighet, försök att koppla in din bärbara dator utan batteri.
För bärbara datorer med löstagbara batterier, ta bort batteriet genom att dra i spärrarna på undersidan. Håll sedan ned strömknappen i 10 till 15 sekunder för att tömma eventuell återstående ström från systemet. Anslut sedan den bärbara datorn till ett eluttag och försök slå på den utan batteri.
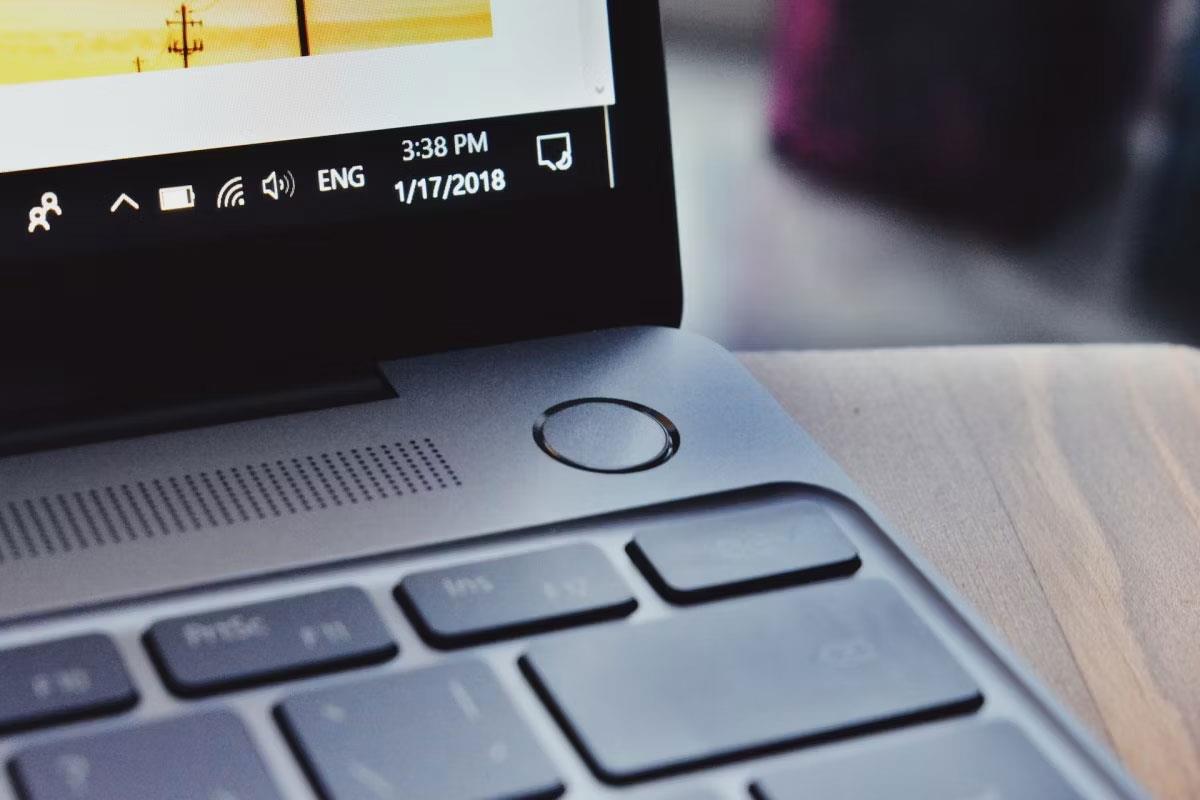
Om den bärbara datorn slås på bör det inte vara några problem med USB-C-porten eller ditt laddningstillbehör. Använd en mjuk, torr trasa för att rengöra batterifacket och ta bort främmande föremål. Sätt sedan tillbaka batteriet i dess fack och kontrollera att alla kontakter är inriktade.
Om din bärbara Windows-dator fortfarande inte laddas, kan din bärbara dators batteri vara slut och måste bytas ut.
4. Rensa batteriladdningströskeln
Kan din bärbara Windows-dator inte ladda till 100 %? Det kan bero på att du har ställt in en batteriladdningströskel, en funktion på de flesta moderna bärbara datorer som gör att du kan förlänga batteritiden genom att förhindra att batteriet laddas över en viss nivå, till exempel 80 %.
Den här inställningen kan få det att se ut som att din bärbara dator inte laddas. Batteriets maximala RSOC-kapacitet (eller Relative State of Charge) kan ställas in i BIOS eller en proprietär systemkompanjonsprogram, beroende på tillverkaren av den bärbara datorn.
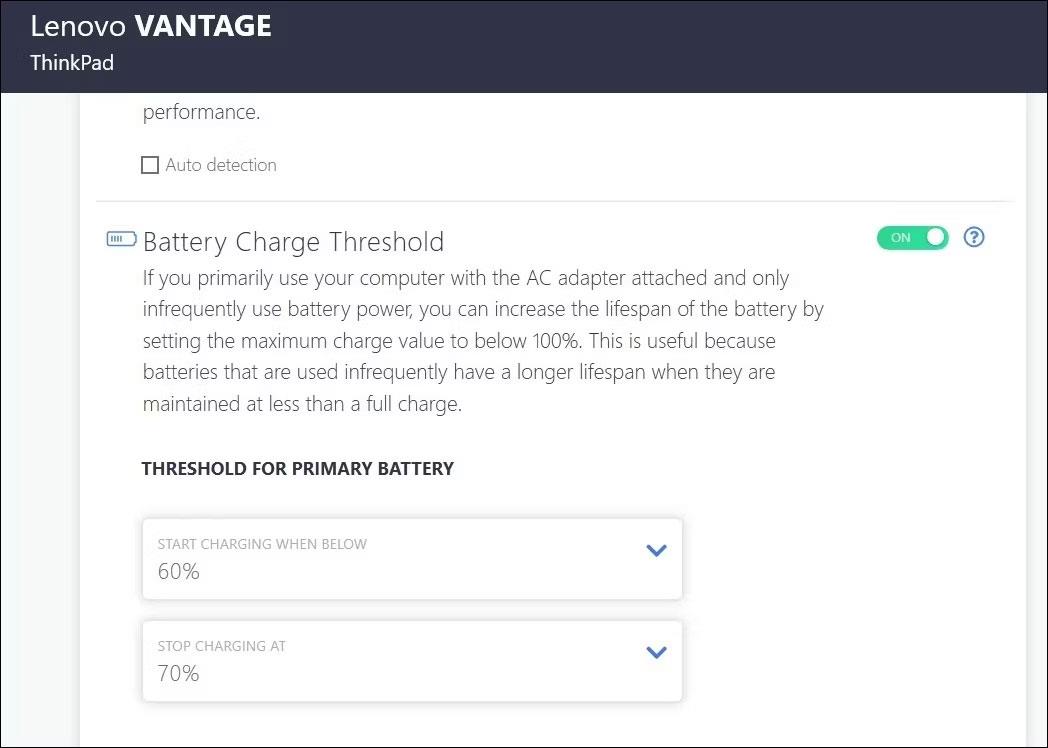
Börja med att ställa in batteriladdningströskeln på din bärbara Windows-dator och följ stegen för att ta bort batteriladdningsgränsen. När du har gjort det kan du ladda din bärbara dator helt.
5. Återställ energischemat till standardkonfigurationen
Om det inte löser problemet att ta bort batteriladdningströskeln, kan en annan ströminställning orsaka problemet. Du kan prova att återställa ditt energischema till standardkonfigurationen och se om det löser problemet.
För att återställa ditt energischema till standard på Windows, följ dessa steg:
- Tryck på Win + S för att öppna sökmenyn.
- Skriv Kommandotolken i sökrutan och välj Kör som administratör till höger.
- Välj Ja när meddelandet User Account Control (UAC) visas.
- Skriv in följande kommando i konsolen och tryck på Enter .
powercfg -restoredefaultschemes

Återställ energischemat på Windows
När du kör kommandot ovan återställer Windows alla energischeman till standardinställningarna. Kontrollera sedan om du kan ladda din bärbara dator.
6. Uppdatera eller installera om batteridrivrutinen
Batteridrivrutiner på bärbara datorer underlättar kommunikationen mellan Windows och ditt bärbara batteri. Om dessa drivrutiner är föråldrade eller skadade kan du se en gul triangel på batteriikonen och din bärbara dator laddas inte via USB-C. I de flesta fall kan sådana problem lösas genom att uppdatera drivrutinen. För att göra det, använd dessa steg:
- Tryck på Win+X för att öppna Power User-menyn .
- Välj Enhetshanteraren från listan.
- Expandera Batterier , högerklicka på det första objektet och välj Uppdatera drivrutin .
- Välj Sök automatiskt efter drivrutiner .
- Klicka på alternativet Sök efter uppdaterade drivrutiner i Windows Update och följ sedan anvisningarna på skärmen för att slutföra processen.
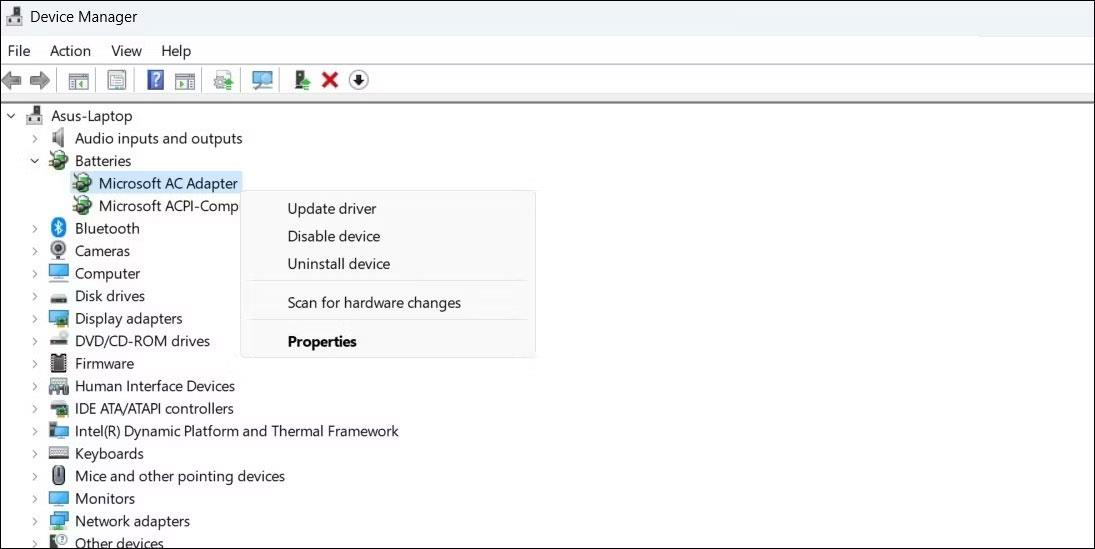
Uppdatera batteridrivrutinen på Windows
På samma sätt uppdaterar du drivrutinen för Microsoft ACPI-kompatibel Control Method Battery .
Om du inte kan ladda din bärbara dator även efter att du har uppdaterat batteridrivrutinerna kan de vara skadade. I det här fallet kan du försöka fixa trasiga drivrutiner på Windows genom att installera om dem.
7. Uppdatera BIOS/UEFI
En annan anledning till att din bärbara Windows-dator inte kan laddas via USB-C är felaktiga eller föråldrade BIOS-inställningar. BIOS är ett litet program som lagras på din dators moderkort, som ansvarar för att initiera datorns hårdvara och ladda operativsystemet. Om BIOS-inställningarna är felaktiga kan det orsaka problem med USB-C-porten på din dator.
Så om inget annat fungerar kan du försöka uppdatera BIOS-inställningarna på din bärbara Windows-dator.