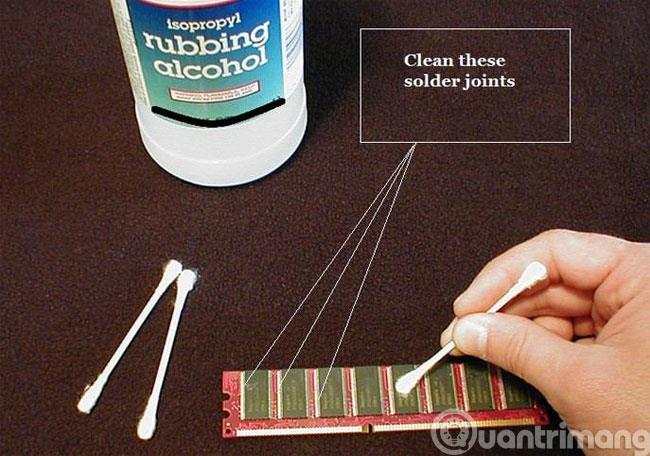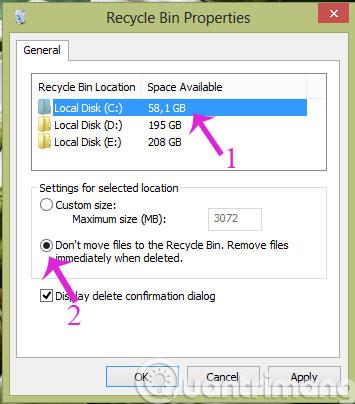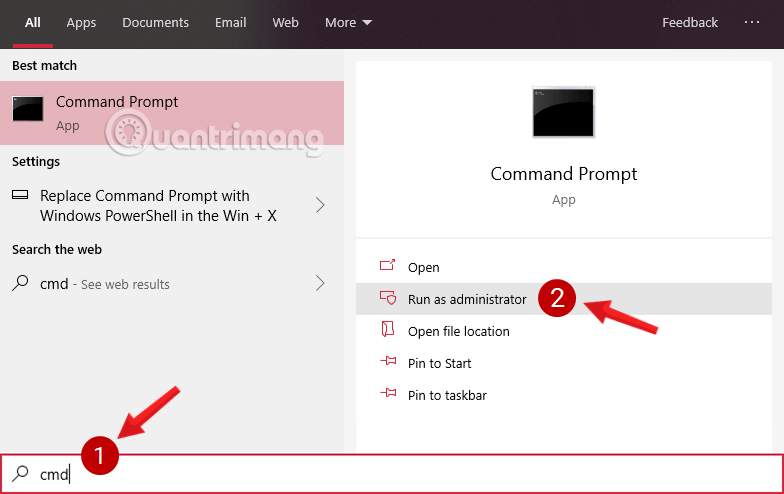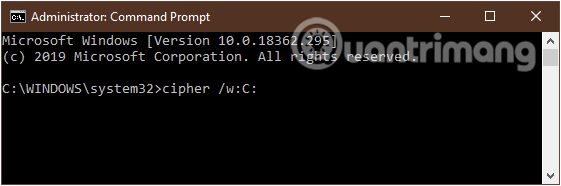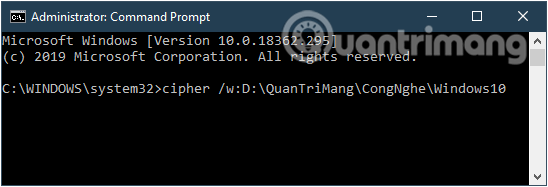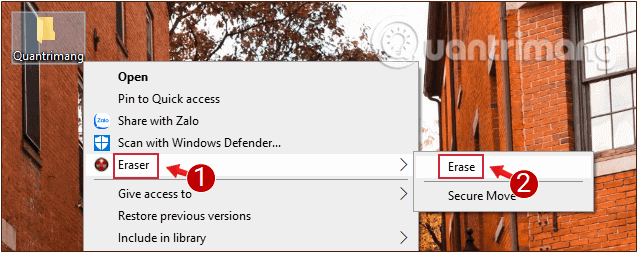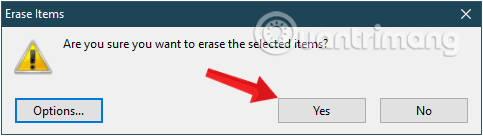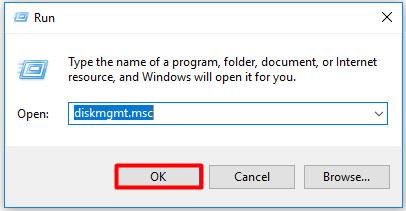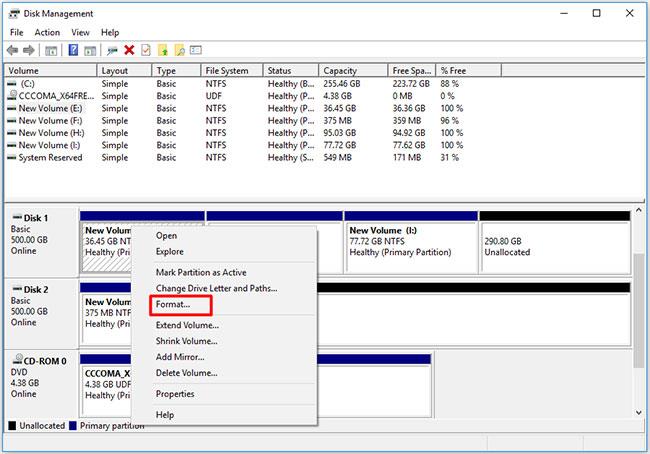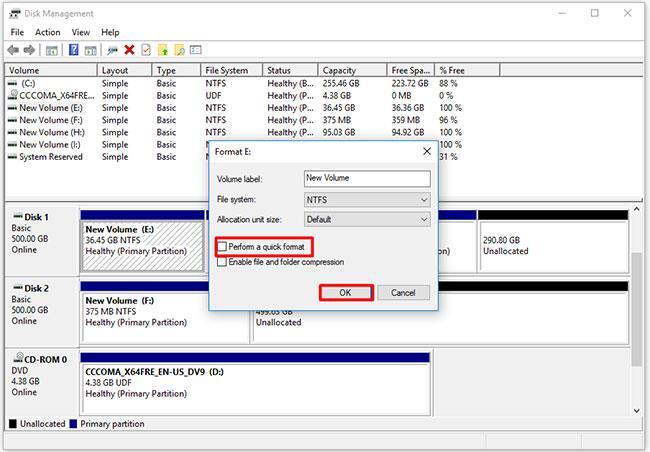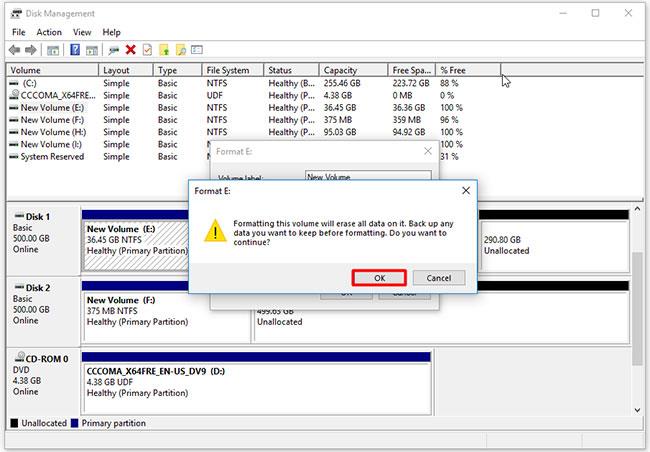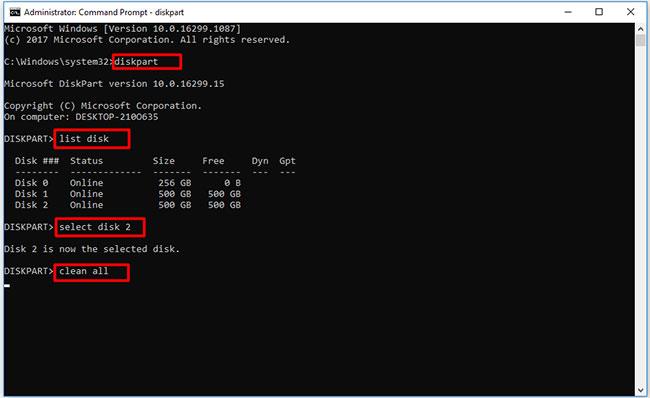Normalt, när du tar bort en fil på Windows, kommer filen inte att raderas omedelbart utan sparas i papperskorgen. Efter det måste du göra ytterligare ett steg: töm papperskorgen. Men om du inte vill behöva göra det här andra steget kommer vi att visa dig hur du tar bort en fil permanent i artikeln nedan. Var god hänvisa.
Metod 1: Ta bort en fil helt på din dator med inställningen för papperskorgen
Papperskorgen är där borttagna objekt lagras tillfälligt i Windows om de inte tas bort permanent. Det ger användare möjlighet att återställa raderade filer i Windows operativsystem sedan Windows 95. Tills användaren permanent tar bort dessa filer kommer de inte att raderas permanent från hårddisken; Alla dessa raderade filer eller mappar lagras i papperskorgen. Dessutom låter papperskorgen dig återställa alla filer som är lagrade i den till deras ursprungliga lagringsplats.
Du kan inte använda filer direkt i papperskorgen; Du måste först återställa filerna. Sedan Windows 95 visas den i alla Windows-versioner. I nyare versioner av Windows-operativsystemet kanske dess ikon inte visas. I det här fallet kan du visa papperskorgen i Windows genom att gå till inställningarna. Om papperskorgen inte har några skräpfiler visas den som en tom papperskorg. När det finns några data visas papperskorgen med pappersikoner i den.
Tills du tömmer papperskorgen kommer alla tillfälligt raderade filer att lagras. Men dina filer börjar raderas från papperskorgen om papperskorgens lagringsgräns är slut eller hårddisken är full eller nästan slut på utrymme.
Om du omedelbart vill ta bort en fil på din dator med hjälp av papperskorgen, gör följande:
Steg 1 : Högerklicka på papperskorgen på skrivbordet och välj Egenskaper
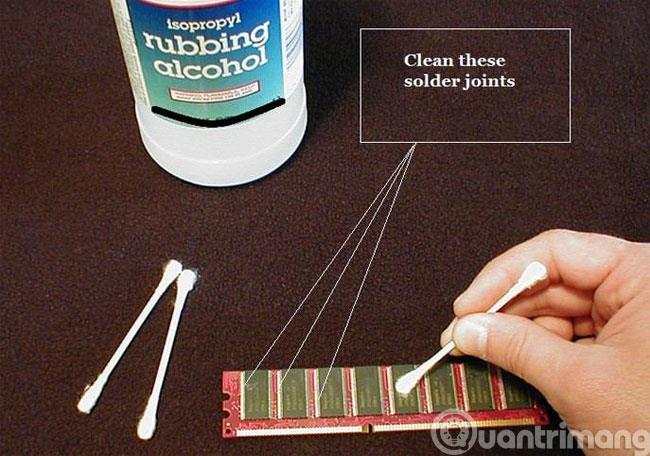
Steg 2 : I dialogrutan Egenskaper för papperskorgen klickar du på varje enhet och markerar sedan alternativet Flytta inte filer till papperskorgen. Tar bort filer omedelbart när de tas bort . Klicka sedan på OK .
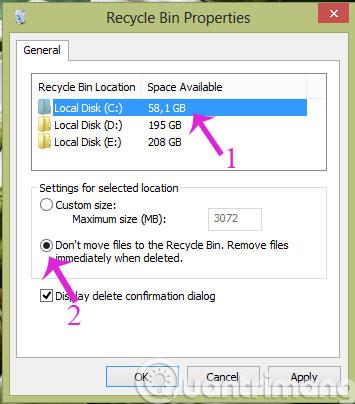
Så från och med nu, när du tar bort en fil, kommer den inte längre att hamna i papperskorgen.
Metod 2: Använd en kortkommando för att permanent radera filer
När du inte vill ställa in enligt ovan utan bara vill välja vilka filer du vill ta bort permanent kan du trycka på tangentkombinationen Shift+Delete .
Metod 3: Använd chifferverktyget som finns på Windows för att permanent radera filer
Det tredje sättet du kan använda för att permanent radera data på Windows är att använda chifferverktyget som är tillgängligt på Windows.
Närhelst du skapar textfiler och krypterar dem tills krypteringsprocessen är klar, skapar Windows en säkerhetskopia av filen, om något går fel under krypteringsprocessen, krypterad kan data fortfarande återställas på detta sätt. När krypteringsprocessen är klar kommer säkerhetskopian att raderas. Men återigen, denna raderade säkerhetskopia kan återställas med programvara för dataåterställning tills den skrivs över av andra data.
När du använder detta inbyggda verktyg skapar det en tillfällig mapp med namnet EFSTMPWP på systempartitionen. Det kommer sedan att lägga till temporära filer i den katalogen och skriva slumpmässiga data inklusive 0, 1 och andra slumpmässiga nummer till dessa filer.
Cipher låter dig alltså inte bara kryptera och dekryptera data utan också säkert radera den. Därför använder många också det för att radera filer permanent.
Cipher har inget grafiskt gränssnitt så det är mycket användarvänligt, och kommandona är extremt enkla. Att använda Cipher hjälper dig att inte behöva många operationer för att permanent radera en fil, bara kryptera Cipher till enheten och nästa gång du raderar som vanligt försvinner filerna automatiskt för alltid.
Cipher är ett kommandoradsverktyg, det är nödvändigt att öppna Kommandotolken/PowerShell för att använda verktyget.
Steg 1: Öppna Kommandotolken under Admin, ange först cmdrutan Sök Startmeny eller i Aktivitetsfältet, högerklicka sedan på Kommandotolken och välj Kör som administratör.
Om du använder Windows 10 med de senaste versionerna kommer knappen Kör som administratör att visas så snart du söker efter kommandotolken.
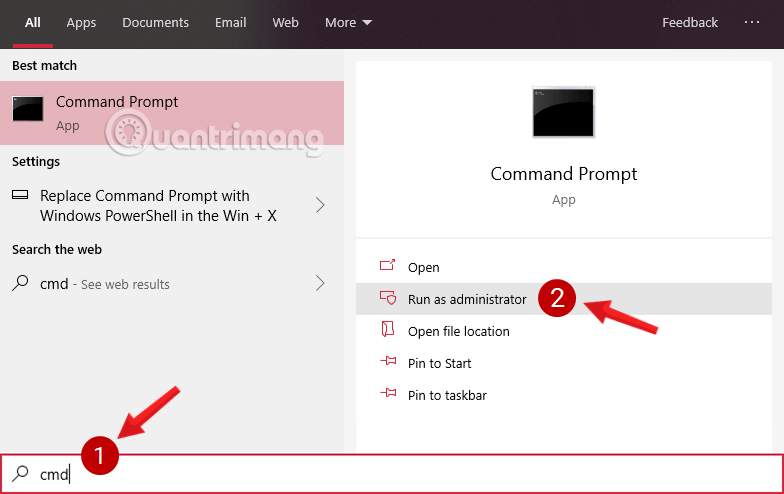
Öppna kommandotolken i den nya Windows 10-versionen
Klicka på Ja om meddelandet Användarkontokontroll visas på skärmen.
Steg 2: I kommandotolksfönstret anger du kommandot nedan och trycker på Enter för att låta Cipher kryptera den enhet du vill att filerna ska raderas permanent när du utför borttagningen:
cipher /w:C:
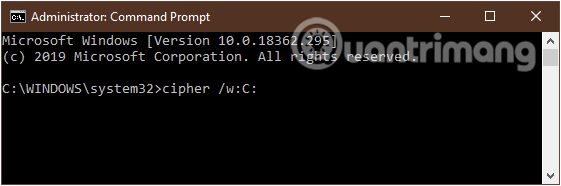
Ange kommandot i kommandotolksfönstret
Ovanstående kommando kommer att utföra kryptering på enhet C, så att filer senare när de raderas kommer att "försvinna" för alltid och inte kan återställas.
För att byta enhet, byt ut bokstaven C med andra enhetsbokstäver, till exempel D, E..., eller så kan du också navigera direkt till en viss mapp på enheten om du bara vill utföra kryptering på enheten. Om du till exempel vill ta bort en mapp QuanTriMang\CongNghe/Windows10på enhet D anger du följande kommando:
cipher /w:D:\QuanTriMang\CongNghe/Windows10
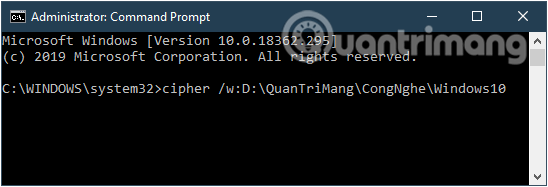
Chifferera en viss mapp i en enhet på en Windows-dator
Obs: Den här processen kommer att ta mycket tid, så det är bättre att göra det när du har en tom dator som inte gör något.
Metod 4: Ta bort filer permanent på Windows med Eraser
Om Chiffer ovan inte är verktyget för dig, prova Eraser. Det här är ett extremt kraftfullt verktyg med öppen källkod som du kan använda för att permanent radera data som du inte vill att andra ska veta om, och viktigast av allt, det är helt gratis. Data som raderats med detta verktyg kan inte återställas.
Steg 1: Installera Eraser på din Windows-dator.
Steg 2: När programvaran är installerad kan du använda Eraser för att permanent radera data. Högerklicka på filen och klicka på alternativet Eraser.
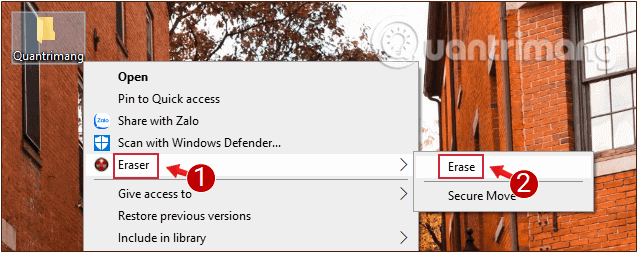
Högerklicka på filen som ska raderas och klicka på alternativet Eraser
Steg 3: I meddelandedialogrutan som visas och frågar om du är säker på att du vill ta bort den valda filen klickar du på Ja för att bekräfta åtgärden.
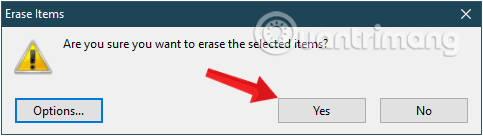
Ett meddelande bekräftar om du är säker på att du vill radera filen du just valt
Och nu raderas filerna permanent.
Dessutom kan du också starta Eraser-verktyget och permanent ta bort de filer du vill ha via dess gränssnitt.
Metod 5: Ta bort filer genom att formatera partitionen
Formatfunktionen låter dig ta bort alla filer på partitionen permanent. När du formaterar en partition måste du komma ihåg att avmarkera alternativet Utför ett snabbt format . Om du utför åtgärden Formatera partition som standard kan filer återställas.
Det finns flera metoder tillgängliga för att utföra formatering som att använda Diskhantering eller Kommandotolk . Här kommer artikeln att visa dig hur du formaterar filer på Diskhantering.
Steg 1 : Tryck på Win+ Rsamtidigt för att öppna rutan Kör. När du har skrivit diskmgmt.msc klickar du på OK för att fortsätta.
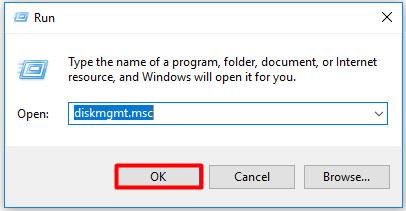
Ange diskmgmt.msc
Steg 2 : Välj partitionen som innehåller filerna som ska raderas och högerklicka sedan på den. Välj sedan alternativet Format från funktionslistan.
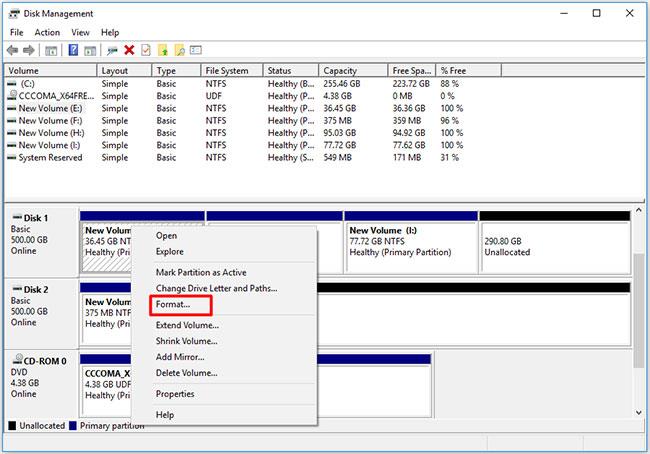
Välj Format från funktionslistan
Tips : Du måste se till att alla filer inte längre behövs eller att du har säkerhetskopierat viktiga filer innan du formaterar. Annars kan du förlora värdefull data.
Steg 3 : Avbryt valet Utför ett snabbt format och klicka sedan på OK för att fortsätta.
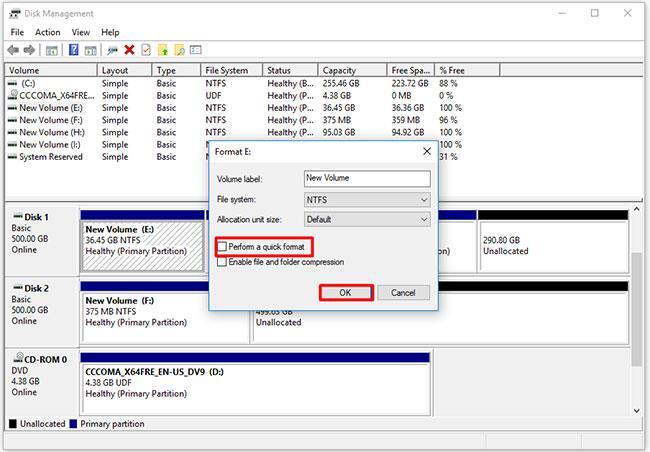
Avmarkera Utför ett snabbt format
Tips : Om du inte avbryter begäran om Utför ett snabbt format kan filerna inte tas bort permanent.
Steg 4 : Klicka på OK i popup-fönstret för att utföra formateringen.
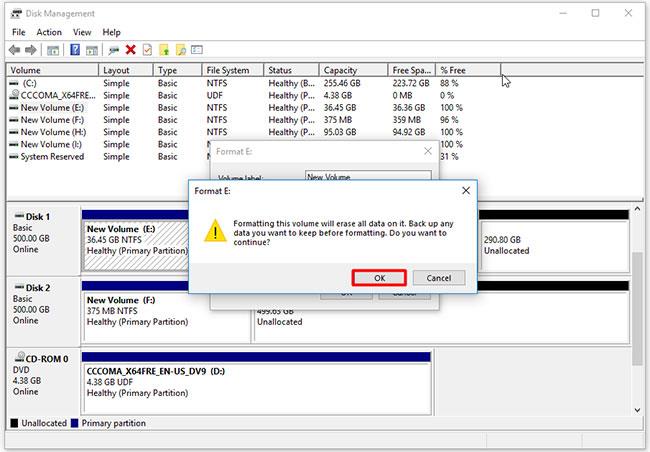
Klicka på OK i popup-fönstret
Metod 6: Ta bort filer via kommandotolken
Kommandotolken låter dig också ta bort filer permanent. Om du inte vill använda ett verktyg från tredje part kan du prova den här metoden. Du kan ta bort dina skräpfiler genom att köra ett kommando clean alli kommandotolken.
Nedan finns specifika steg för att ta bort filer permanent via kommandotolken.
Steg 1 : Öppna kommandotolken med administratörsrättigheter .
Steg 2 : Ange följande kommandon på popup-sidan. När du har skrivit varje kommando, tryck på knappen Enterför att fortsätta.
- diskdel
- lista disk
- välj disk N ( N är antalet enheter där filerna du vill ta bort finns)
- städa allt
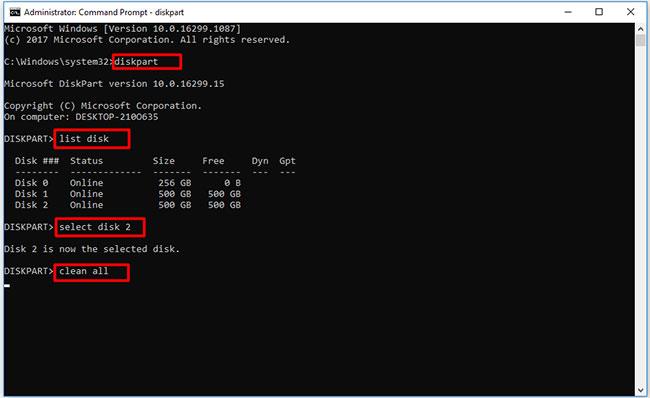
Ta bort filer via kommandotolken
Lycka till!
Se mer: