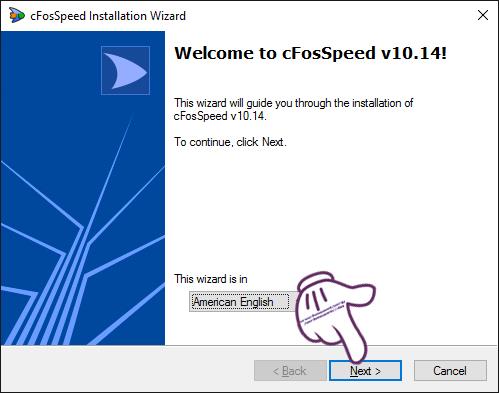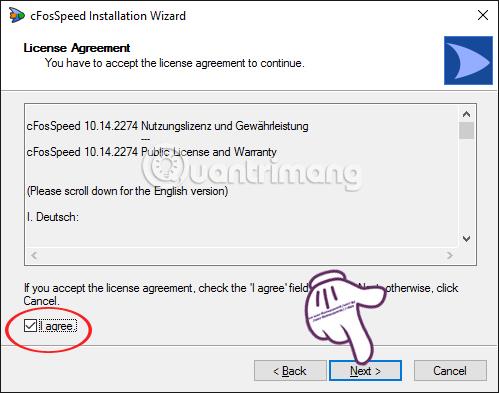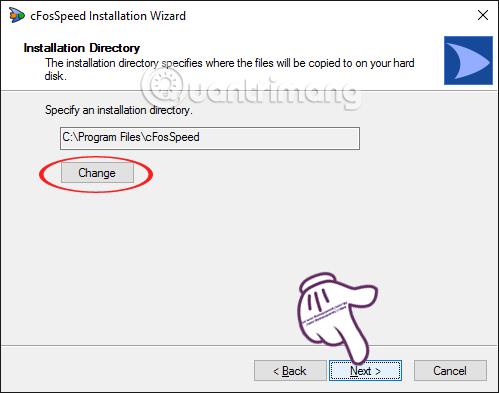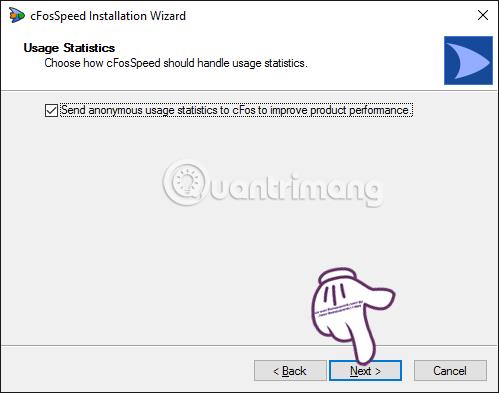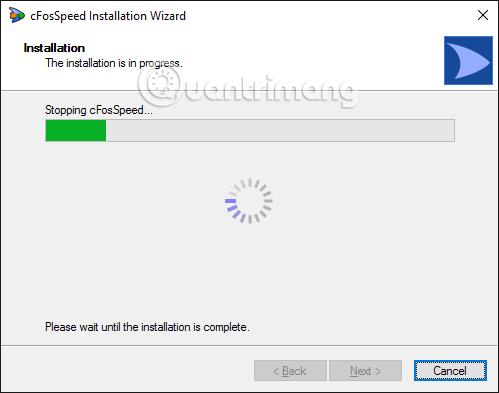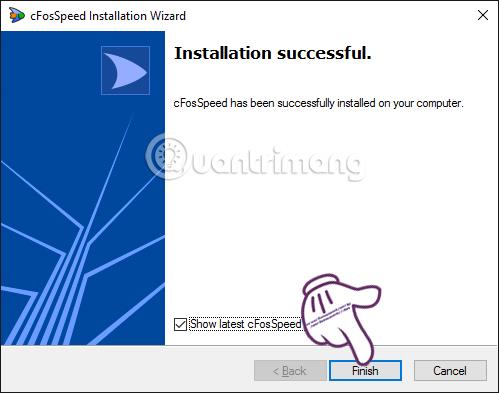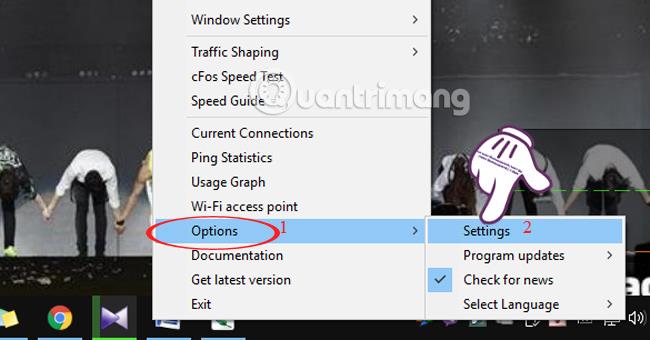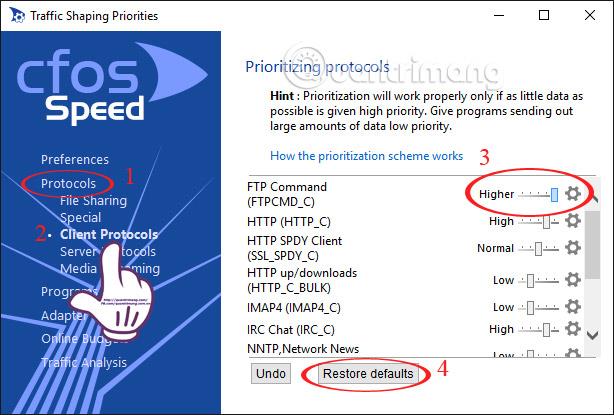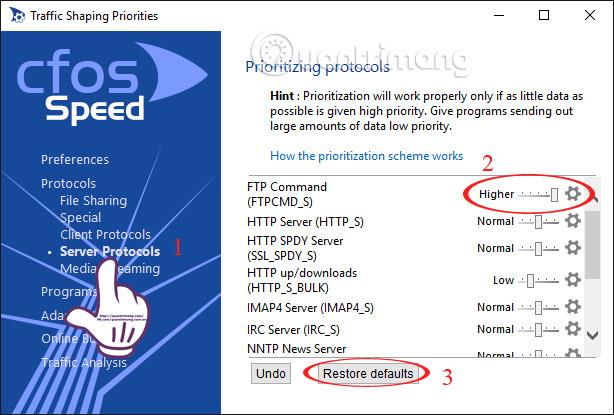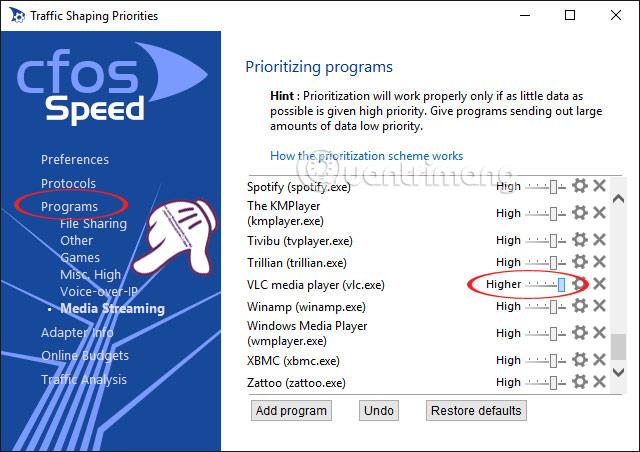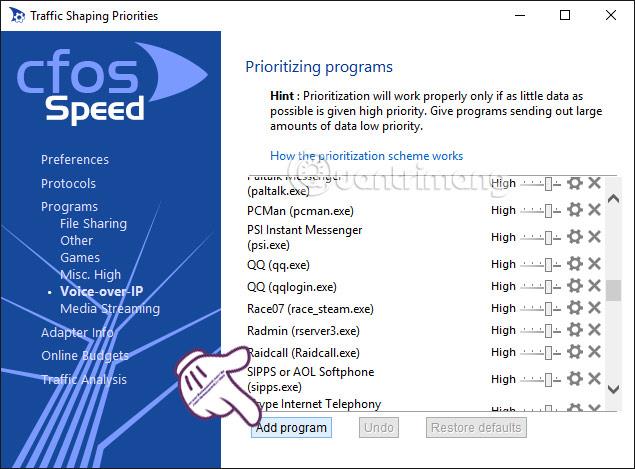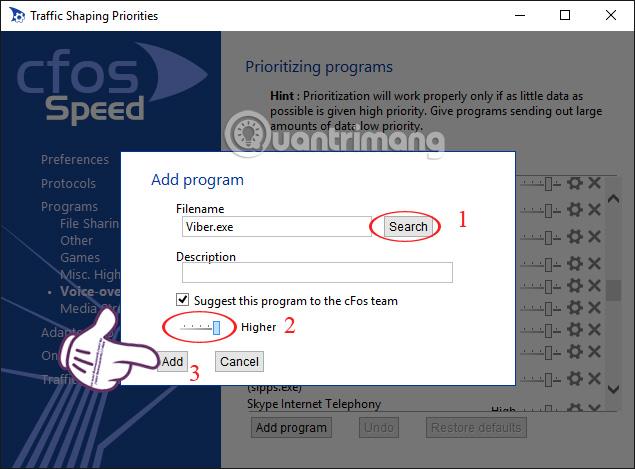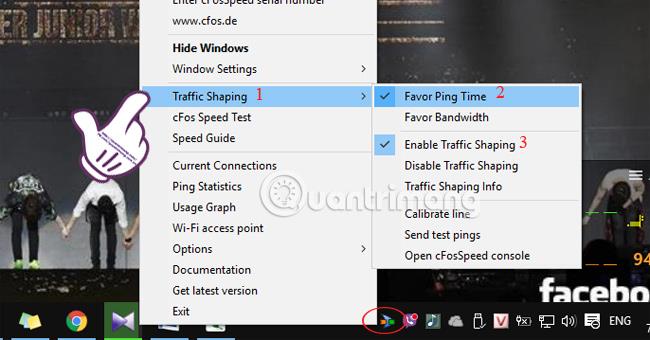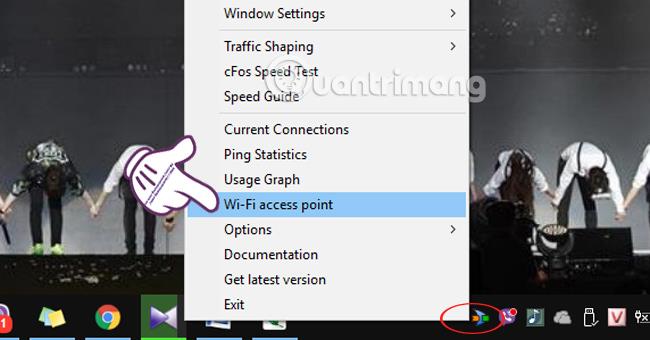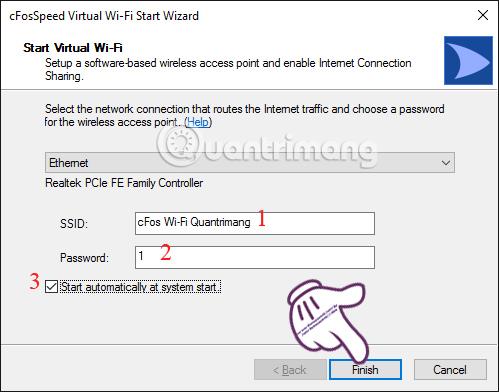Det är inte många som tycker om att surfa på nätet, läsa tidningar, lyssna på musik online men kan inte ladda en webbplats, även om anslutningssignalen fortfarande kommer igenom. I synnerhet kommer att spela onlinespel och stöta på nätverksfördröjning och instabil anslutningshastighet definitivt orsaka stor frustration för spelare. Därför släpps många programvaror med funktioner för att öka åtkomsthastigheten, och cFosSpeed är en sådan programvara.
cFosSpeed har Traffic Shaping-teknik, som hjälper till att kontrollera nätverkstrafik, minska fördröjningen av internetanslutningen och öka hastigheten med 3 gånger. Därför kan du känna dig helt säker när du använder cFosSpeed för att öka anslutningshastigheten, titta på film eller lyssna på musik online bekvämt. Speciellt för de som spelar onlinespel behöver du inte oroa dig för nätverksfördröjning och flimmer som tidigare.
1. Installera cFosSpeed för att öka internethastigheten:
Ladda först ner cFosSpeed med hjälp av länken nedan:
Steg 1:
När du har laddat ner .exe-programvaran till din dator, starta den här filen. I avsnittet Den här guiden finns i , ställ in standardläget för engelska. Vi kan bocka där för att välja ett annat språk som vi vill. Klicka sedan på Nästa för att fortsätta med programvaruinstallationen.
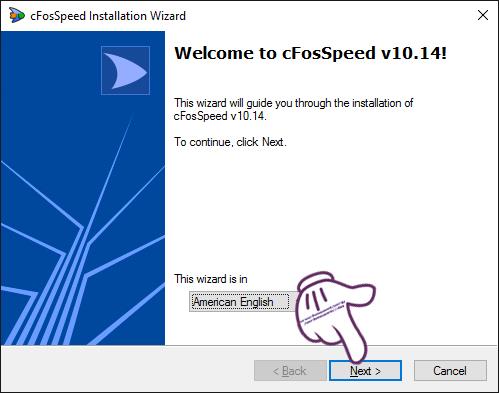
Steg 2:
Omedelbart efter det visas ett fönster som informerar dig om användarvillkoren för cFosSpeed programmet . Markera rutan Jag accepterar och klicka på Nästa .
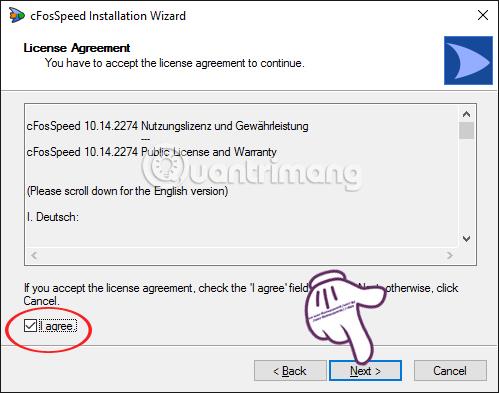
Steg 3:
Därefter kan du välja att ändra programvarans lagringssektion när du klickar på Ändra . Eller så kan du hoppa över det här steget och klicka på Nästa .
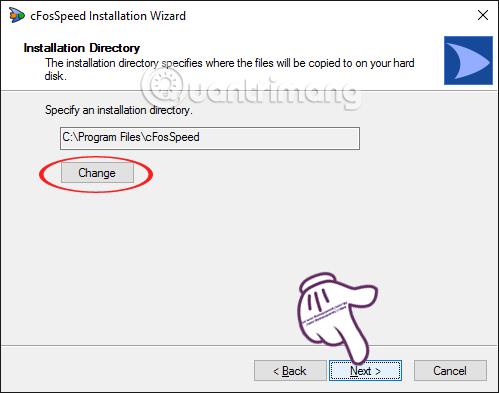
Steg 4:
I nästa installationsprocess kommer som standard rutan Skicka anonym användningsstatistik till cFos för att förbättra produktens prestanda att markeras för att skicka felmeddelanden, kommentarer och förslag till tillverkaren. Om du inte vill kan du avmarkera det här avsnittet. Klicka på Nästa för att fortsätta.
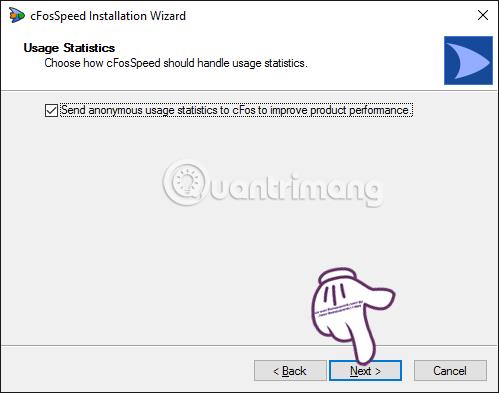
Steg 5:
Slutligen väntar du på att programvaran ska installeras på din dator. Beroende på datorkonfigurationen är cFosSpeed-installationsprocessen snabb eller långsam.
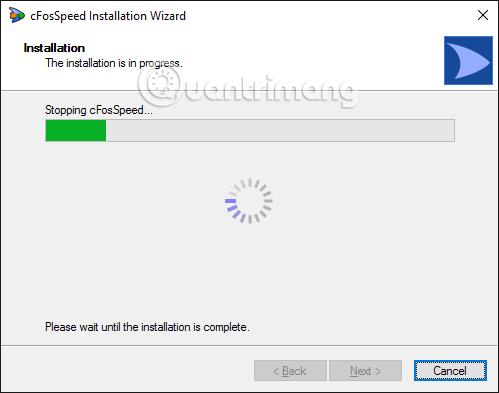
När installationen är klar klickar vi på Slutför för att slutföra cFosSpeed-installationsprocessen.
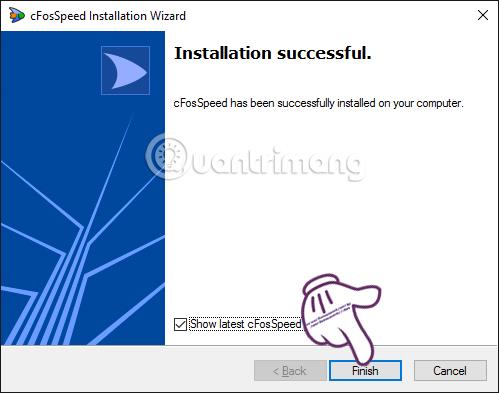
Omedelbart efter det kommer programmet att visas två blå och orange vågkolumner i det nedre högra hörnet av skärmen. Dessa två vågkolumner visar optimala nedladdnings- och uppladdningshastigheter. Om du surfar på nätet med en bra signal kommer programmets orange kolumn att visas.
2. Instruktioner för att använda cFosSpeed för att öka internethastigheten:
Steg 1:
I systemfältet högerklickar du på cFosSpeed ikonen och väljer Alternativ och sedan Inställningar .
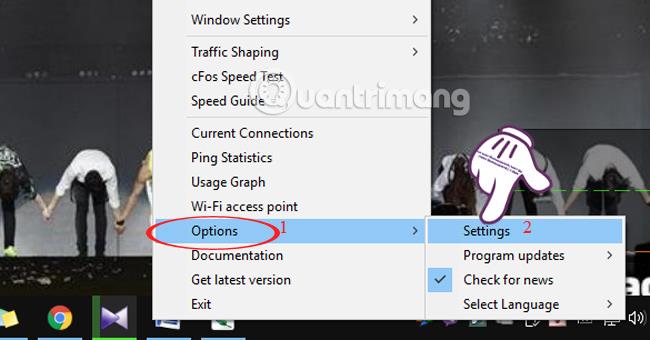
Steg 2:
Gränssnittet för fönstret Inställningar visas . I menygränssnittet till vänster på skärmen, klicka på Protocols och välj sedan Client Protocols .
I det högra gränssnittet, vid FTP-kommandoprotokollet (FTPCMD_C), drar vi reglaget åt höger till den högsta högre nivån . Om du vill återställa de ursprungliga standardinställningarna klickar du på Återställ standardvärden .
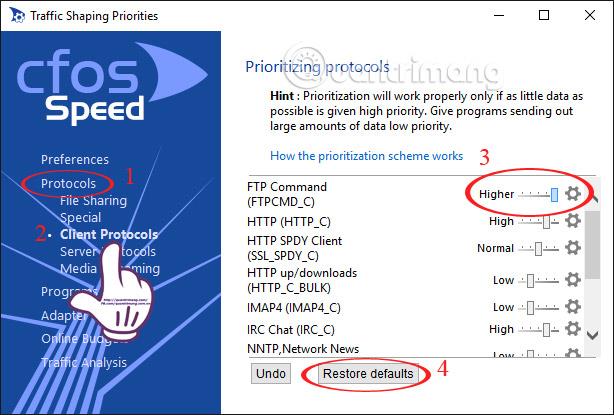
Steg 3:
I avsnittet Serverprotokoll tittar vi till höger på FTP-kommandoprotokollet (FTPCMD_S), dra skjutreglaget till den högsta högre nivån . Tryck också på knappen Återställ standardinställningar för att återgå till de ursprungliga inställningarna.
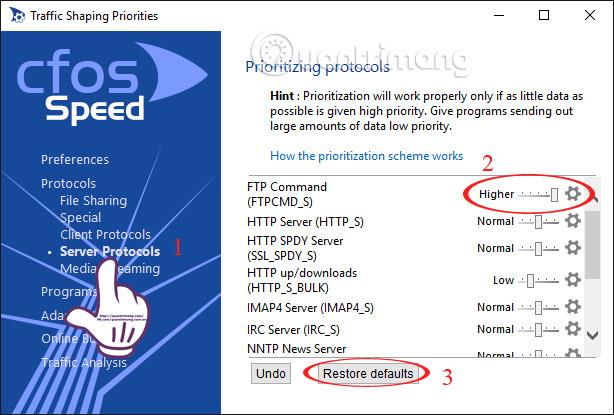
Steg 4:
I avsnittet Program kommer vi att ha 6 alternativ inklusive:
- Fildelning : Programvara för fildelning, nedladdningsstöd som ABC, Avira, Dropbox, ....
- Övrigt : Olika applikationer som Avast, Firefox Protable, Google Chrome,...
- Spel : Vissa spel som 9 Dragons, Age of Empires, Battlefield Vietnam,,,
- Musik. Hög : Teamviewer, Live Mesh Remote Desktop,...
- Voice-over-IP : chatt- och röstsamtalapplikationer som Goole Talk, LINE meddelandeapp,...
- Mediaströmning : Program och programvara för att lyssna och titta på musik online som: SopCast, The KMPlayer, VCL mediaspelare,...
Om användaren vill välja att snabba upp ett program eller spel måste de gå till det avsnittet och dra reglaget för programhastighet hela vägen till Högre.
Till exempel vill jag påskynda VLC-mediaspelarprogrammet i avsnittet Media Streaming. Så vi kommer att dra reglaget till den högsta nivån.
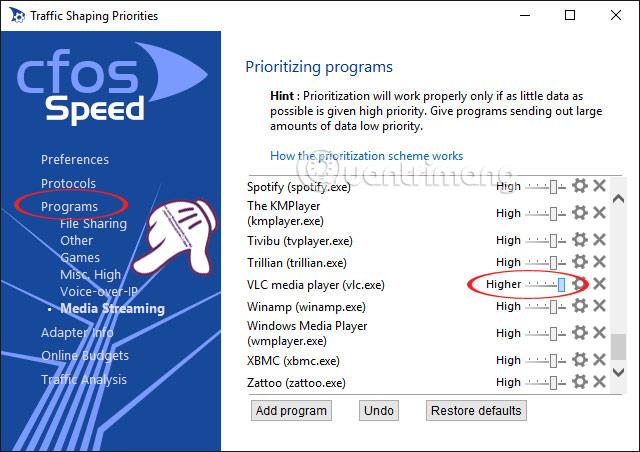
Steg 5:
Om du vill påskynda ett program som inte finns i listan, klicka på Lägg till program nedan, till exempel i avsnittet Voice-over-IP.
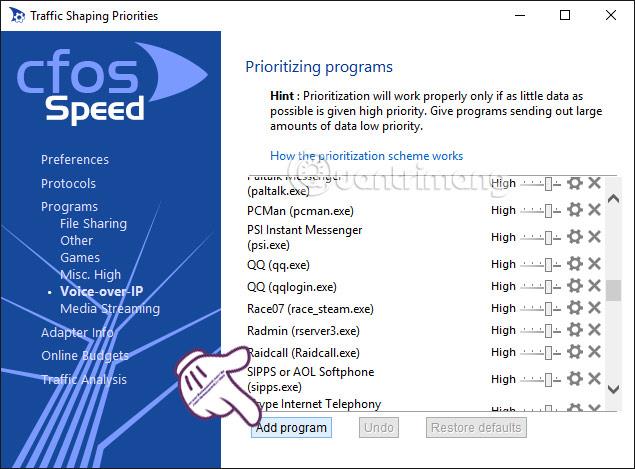
Steg 6:
Gränssnittet Lägg till programfönster visas . Skriv programmet du vill hitta i söksektionen och hitta installationsfilen på din dator. Dra sedan reglaget till den högsta nivån och tryck på Lägg till för att lägga till.
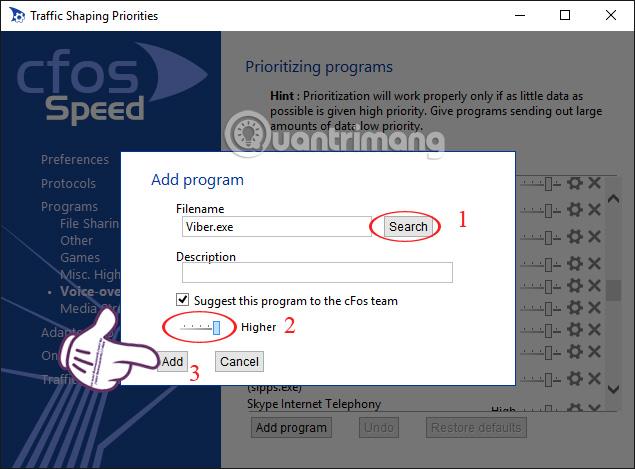
Steg 7:
För att minska ping-latensen när du spelar onlinespel och optimera bandbredden klickar vi på programvaruikonen i systemfältet, väljer sedan Traffic Shaping och kontrollerar:
- Favor Ping Time : minskar ping.
- Aktivera Traffic Shaping: aktivera bandbreddsoptimeringsläget.
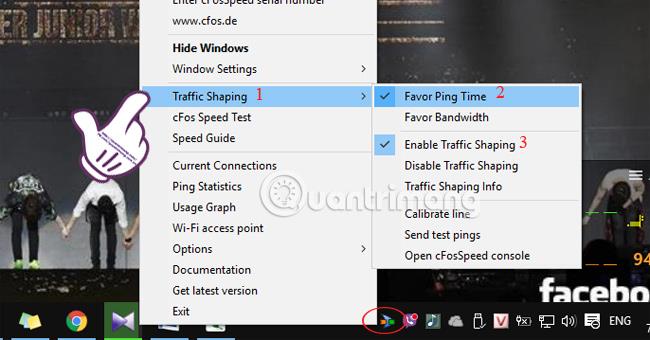
3. Använd cFosSpeed för att skapa en Wifi-hotspot:
Vi kan använda det här programmet för att skapa ytterligare Wifi-åtkomstpunkter för andra datorer eller telefoner.
Steg 1:
Högerklicka också på cFosSpeed ikonen i systemfältet och välj Wi-Fi-åtkomstpunkt för att skapa en Wifi-åtkomstpunkt.
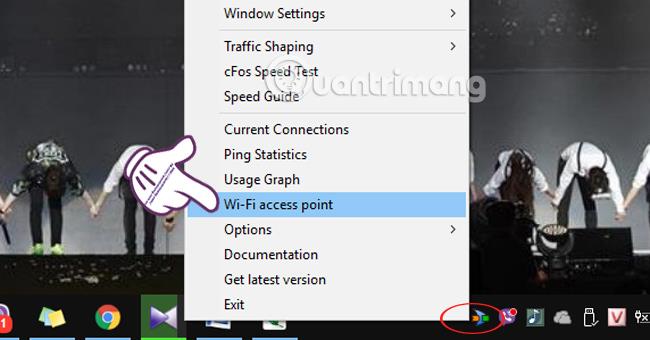
Steg 2:
Gränssnittet för cFosSpeed Virtual Wi-Fi Start Wizard visas . Vi anger Wifi-namnet i SSID-rutan , lösenordet i rutan Lösenord .
För att automatiskt slå på Wifi-åtkomstpunkten när du startar datorn, markera rutan Starta automatiskt vid systemstart . Klicka sedan på Slutför för att slutföra.
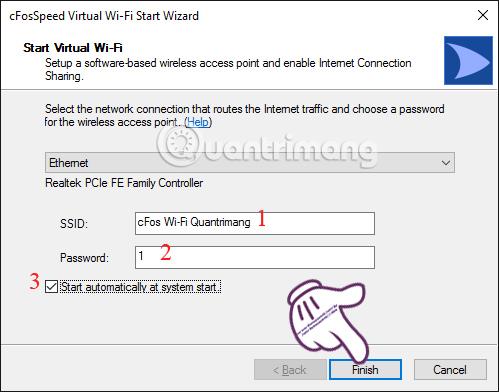
Således har vi guidat dig steg för steg för att installera cFosSpeed mjukvara för att öka internethastigheten när du spelar spel, lyssnar på musik online, använder chattmjukvara,... Dessutom kan din dator bli en Wifi-hotspot för andra enheter när du utför cFosSpeed-installationsstegen ovan.
Se följande artiklar för mer information:
Önskar dig framgång!